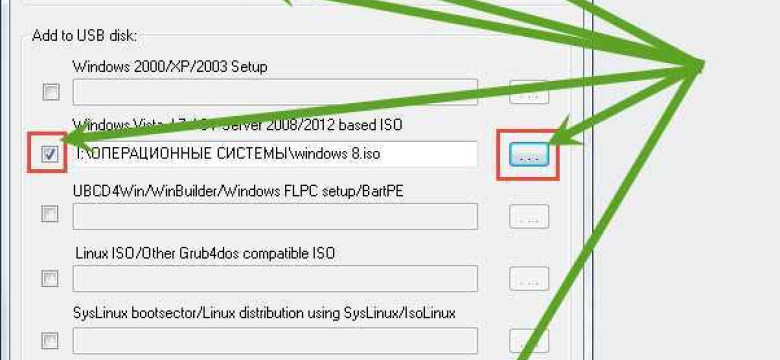
Создание образа iso-образа Windows 7 может быть полезным, если вам нужно сделать резервную копию операционной системы или установить ее на другой компьютер. Образ iso-образа позволяет сохранить все данные и настройки вашей системы в одном файле.
Чтобы создать образ iso-образа Windows 7, вам нужно воспользоваться специальными программами. Существует множество различных программ, которые позволяют создать образ в формате iso. Одной из самых популярных программ является программа ImgBurn.
Для начала, вам нужно скачать и установить программу ImgBurn на ваш компьютер. После установки откройте программу и выберите опцию "Создать образ диска". Затем выберите источник, с которого вы хотите сделать образ, например, DVD-диск с установочным диском Windows 7.
После выбора источника, укажите место, где вы хотите сохранить образ iso-образа Windows 7. Нажмите кнопку "Сохранить", чтобы начать процесс создания образа. Подождите, пока программа сформирует образ iso-образа, это может занять некоторое время, в зависимости от размера диска и скорости вашего компьютера. Как только процесс завершится, вы получите готовый образ iso-образа Windows 7, который можно использовать для установки операционной системы.
Создание образа iso Windows 7: полное руководство
Как создать образ iso Windows 7:
|
Шаг 1: |
Сделать iso-образ с помощью программы ImgBurn. |
|
Шаг 2: |
Сформировать образ iso с диска Windows 7 при помощи утилиты Windows Disc Image Burner. |
|
Шаг 3: |
Сохранить образ iso в нужном формате. |
Создание образа iso Windows 7 позволит вам иметь копию вашей операционной системы, которую вы сможете использовать при необходимости. Кроме того, образ iso можно записать на другой диск или передать по сети для установки на другой компьютер.
Теперь вы знаете, как сделать образ iso Windows 7 в нужном формате и сформировать его с помощью программы ImgBurn или утилиты Windows Disc Image Burner. Пользуйтесь этим полным руководством и создавайте образы iso для своей операционной системы Windows 7.
Подготовка к созданию образа iso Windows 7
Создание образа iso Windows 7 может быть полезным для сохранения копии системы или установки операционной системы на других компьютерах без необходимости иметь под рукой оригинальный диск.
Для сделать образ iso Windows 7, вам потребуется:
- Подготовить USB-флешку: Необходимо иметь флешку, на которую можно сохранить образ iso Windows 7. Убедитесь, что на флешке достаточно свободного места (обычно требуется около 4-5 ГБ).
- Скачать образ iso Windows 7: Вам потребуется скачать официальный образ Windows 7 в формате iso. Вы можете найти его на официальном сайте Microsoft или использовать другие надежные источники.
- Подготовить программу для создания образа: Существует множество программ, которые позволяют сформировать образ iso Windows 7. Одним из популярных инструментов является бесплатная утилита ImgBurn.
После того как вы подготовили все необходимое, вы готовы перейти к созданию образа iso Windows 7. В следующем разделе будет рассказано, как использовать программу ImgBurn для этой цели.
Выбор программы для создания образа iso Windows 7
Для создания образа iso Windows 7 вы можете использовать различные программы. Одним из самых популярных инструментов для этой задачи является “Windows Disc Image Burner”, который входит в комплект поставки операционной системы.
Чтобы создать образ iso Windows 7 с помощью “Windows Disc Image Burner”, следуйте этим простым шагам:
- Вставьте диск с операционной системой в привод диска вашего компьютера.
- Откройте проводник и найдите диск с операционной системой.
- Щелкните правой кнопкой мыши на диске и выберите опцию “Сформировать образ диска”.
- Выберите папку, в которой хотите сохранить образ iso-образа.
- Укажите имя файла и выберите формат "ISO" для сохранения образа.
- Нажмите кнопку “Сохранить”, чтобы сформировать образ iso-образа Windows 7.
Вам также доступны другие возможности для создания образа iso Windows 7 с помощью сторонних программ, таких как UltraISO, PowerISO и ImgBurn. Эти программы предлагают более широкий набор функций и настроек для работы с образами iso-образов.
Теперь вы знаете, как создать образ iso Windows 7 и выбрать программу, которая лучше всего подходит для ваших потребностей.
Установка выбранной программы для создания образа iso Windows 7
1. Зайдите на официальный сайт ImgBurn по ссылке: https://www.imgburn.com/
2. Перейдите на страницу загрузки, нажав на вкладку "Download".
3. Найдите ссылку для скачивания последней версии программы ImgBurn и нажмите на неё.
4. После скачивания запустите установщик ImgBurn, щелкнув дважды по скачанному файлу.
5. В появившемся окне установки выберите язык программы, а затем нажмите кнопку "OK".
6. Прочтите лицензионное соглашение и нажмите кнопку "I Agree", если вы согласны с условиями.
7. В следующем окне выберите папку, в которую хотите установить программу, или оставьте по умолчанию. Затем нажмите кнопку "Install", чтобы начать установку.
8. Дождитесь завершения установки ImgBurn.
9. После завершения установки можно запустить программу, щелкнув на ярлыке на рабочем столе или в меню "Пуск".
Теперь, когда ImgBurn установлен, вы можете использовать его для создания образа iso Windows 7. Программа позволяет сделать iso-образ диска с помощью простого и понятного интерфейса, что делает процесс создания образа очень удобным и доступным для всех пользователей.
Сборка образа iso Windows 7
Для создания образа iso-образа Windows 7 необходимо выполнить несколько простых шагов. Этот процесс позволяет сохранить операционную систему в формате iso, что обеспечивает удобство и легкость использования.
Шаг 1: Сформировать образ Windows 7
Для начала необходимо сделать образ операционной системы Windows 7. Для этого следует:
- Зайти в меню "Пуск" и выбрать "Панель управления".
- В панели управления выбрать "Система и безопасность".
- В разделе "Резервное копирование и восстановление" выбрать "Создание образа системы".
- Выбрать диск, на котором нужно создать образ.
- Нажать на кнопку "Создать образ".
- Указать место сохранения образа и подождать завершения процесса.
Шаг 2: Сделать iso-образ
После того, как образ Windows 7 был сформирован, следующим шагом является создание iso-образа. Для этого потребуется:
- Загрузить программу для создания iso-образов, например, PowerISO или DAEMON Tools.
- Открыть программу и выбрать в ней функцию "Создать образ диска".
- Выбрать диск, на котором находится сформированный образ Windows 7.
- Указать место сохранения нового iso-образа и выбрать формат файла.
- Нажать на кнопку "Создать" и дождаться завершения процесса.
Поздравляю! Вы успешно создали образ iso Windows 7. Теперь вы можете использовать его для установки операционной системы или создания резервной копии.
Сохранение образа диска Windows 7 в формате ISO
Шаг 1: Получение необходимого программного обеспечения
Для создания образа диска Windows 7 в формате ISO вам понадобится специальное программное обеспечение. Одним из самых популярных инструментов для этой задачи является бесплатная программа ImgBurn.
- Перейдите на официальный сайт ImgBurn по адресу www.imgburn.com и скачайте программу.
- Установите ImgBurn на свой компьютер, следуя инструкциям на экране.
Шаг 2: Сформировать образ диска Windows 7 в формате ISO
После установки ImgBurn, вы можете приступить к созданию образа диска Windows 7.
- Запустите ImgBurn на вашем компьютере.
- Выберите вкладку "Create image file from disc" (Создать файл образа из диска).
- В поле "Source" (Источник) выберите ваш DVD-диск с Windows 7.
- В поле "Destination" (Место назначения) выберите место, где вы хотите сохранить образ диска.
- В дополнительных настройках вы можете указать имя файла образа и выбрать формат файла (ISO).
- Нажмите кнопку "Сохранить" и дождитесь завершения процесса создания образа.
Поздравляю! Вы только что сделали образ диска Windows 7 в формате ISO. Теперь у вас есть полная копия операционной системы, которую вы можете использовать для восстановления системы или создания загрузочного DVD-диска.
Размещение образа ISO Windows 7 на другом носителе
После создания ISO-образа Windows 7 вы можете разместить его на другом носителе, чтобы сохранить его или передать другим пользователям. Следуйте этим простым шагам, чтобы сделать это:
- Подключите нужный носитель к компьютеру, на который вы хотите сохранить образ.
- Откройте программу, предназначенную для создания и записи образов дисков. Например, вы можете использовать программу Nero или ImgBurn.
- Выберите опцию "Создать образ диска" или "Записать образ диска" в программе.
- Укажите путь к ISO-образу Windows 7 на вашем компьютере. Обычно он сохраняется в формате .iso.
- Выберите диск, на который вы хотите записать образ Windows 7.
- Нажмите кнопку "Записать" или "Создать", чтобы начать процесс записи образа на выбранный носитель.
- Дождитесь завершения процесса записи. Вам может потребоваться некоторое время.
- После завершения записи вы можете отключить носитель от компьютера и сохранить его в безопасном месте или передать другим пользователям.
Теперь у вас есть готовый образ ISO Windows 7 на другом носителе.
Проверка целостности образа iso Windows 7

После того, как вы сформировали образ iso Windows 7 и сохранили его на вашем компьютере, ваше следующее действие должно быть проверка целостности этого образа. Это важный шаг, чтобы убедиться, что iso-образ Windows 7 не был поврежден во время создания или сохранения.
Как проверить целостность образа iso Windows 7? Вам потребуется специальная программа для проверки целостности файлов. Вот простые инструкции о том, как это сделать:
- Сначала загрузите и установите программу для проверки целостности файлов, например, HashTab.
- Откройте проводник (Windows Explorer) и найдите сохраненный образ iso Windows 7 на вашем компьютере.
- Щелкните правой кнопкой мыши на файле образа iso Windows 7 и выберите "Свойства" из контекстного меню.
- В открывшемся окне "Свойства" перейдите на вкладку "Hash" или "Суммы проверки".
- Запустите программу для проверки целостности файлов и скопируйте значение "Hash" или "Сумма проверки" из окна программы.
- Сравните скопированное значение "Hash" или "Сумма проверки" с ожидаемым значением, которое вы должны были получить при скачивании оригинального образа iso Windows 7. Если значения совпадают, значит, образ iso Windows 7 не был поврежден.
Теперь, когда вы узнали, как проверить целостность образа iso Windows 7, вы можете быть уверены в том, что файлы в образе не повреждены и вы готовы использовать его для установки Windows 7 на своем компьютере.
Сформирование ISO-образа Windows 7 для использования
Для создания ISO-образа Windows 7, вам понадобится программа-образователь ISO, которую можно найти в Интернете. После установки программы вам нужно выбрать опцию "Создать образ диска" или "Создать ISO-образ". Затем выберите диск с Windows 7, который вы хотите сохранить. Укажите путь, где должен быть сохранен ISO-образ, и нажмите "Создать".
После завершения процесса, вы получите ISO-образ Windows 7 в выбранном вами формате. Теперь вы можете использовать этот образ для установки Windows 7 на другой компьютер или для создания загрузочного USB-накопителя.
Видео:
Как скачать ISO образ Windows 7 и чем открыть ИСО образ.
Как скачать ISO образ Windows 7 и чем открыть ИСО образ. by Антон Баитов 60,861 views 9 years ago 3 minutes, 25 seconds
Вопрос-ответ:
Как создать образ iso Windows 7?
Для создания образа ISO Windows 7 вам понадобится программное обеспечение, способное выполнять такую операцию. Одна из популярных программ для этого - UltraISO. Установите программу на компьютер, затем откройте ее и выберите пункт «Файл» в верхнем меню. Далее выберите «Открыть» и найдите исходный образ Windows 7, который вы хотите конвертировать в ISO. После того, как файл загрузится, выберите пункт «Файл», затем «Сохранить» и укажите расположение и имя для ISO-образа. Нажмите «Сохранить» и программа начнет создание ISO-образа Windows 7. После завершения процесса вы получите готовый образ ISO файловой системы Windows 7.
Как сформировать ISO-образ Windows 7?
Для формирования ISO-образа Windows 7 вам понадобится специальное программное обеспечение. Одна из таких программ - UltraISO. Установите программу на свой компьютер, а затем запустите ее. В меню выберите пункт «Файл» и затем «Открыть». Укажите путь к файлу диска Windows 7, с которого вы хотите создать образ. Далее выберите пункт «Файл», а затем «Сохранить как». В появившемся окне выберите удобное место для сохранения образа и укажите ему имя. Нажмите кнопку «Сохранить» и программа начнет формирование ISO-образа Windows 7. По завершении процесса вы получите готовый образ диска в формате ISO.
Как сохранить образ диска Windows 7 в формате ISO?
Чтобы сохранить образ диска Windows 7 в формате ISO, вам понадобится специальное программное обеспечение. Одна из таких программ - UltraISO. Сначала установите программу на свой компьютер, а затем запустите ее. В меню выберите пункт «Файл», затем «Создать новый» и «Образ диска CD/DVD». Далее выберите ваш диск Windows 7 в качестве источника, для этого нужно нажать на значок справа от поля «Источник». После этого выберите пункт «Файл», затем «Сохранить как». В появившемся окне выберите удобное место для сохранения образа, укажите ему имя и выберите формат «ISO». Нажмите кнопку «Сохранить» и программа сохранит образ диска Windows 7 в формате ISO.
Какой программой можно создать образ ISO Windows 7?
Для создания образа ISO Windows 7 можно использовать различные программы, такие как ImgBurn, PowerISO или UltraISO. Вам нужно загрузить и установить одну из этих программ, затем открыть ее и выбрать опцию для создания образа диска. Затем укажите исходный диск с Windows 7, выберите место для сохранения образа ISO и нажмите кнопку "Создать". Программа начнет процесс создания образа ISO, и по его завершении вы получите готовый образ диска Windows 7 в формате ISO.




































