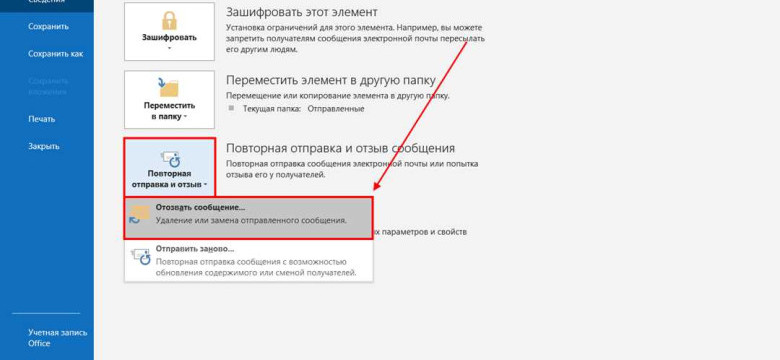
Outlook - один из самых популярных почтовых клиентов, который широко используется многими пользователями по всему миру. Однако, возможно, у вас может возникнуть необходимость отключить или закрыть Outlook, а может быть, вы даже захотите его полностью удалить с вашего компьютера. Независимо от вашей причины, в данной статье мы предоставим вам пошаговую инструкцию о том, как безопасно удалить Outlook и избежать потери или повреждения важных данных.
Шаг 1: Прежде чем удалить Outlook, вам необходимо закрыть программу. Убедитесь, что все окна, связанные с Outlook (включая окно электронной почты, календаря и контактов), закрыты. Это важно для предотвращения потери данных или повреждения файлов.
Шаг 2: После закрытия Outlook следует отключить его от системы. Для этого необходимо щелкнуть правой кнопкой мыши на значке Outlook на панели задач, а затем выбрать пункт "Отключить". Это позволит предотвратить запуск Outlook при следующей загрузке системы.
Шаг 3: Пришло время удалить Outlook с вашего компьютера. Для этого следует открыть "Панель управления" и выбрать раздел "Программы и компоненты". Затем найдите Outlook в списке установленных программ и выберите пункт "Удалить". Следуйте инструкциям на экране, чтобы завершить процесс удаления.
Итак, теперь вы знаете, как безопасно удалить Outlook с компьютера. Помните, что перед удалением программы важно закрыть Outlook, отключить его от системы и следовать инструкциям по удалению. Таким образом, вы сможете избежать нежелательных проблем и сохранить ценные данные на вашем компьютере.
Как безопасно удалить Outlook с компьютера: пошаговая инструкция
1. Закройте Outlook. Прежде чем приступить к удалению программы, закройте все окна Outlook и убедитесь, что оно полностью отключено. Просто нажмите правой кнопкой мыши на значок Outlook в панели задач и выберите "Закрыть".
2. Отключите Outlook от почтового сервера. Если ваш Outlook подключен к почтовому серверу, убедитесь, что он отключен перед удалением. Откройте Outlook и перейдите к настройкам учетной записи. Выберите учетную запись, связанную с вашим почтовым сервером, и нажмите на "Удалить".
3. Удалите Outlook через Панель управления. Для удаления Outlook щелкните правой кнопкой мыши по кнопке "Пуск" и выберите "Панель управления". В Панели управления найдите раздел "Программы" и выберите "Удалить программу". В списке программ найдите Outlook и щелкните на нем правой кнопкой мыши, затем выберите "Удалить" или "Изменить". Следуйте инструкциям на экране, чтобы завершить удаление программы.
4. Удалите остатки Outlook. После удаления программы, рекомендуется выполнить поиск и удаление всех остатков Outlook, которые могут остаться на вашем компьютере. Для этого откройте проводник Windows и перейдите в папку "Программы". Найдите папку "Microsoft Office" и удалите ее. Также можно выполнить поиск по названию "Outlook" и удалить все связанные файлы и папки.
Следуя этой пошаговой инструкции, вы безопасно удалите Outlook с вашего компьютера. Помните, что после удаления программы вы больше не сможете пользоваться ее функциями, поэтому перед удалением убедитесь, что вы не пользуетесь Outlook или у вас есть резервная копия важной информации.
Откройте меню Пуск
Чтобы безопасно удалить Outlook с компьютера, первым шагом откройте меню Пуск. Для этого нажмите на кнопку "Пуск" в левом нижнем углу экрана или нажмите клавишу Windows на клавиатуре. После этого откроется меню Пуск.
В этом меню вы сможете найти различные программы и функции компьютера, в том числе и Outlook. Перейдите к следующему шагу, когда меню Пуск открыто.
Найдите пункт "Настройки"
Чтобы безопасно удалить Outlook с вашего компьютера, вам следует выполнить несколько шагов. Первым делом необходимо закрыть программу Outlook и отключить все связанные с ней процессы. Далее вы можете перейти к удалению Outlook с вашего компьютера.
Чтобы отключить или закрыть Outlook, следуйте этой инструкции:
Шаг 1:
Откройте программу Outlook на вашем компьютере.
Шаг 2:
Найдите и выберите пункт "Настройки" в верхнем меню программы.
В зависимости от версии Outlook, пункт "Настройки" может называться иначе: "Параметры", "Настройки аккаунта" или "Параметры учетной записи".
После выбора пункта "Настройки" откроется окно с различными настройками и параметрами Outlook.
Пожалуйста, обратите внимание, что вместо пункта "Настройки" вы также можете найти пункт "Убрать" или "Удалить". Если этот пункт присутствует, вы можете выбрать его, чтобы удалить Outlook с вашего компьютера. В таком случае, вам будут предложены дополнительные опции и инструкции для удаления программы.
Выберите "Система"
Если вы хотите удалить или отключить Outlook с компьютера, вам потребуется знать, как закрыть приложение и убрать его с автозагрузки. В этом разделе мы покажем, как выполнить эти шаги.
1. Щелкните на кнопке "Пуск" в левом нижнем углу экрана.
2. В открывшемся меню выберите "Система".
3. В списке программ и компонентов найдите Outlook.
4. Щелкните правой кнопкой мыши на Outlook и выберите "Удалить" или "Отключить", в зависимости от вашего выбора.
5. Подтвердите удаление или отключение Outlook, следуя инструкциям на экране.
Теперь вы должны закрыть Outlook, чтобы завершить процесс удаления. Это можно сделать, кликнув правой кнопкой мыши на значке Outlook в панели задач и выбрав "Закрыть" или "Выход".
Теперь вы успешно выбрали "Система" и убрали или отключили Outlook с вашего компьютера. В следующем разделе мы расскажем, как удалить остатки приложения и очистить реестр. Следуйте за нами, чтобы узнать, как выполнить эти шаги.
Кликните на "Приложения и функции"
Если вы хотите убрать Outlook с вашего компьютера, вам потребуется отключить и удалить приложение. Для этого вам понадобится следовать указанным ниже шагам:
Шаг 1: Открыть "Параметры"
Чтобы начать процесс удаления Outlook, вам нужно открыть "Параметры" на вашем компьютере. Для этого введите "Параметры" в поисковой строке или щелкните правой кнопкой мыши на значке "Пуск" и выберите "Параметры" из контекстного меню.
Шаг 2: Найти "Приложения и функции"
После открытия "Параметров" вам нужно найти раздел "Приложения" и кликнуть на него. Внутри этого раздела вы найдете различные опции и настройки, связанные с установленными приложениями на вашем компьютере.
Примечание: Если вы не можете найти "Приложения и функции" в разделе "Параметры", попробуйте воспользоваться поиском и наберите "Приложения и функции" в поле поиска.
Найдите в списке Outlook
Чтобы безопасно удалить Outlook с компьютера, вам нужно закрыть и отключить приложение. Вот пошаговая инструкция о том, как убрать Outlook:
- Откройте меню "Пуск" и найдите "Панель управления".
- В "Панели управления" найдите раздел "Программы" и кликните на него.
- Далее выберите раздел "Программы и компоненты".
- В открывшемся окне найдите "Outlook" в списке установленных программ.
Если вы не можете найти Outlook в списке программ, возможно, он уже был удален ранее.
Теперь, когда вы нашли Outlook в списке, вы можете удалить его. Для этого:
- Выберите Outlook в списке программ.
- Щелкните правой кнопкой мыши на Outlook и выберите опцию "Удалить".
- Подтвердите удаление и дождитесь завершения процесса удаления.
После завершения процесса удаления Outlook будет полностью удален с вашего компьютера.
Вы успешно удалили Outlook с компьютера. Если вам потребуется повторно установить Outlook, вы можете скачать его с официального сайта Microsoft и выполнить установку.
Теперь у вас должно быть понятно, как безопасно убрать Outlook с компьютера.
Кликните на Outlook
Если вы хотите убрать Outlook с вашего компьютера, вот пошаговая инструкция о том, как правильно закрыть, отключить и удалить эту программу.
1. В первую очередь, убедитесь, что вы закрыли все активные окна Outlook. Для этого щелкните правой кнопкой мыши на значок Outlook на панели задач и выберите "Закрыть".
2. Затем откройте "Панель управления" на вашем компьютере. Для этого щелкните на кнопке "Пуск" в левом нижнем углу экрана, а затем найдите и выберите "Панель управления".
3. В "Панели управления" найдите и выберите "Программы" или "Программы и компоненты".
4. В списке установленных программ найдите и выберите "Microsoft Office" или "Microsoft Office Outlook".
5. Нажмите правой кнопкой мыши на выбранную программу и выберите "Удалить" или "Изменить/Удалить".
6. Следуйте инструкциям на экране, чтобы завершить процесс удаления Outlook.
После завершения этого процесса Outlook будет полностью удален с вашего компьютера.
Нажмите кнопку "Удалить"
Чтобы безопасно удалить Outlook с компьютера, необходимо выполнить следующие шаги:
|
После того, как вы нажали кнопку "Удалить" и успешно завершили процесс, Outlook будет полностью отключен и удален с вашего компьютера.
Подтвердите удаление Outlook
Прежде чем окончательно удалить Outlook, убедитесь, что вы все правильно настроили и сохранили необходимые данные и файлы. Подтверждение удаления поможет избежать случайного удаления важной информации.
Как подтвердить удаление Outlook:
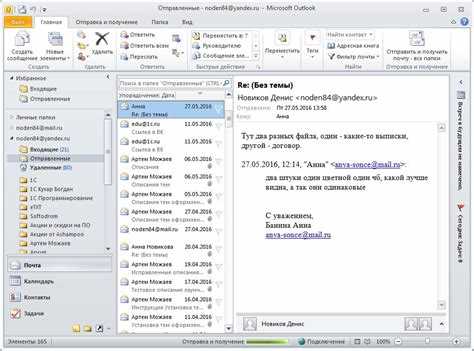
- Закройте Outlook, убедившись, что все его функции полностью отключены.
- Убедитесь, что Outlook не запущен в фоновом режиме на панели задач.
- Откройте "Диспетчер задач" (можно вызвать нажатием комбинации клавиш Ctrl + Shift + Esc) и проверьте, что все процессы Outlook полностью закрыты.
- Перейдите в "Панель управления" и найдите "Программы и компоненты" или "Установка и удаление программ".
- В списке установленных программ найдите Outlook и выберите его.
- Нажмите кнопку "Удалить" или "Изменить/Удалить".
- Следуйте инструкциям удаления и подтвердите свое намерение удалить Outlook.
После завершения процесса удаления, убедитесь, что Outlook полностью исчез с вашего компьютера. Перезагрузите компьютер, чтобы убедиться, что удаление Outlook прошло успешно.
Как отключить Outlook?
Если вы хотите убрать Outlook с вашего компьютера или временно закрыть его, следуйте этим простым шагам:
- Откройте панель управления на вашем компьютере.
- Выберите "Программы" или "Программы и компоненты".
- Найдите Outlook в списке установленных программ.
- Щелкните правой кнопкой мыши на Outlook.
- Выберите "Удалить", "Закрыть" или "Отключить" в контекстном меню.
- Следуйте инструкциям на экране, чтобы завершить процесс.
После выполнения этих шагов Outlook будет удален, закрыт или отключен с вашего компьютера, в зависимости от вашего выбора.
Видео:
Как удалить Windows полностью? Чистка списка загрузки 2023
Как удалить Windows полностью? Чистка списка загрузки 2023 by ПК без проблем 8,560 views 1 month ago 2 minutes, 9 seconds
Microsoft Office бесплатно на любом устройстве
Microsoft Office бесплатно на любом устройстве by Александр Кайнара 403,547 views 8 months ago 4 minutes, 36 seconds




































