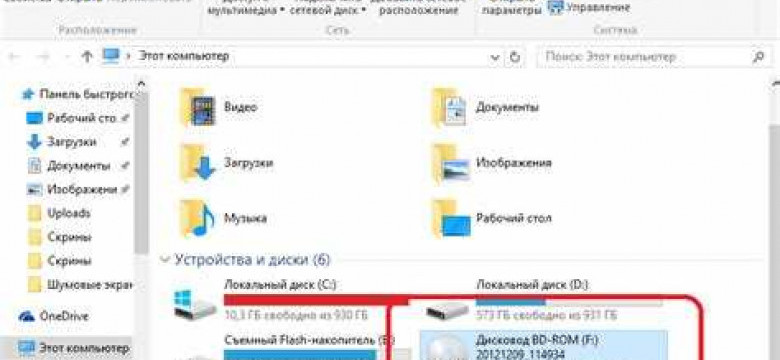
Как установить игру с образа диска? В этой статье мы расскажем вам подробную инструкцию для начинающих. Установка игры с образа диска может показаться сложной задачей, но на самом деле это довольно просто, если вы знаете, как правильно выполнить все шаги.
Предположим, у вас есть образ диска с игрой, который вы хотите установить на свой компьютер. Чтобы начать процесс установки, вам необходимо разместить образ диска на вашем компьютере. Для этого вы можете использовать специальные программы для монтирования образов дисков, такие как Daemon Tools или Alcohol 120%.
После того, как вы разместили образ диска на своем компьютере, вам нужно запустить установку игры. Для этого откройте файл-образ диска и найдите исполняемый файл установки. Обычно это файл с расширением .exe или .msi. Для запуска установки игры просто дважды щелкните на этом файле.
После запуска установки следуйте инструкциям на экране. Обычно вам будет предложено выбрать место установки игры, а также настройки и дополнительные компоненты. Вы можете выбрать, где вы хотите установить игру на вашем компьютере, и изменить другие параметры в соответствии с вашими предпочтениями.
После завершения процесса установки игра будет доступна для запуска на вашем компьютере. Теперь вы можете наслаждаться игрой, которую вы установили с образа диска. Вы также можете удалить образ диска с компьютера, если вам больше не нужно использовать его для установки игры.
Подготовка к установке

Перед тем как устанавливать игру с образа диска на компьютере, необходимо выполнить несколько предварительных шагов:
- Запустить компьютер.
- Разместить диск с имиджем игры в дисководе компьютера.
- Установить программу для монтирования образа диска.
Создание виртуального диска
Для установки игры с образа диска на компьютере необходимо создать виртуальный диск, на котором можно будет разместить образ игры.
- Загрузите и установите программу для создания виртуальных дисков, такую как Daemon Tools, Alcohol 120% или Virtual CloneDrive.
- Откройте программу и выберите опцию "Создать виртуальный диск".
- Выберите формат диска (обычно рекомендуется выбрать формат ISO или IMG) и укажите путь для сохранения созданного диска.
- Нажмите кнопку "Создать" или "ОК", чтобы создать виртуальный диск.
- После создания виртуального диска, загрузите образ игры с реального диска на компьютер.
- Откройте программу для создания виртуальных дисков, найдите созданный виртуальный диск и выберите опцию "Монтировать образ".
- Выберите образ игры (файл с расширением .iso или .img) и нажмите кнопку "Открыть".
- Теперь образ игры будет размещен на виртуальном диске, и вы сможете запустить его на компьютере.
- Запустите файл установки игры с виртуального диска и следуйте инструкциям на экране, чтобы установить игру на компьютере.
Теперь вы знаете, как создать виртуальный диск для установки игры с образа диска на компьютере.
Монтирование образа диска
Для того чтобы установить игру с образа диска, необходимо сначала монтировать образ на компьютере. Монтирование образа диска позволяет компьютеру "подумать", что в систему был вставлен физический диск, хотя на самом деле используется образ диска.
Как монтировать образ диска?
1. На компьютере запустите программу, которая позволяет монтировать образы дисков. Примерами таких программ являются DAEMON Tools, Alcohol 120%, PowerISO и многие другие.
2. В программе выберите опцию "Монтировать образ" или "Mount Image".
3. На компьютере найдите на жестком диске образ игры, который вы хотите установить.
4. Откройте образ игры в программе для монтирования образов. Образ будет загружен и теперь компьютер будет считать его физическим диском.
5. Теперь вы можете запустить установку игры с образа диска. Откройте образ в проводнике Windows и запустите файл установки игры (обычно это файл с расширением .exe или .msi).
6. Следуйте инструкциям установщика игры и дождитесь завершения процесса установки игры.
После завершения установки вы сможете запустить игру с образа диска со своего компьютера. Важно помнить, что образ диска должен быть монтирован в системе до запуска игры, иначе игра не будет запускаться.
Установка игры

Для установки игры с образа диска на компьютере, следуйте этим простым инструкциям:
- Сначала разместите образ диска на компьютере. Образ диска выглядит как файл с расширением .iso или .img.
- Запустите программу, способную монтировать образ на виртуальный привод. Примеры таких программ: Daemon Tools, Alcohol 120%, PowerISO.
- В программе выберите опцию "Mount" или "Добавить виртуальный диск". Затем укажите путь к файлу образа диска и нажмите "OK". Программа создаст виртуальный привод, на который будет загружен образ диска.
- Теперь на компьютере будет виден новый диск, соответствующий образу. Откройте этот диск, чтобы увидеть содержимое.
- Найдите файл установщика игры внутри образа диска. Обычно это файл с расширением .exe или .msi. Щелкните по нему дважды, чтобы запустить процесс установки игры.
После запуска установщика следуйте инструкциям на экране, чтобы завершить процесс установки игры на компьютере. После установки игра будет готова к запуску и игре.
Запуск игры с образа диска
Для того чтобы запустить игру с образа диска, вам потребуется имидж диска (.iso или .img файл). Это виртуальная копия всего содержимого физического диска, которая может быть размещена на вашем компьютере.
Для начала, вам необходимо установить специальную программу для работы с образами дисков. Одной из популярных программ является Daemon Tools, но существует и множество других аналогичных программ.
Установка программы Daemon Tools
1. Скачайте установочный файл программы Daemon Tools с официального сайта.
2. Запустите установочный файл и следуйте инструкциям по установке программы.
3. После завершения установки, запустите программу Daemon Tools на вашем компьютере.
Запуск игры с образа диска
1. Скачайте или создайте имидж диска (образ диска) на вашем компьютере.
2. Щелкните правой кнопкой мыши на значке Daemon Tools в панели задач (рядом с часами) и выберите "Mount" (примонтировать).
3. В открывшемся окне выберите имидж диска и нажмите "Открыть".
4. После этого, виртуальный диск будет создан и содержимое имиджа диска будет доступно в системе как обычный диск.
5. Запустите файлы с образа диска, как если бы вы запускали игру с физического диска на компьютере.
Теперь вы знаете, как запустить игру с образа диска на вашем компьютере. Наслаждайтесь игрой!
Добавление игры в список программ
После того, как вы установили игру с образа диска, она должна появиться в списке программ на вашем компьютере. Чтобы проверить это, выполните следующие шаги:
- Откройте меню "Пуск" и выберите "Панель управления".
- В панели управления найдите раздел "Программы" и выберите "Установка и удаление программ".
- В открывшемся окне вы увидите список всех установленных программ на компьютере.
- Прокрутите список программ и найдите название игры, которую вы установили с образа диска.
- Если игра присутствует в списке, значит она успешно добавлена на ваш компьютер.
Теперь, чтобы запустить игру, просто найдите ее ярлык на рабочем столе или в меню "Пуск". Нажмите на ярлык, и игра должна запуститься на вашем компьютере.
Возможные проблемы и их решение
При установке игры с образа диска могут возникнуть некоторые проблемы. В данном разделе мы рассмотрим наиболее распространенные проблемы и предложим решения для их устранения.
Проблема 1: Невозможно запустить игру с образа
Если вы не можете запустить игру с образа диска, то возможно у вас не установлен соответствующий программный инструмент. В данном случае рекомендуется установить виртуальный привод, который позволит монтировать образ и запускать игры. Популярным программным инструментом для этой цели является Daemon Tools. После установки виртуального привода, вы сможете монтировать образы дисков и запускать игры с них, как обычные диски.
Проблема 2: Не удается установить игру с образа
Если вы не можете установить игру с образа диска, то возможно образ был поврежден или не полностью скопирован на ваш компьютер. Для решения этой проблемы рекомендуется снова скачать образ диска и убедиться, что он полностью скачался и не поврежден. Также стоит проверить наличие свободного места на жестком диске, так как для установки игры может потребоваться достаточное количество места.
Проблема 3: Низкая производительность игры с образа
Если после установки игры с образа вы столкнулись с низкой производительностью, то причиной может быть неправильная настройка параметров игры или недостаточные ресурсы вашего компьютера. Рекомендуется проверить системные требования игры и убедиться, что ваш компьютер соответствует им. Если компьютер соответствует требованиям, то можно попробовать настроить графические параметры игры для повышения производительности. Также стоит обновить графические драйвера на вашем компьютере, так как устаревшие драйвера могут быть причиной низкой производительности.
Надеемся, эта информация поможет вам решить возникающие проблемы при установке и запуске игры с образа диска. Удачной игры!
Рекомендации для сохранения образа диска
Если вы хотите установить игру, сохраненную в образе диска, на своем компьютере, вам потребуется правильно управлять образом. В данном разделе мы предоставим вам несколько рекомендаций о сохранении и использовании образа диска.
Рекомендация 1: Разместите образ диска на жестком диске компьютера
Перед тем как начать установку, скопируйте образ диска на жесткий диск вашего компьютера. Рекомендуется создать отдельную папку для хранения образа, чтобы избежать путаницы в файлах и папках.
Рекомендация 2: Запустите установку игры с образа диска
Когда образ диска уже размещен на вашем компьютере, вы можете запустить установку игры. Для этого найдите файл с расширением .iso или .img (в зависимости от типа образа) и щелкните на него дважды. Это запустит процесс установки игры.
Таким образом, следуя этим рекомендациям, вы сможете успешно установить игру с образа диска на своем компьютере.
Видео:
Как установить игру если формат iso
Как установить игру если формат iso by PHT 12,963 views 2 years ago 1 minute, 17 seconds
Как установить образ диска iso или mds
Как установить образ диска iso или mds by Хомяк Компьютерный 71,927 views 7 years ago 3 minutes, 54 seconds
Вопрос-ответ:
Как установить игру с образа диска: подробная инструкция для начинающих?
Для установки игры с образа диска вам понадобится программа эмулирующая виртуальные диски, такая как Daemon Tools или Alcohol 120%. После установки программы откройте ее и выберите опцию "Добавить образ диска" или "Монтировать образ". Затем выберите соответствующий файл образа диска и подтвердите операцию. После этого игра будет монтироваться как виртуальный диск, и вы сможете установить ее, следуя инструкциям, которые появятся на экране.
Как запустить игру с образа диска?
Для запуска игры с образа диска после его установки вам нужно открыть программу эмуляции виртуальных дисков, такую как Daemon Tools или Alcohol 120%. В программе найдите список виртуальных дисков и выберите тот, на котором вы установили образ диска игры. Далее, дважды щелкните на нем или выберите опцию "Запустить" и игра должна начать запускаться. Если игра требует дополнительных действий для запуска, таких как установка дополнительных программ или проверка лицензии, следуйте инструкциям, которые появятся на экране.
Как разместить игру с образа диска на компьютере?
Для размещения игры с образа диска на компьютере вам нужно установить программу эмуляции виртуальных дисков, например, Daemon Tools или Alcohol 120%. После установки программы откройте ее и выберите опцию "Добавить образ диска" или "Монтировать образ". Затем найдите файл образа диска и выберите его. Образ диска будет монтироваться как виртуальный диск, и вы сможете получить к нему доступ из проводника вашего компьютера. Перейдите к виртуальному диску и скопируйте все файлы игры на ваш компьютер. После этого вы сможете установить игру на компьютере, следуя инструкциям, которые появятся на экране.
Как установить игру с имиджа диска?
Для установки игры с имиджа диска вам понадобится программа эмулирующая виртуальные диски, такая как Daemon Tools или Alcohol 120%. После установки программы откройте ее и выберите опцию "Добавить образ диска" или "Монтировать образ". Затем выберите файл имиджа диска и подтвердите операцию. После этого игра будет монтироваться как виртуальный диск, и вы сможете установить ее, следуя инструкциям, которые появятся на экране.




































