
Фотошоп CS6 - это знаменитая программа, которая предоставляет множество возможностей для редактирования изображений. Одной из самых популярных функций программы является возможность замены лица на фигуре или на изображении в целом.
В этом подробном руководстве мы расскажем вам, как заменить лицо в фотошопе CS6. С помощью этой программы вы сможете создавать совершенно новые изображения, изменять вид и оттенок кожи, добавлять разные эффекты и многое другое. Замена лица - одна из самых интересных и востребованных функций фотошопа CS6.
Чтобы заменить лицо на фигуре или на изображении в целом в фотошопе CS6, вам понадобится лишь несколько простых шагов. Сначала откройте изображение в фотошопе. Затем выберите инструмент "Лассо" или "Быстрый выбор" и выделите лицо. Затем воспользуйтесь функцией "Обрезка" и удалите выбранную часть изображения. После этого выберите изображение с желаемым лицом и вставьте его на своем фоне. Не забудьте аккуратно отредактировать новое лицо, чтобы оно соответствовало окружающим объектам.
Теперь, когда вы знаете основы замены лица в фотошопе CS6, вы можете смело приступать к наполнению ваших фотографий новыми изображениями и создавать потрясающие эффекты. Не бойтесь экспериментировать и открывать новые возможности в фотошопе CS6!
Как заменить лицо в фотошопе CS6: подробное руководство
Шаг 1: Открыть изображение в программе
Первым шагом является открытие изображения, в котором нужно заменить лицо, в программе Adobe Photoshop CS6. Для этого выберите пункт "Файл" в меню программы, затем "Открыть". В появившемся окне выберите нужное изображение и нажмите "Открыть".
Шаг 2: Выделить лицо на изображении
Для замены лица необходимо выделить его на изображении. В программе Adobe Photoshop CS6 для этого можно использовать инструменты выделения, такие как "Прямоугольное выделение" или "Лассо". Выберите нужный инструмент и выделите область, соответствующую лицу на изображении.
Шаг 3: Заменить лицо на новое
После выделения лица на изображении можно приступать к его замене. Для этого выберите пункт "Изображение" в меню программы, затем "Заменить лицо". В появившемся окне выберите новое изображение с лицом, которым вы хотите заменить текущее. Нажмите "ОК" для окончательного применения замены.
Таким образом, использование программы Adobe Photoshop CS6 позволяет удобно и легко заменить лицо на изображении. С помощью инструментов выделения и функции замены лица вы можете создать интересные и оригинальные фотографии.
Фотошоп CS6: основные инструменты и функции
Как заменить лицо в фотошопе CS6? В программе есть несколько способов выполнить эту операцию, но одним из самых удобных является использование инструмента "Выделение". Чтобы заменить лицо на изображении, следуйте следующим шагам:
Шаг 1: Откройте изображение в программе
Первым шагом является открытие изображения в программе фотошоп CS6. Для этого выберите пункт "Файл" в верхней панели меню, а затем "Открыть". Выберите нужный файл с изображением и нажмите кнопку "Открыть".
Шаг 2: Выберите инструмент "Выделение"
После открытия изображения выберите инструмент "Выделение" в палитре инструментов слева. Обратите внимание, что данный инструмент может иметь другое название, например, "Лассо", в зависимости от версии программы.
Шаг 3: Выделите лицо на изображении
С помощью инструмента "Выделение" выделите лицо на изображении. Сделайте это аккуратно и максимально точно, чтобы лицо не выходило за пределы выделенной области. Если выделение не получилось с первого раза, не стесняйтесь использовать инструменты для уточнения выделенной фигуры.
Шаг 4: Скопируйте выделенную фигуру
После того, как лицо будет выделено, скопируйте его на отдельный слой. Для этого нажмите комбинацию клавиш "Ctrl + C", а затем "Ctrl + V". Теперь выделенная фигура будет находиться на отдельном слое в программе.
Шаг 5: Замените лицо на другое
Теперь, выберите другое изображение, которое вы хотите использовать в качестве нового лица. Откройте его в программе фотошоп CS6, а затем скопируйте и вставьте его на отдельный слой.
Шаг 6: Подгоните новое лицо под область выделенного лица
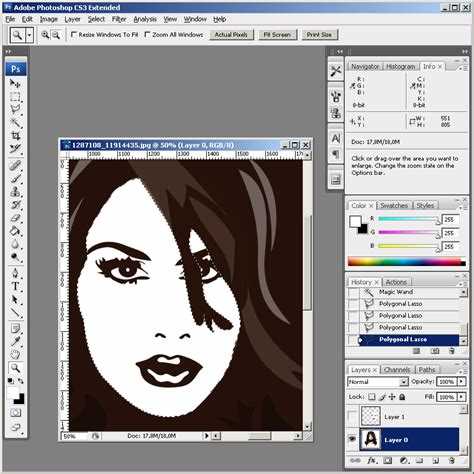
Используйте инструменты для изменения размера, поворота и расположения нового лица так, чтобы оно подходило под область выделенного лица на изображении.
Шаг 7: Измените прозрачность и цвет нового лица
Чтобы новое лицо выглядело естественно на изображении, измените его прозрачность и цвет. Это поможет сделать замену более реалистичной и соответствующей остальным элементам изображения.
Теперь вы знаете, как заменить лицо в фотошопе CS6 с помощью основных инструментов и функций программы. Этот процесс может потребовать некоторой практики, поэтому не стесняйтесь экспериментировать с различными инструментами и настройками, чтобы достичь наилучшего результата.
Подготовка изображения перед заменой лица
Перед тем, как начать заменять лицо на изображении в программе Photoshop CS6, необходимо подготовить само изображение. Во-первых, убедитесь, что у вас уже есть фотография, на которой вы хотели бы поменять лицо.
Во-вторых, обратите внимание на фигуру и позу лица настроения на данном изображении. Все эти детали могут повлиять на реалистичность замены лица в дальнейшем.
В-третьих, убедитесь, что у вас установлена программа Photoshop CS6. Если ее нет, скачайте и установите ее с официального сайта.
После того как вы подготовили изображение и установили программу Photoshop CS6, можно приступать к замене лица на фотошопе. Для этого откройте программу и загрузите изображение, на котором вы хотите заменить лицо.
Выделение лица на фотографии
Для того чтобы выделить лицо на фотографии в программе Adobe Photoshop CS6, следуйте следующим шагам:
1. Откройте изображение в программе
Первым шагом является открытие изображения, на котором вы хотите выделить лицо. Для этого запустите программу Adobe Photoshop CS6, затем выберите "Файл" в верхнем меню и выберите "Открыть". Затем найдите файл с вашим изображением и откройте его.
2. Используйте инструменты для выделения лица
В программе Adobe Photoshop CS6 существует несколько инструментов, которые помогут вам выделить лицо на фотографии. Один из самых популярных инструментов - это инструмент "Лассо". Вы можете использовать его для выделения контура лица.
Чтобы использовать инструмент "Лассо", выберите его в панели инструментов (обычно он находится под инструментом "Рисование кистью"). Затем, щелкнув мышью на изображении, начните выделение контура лица. Постарайтесь выделить только лицо и как можно точнее следовать его контуру.
3. Сохраните выделенное лицо
Когда вы закончите выделение контура лица, выберите в верхнем меню "Редактирование" и затем "Вырезать". Это удалит выделенное лицо из изображения и сохраниет его в буфер обмена.
4. Замените фигуру на лицо
Теперь, когда вы выделили лицо на фотографии, вы можете заменить его на другую фигуру или на лицо другого человека. Для этого создайте новый слой, выбрав "Слой" в верхнем меню и затем "Новый слой". Затем вставьте лицо, которое вы выделили, из буфера обмена, выбрав "Вставить" в меню "Редактирование". Теперь вы можете перемещать и изменять размеры этого лица, чтобы оно соответствовало новой фигуре или лицу другого человека.
Таким образом, с помощью программы Adobe Photoshop CS6, вы можете легко выделить лицо на фотографии и заменить его на другую фигуру или на лицо другого человека.
Выбор нового лица для замены
Как заменить лицо в изображении с помощью программы Adobe Photoshop CS6? Этот фотошоп позволяет внести различные изменения в фигуру и лицо на фотографии. Рассмотрим подробное руководство по замене лица в Adobe Photoshop CS6.
В программе Adobe Photoshop CS6 вы можете использовать инструменты, чтобы выбрать и заменить лицо на фотографии. Вам понадобится другое изображение, содержащее лицо человека, которое вы хотите использовать для замены. Обратите внимание на качество и размер выбранного изображения, чтобы оно соответствовало исходному фото.
Шаг 1: Откройте изображение с фигурой, в которой вы хотите заменить лицо, в программе Adobe Photoshop CS6.
Шаг 2: Добавьте новое изображение с лицом, которое вы хотите использовать для замены. Для этого выберите пункт "Файл" в меню программы и нажмите "Открыть". Выберите файл с новым изображением.
Шаг 3: Выделите лицо на новом изображении с помощью инструментов выделения. Например, вы можете использовать инструмент "Ручное выделение" или инструмент "Магический фон". Используйте инструменты масштабирования и поворота, чтобы правильно подогнать выбранное лицо к фигуре на исходном изображении.
Шаг 4: Скопируйте выбранное лицо, нажав сочетание клавиш Ctrl+C (или Cmd+C на Mac).
Шаг 5: Вернитесь к исходному изображению и вставьте лицо, нажав сочетание клавиш Ctrl+V (или Cmd+V на Mac). После вставки вы сможете перемещать и изменять размер вставленного лица при необходимости.
Таким образом, вы сможете заменить лицо на изображении в программе Adobe Photoshop CS6 с помощью нового выбранного лица. Помните, что практика помогает совершенствоваться в использовании этого инструмента и достижении наилучшего результата.
Подгонка нового лица под оригинальное изображение
Для начала откройте изображение в программе Photoshop CS6. Выберите инструмент "Выделение по контуру", чтобы выделить лицо на фотографии.
Следующим шагом выберите изображение с новым лицом, которое вы хотите использовать. Чтобы выделить лицо на новом изображении, используйте тот же инструмент "Выделение по контуру".
Теперь скопируйте выделенное лицо с нового изображения и вставьте его на оригинальное изображение с помощью команды "Копировать" и "Вставить". Используйте инструменты для редактирования размера и прозрачности, чтобы подогнать новое лицо под оригинальное изображение.
После того, как новое лицо подогнано под оригинальное изображение, может потребоваться выполнить дополнительные редактирования для достижения наилучшего результата. Например, вы можете использовать инструменты для изменения яркости, контрастности и цветового баланса, чтобы сделать новое лицо более совместимым с фоном и остальными элементами изображения.
В итоге, замена лица на изображении в программе Photoshop CS6 - задача, требующая некоторых навыков редактирования. Однако, благодаря инструментам и возможностям фотошопа, вы сможете достичь желаемого результата и создать фотографию с новым лицом, идеально сочетающимся с оригинальным изображением.
Сглаживание переходов и коррекция цветов
В программе Photoshop CS6 есть несколько инструментов, которые помогут достичь желаемого эффекта. Один из таких инструментов - "Исправление пятен" (Spot Healing Brush). С его помощью можно удалить мелкие дефекты и ретушировать переходы между старым и новым лицом на фотографии.
Для сглаживания переходов и коррекции цветов можно также использовать инструмент "Осветление/Затемнение" (Dodge/Burn). Этот инструмент позволяет контролировать яркость и тени на фотографии, что позволяет создать более реалистичные переходы между старым и новым лицом.
Еще один полезный инструмент - "Палитра Цветов" (Color Palette). С его помощью можно подобрать правильный цвет для нового лица, чтобы оно сочеталось с остальными элементами на фотографии. С помощью палитры цветов можно также регулировать насыщенность и оттенок для достижения нужного визуального эффекта.
Таким образом, в программе Photoshop CS6 есть несколько инструментов, которые помогут сгладить переходы и скорректировать цвета при замене лица на изображении. Использование этих инструментов позволит создать более реалистичный и естественный результат.
Дополнительные эффекты и финальные штрихи
После того, как вы научились заменять лицо в программе Adobe Photoshop CS6, можно добавить некоторые дополнительные эффекты и закончить работу над изображением.
1. Изменение фигуры лица
Кроме замены лица, в программе Photoshop CS6 вы можете изменить форму и пропорции лица. Для этого воспользуйтесь инструментами "Приподнять", "Затемнить" и "Осветлить". Эти инструменты позволяют добавить объем и подчеркнуть определенные части лица, что поможет добиться более реалистичного результата.
2. Применение фильтров и наложение текстур
Чтобы добавить дополнительные эффекты к лицу, можно воспользоваться фильтрами, которые позволяют изменить текстуру, освещение и прочие параметры изображения. Фильтры могут сделать лицо более выразительным или добавить эффекты старины или пикселизации. Кроме того, можно наложить текстуры на лицо, чтобы создать необычный и запоминающийся образ.
Для применения фильтров и наложения текстур в Photoshop CS6 выберите слой с лицом, затем выберите пункт меню "Фильтр" и выберите нужный фильтр из списка. Для наложения текстуры выберите слой с текстурой и используйте инструмент "Наложение текстуры" в панели инструментов программы.
3. Финальные штрихи
После применения всех эффектов и внесения необходимых изменений, уделите время для финальных штрихов. Проверьте, чтобы замененное лицо выглядело естественно и гармонично в изображении. Убедитесь, что цвет и освещение лица соответствуют остальным элементам фотографии.
Также не забудьте сохранить свою работу, выбрав пункт меню "Файл" и "Сохранить как". Сохраните изображение в подходящем формате, чтобы без потери качества показать результат своей работы.
Теперь вы знаете, как заменить лицо в Photoshop CS6 и добавить дополнительные эффекты, чтобы создать уникальное изображение. Экспериментируйте с различными эффектами и не бойтесь проявлять свою креативность!
Сохранение и применение результата
Как заменить лицо в фотошопе CS6: подробное руководство позволит вам изменить фигуру в изображении на новое лицо с помощью программы Adobe Photoshop CS6.
Чтобы заменить фигуру или изображение на лицо, вам понадобится следовать определенным шагам:
- Откройте изображение, на котором вы хотите заменить лицо, в программе Adobe Photoshop CS6.
- Выделите инструментом "лассо" область существующего лица, которое вы хотите заменить.
- Скопируйте выделенную область, нажав комбинацию клавиш Ctrl+C (или Command+C на Mac).
- Откройте изображение с новым лицом в программе Adobe Photoshop CS6.
- Вставьте скопированную выделенную область, нажав комбинацию клавиш Ctrl+V (или Command+V на Mac).
- Используйте инструменты редактирования и преобразования в программе Adobe Photoshop CS6 для того, чтобы правильно поместить новое лицо на фигуру.
- Когда вы закончите редактирование и получите желаемый результат, сохраните изображение в формате, подходящем для дальнейшего использования.
Теперь у вас есть новое лицо на изображении, и вы можете применить его для различных целей, таких как оформление электронных фотографий, создание коллажей или редактирование изображений для использования в веб-дизайне и многое другое. Все это доступно благодаря гибким возможностям программы Adobe Photoshop CS6.
Видео:
Урок фотошопа. Как заменить лицо в Фотошопе CS6
Урок фотошопа. Как заменить лицо в Фотошопе CS6 by Aison 131 views 7 years ago 2 minutes, 18 seconds
Вопрос-ответ:
Как заменить лицо в фотошопе CS6?
Для замены лица в фотошопе CS6 нужно использовать инструмент Clone Stamp или Content-Aware Fill. Вам потребуется открыть изображение, выбрать инструмент, выделить новое лицо и применить выбранный метод замены.
Как заменить лицо на изображении в фотошопе cs6?
Замена лица на изображении в фотошопе CS6 возможна с помощью инструмента Clone Stamp или Content-Aware Fill. Откройте изображение, выберите инструмент, выделите лицо, которое нужно заменить, и примените выбранный метод замены.




































