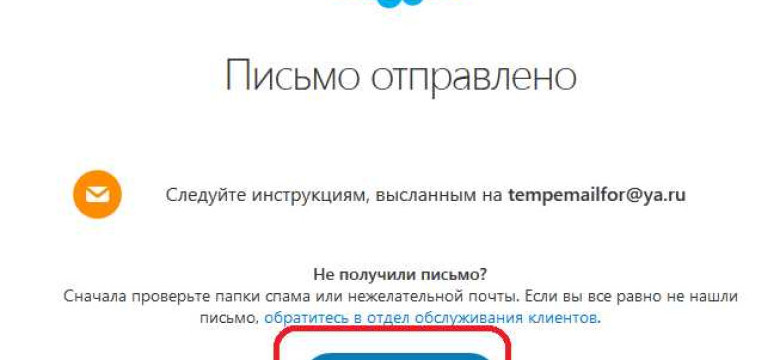
Скайп – популярная программа для общения посредством голосового и видеозвонков, чатов и конференций. Если вы хотите зайти в Скайп с ноутбука, то вам потребуется некоторая помощь. В этой статье мы предоставим вам пошаговую инструкцию о том, как запустить Скайп на ноутбуке, как подключиться к Скайпу с ноутбука и как выйти из него).
Для начала, убедитесь, что у вас уже установлен Скайп на вашем ноутбуке. Если нет, то скачайте и установите его с официального сайта. После установки, откройте программу Скайп на вашем ноутбуке. Если это первый раз, когда вы запускаете Скайп, вам нужно будет создать учетную запись и войти в нее. Нажмите на кнопку "Регистрация" или "Войти", чтобы продолжить.
При создании учетной записи Скайп может потребовать вас указать ваши личные данные, такие как ваше имя, фамилию, адрес электронной почты и пароль. Будьте внимательны и введите правильную информацию.
Когда у вас уже есть учетная запись, чтобы зайти в Скайп на ноутбуке, вы должны вести свои учетные данные: логин или адрес электронной почты и пароль. После этого нажмите кнопку "Войти" или "OK", чтобы продолжить. Сейчас вы вошли в Скайп и можете начать общаться с другими пользователями.
Чтобы выйти из Скайпа, щелкните на свой профиль в верхнем правом углу программы. В открывшемся меню выберите пункт "Выйти". Программа закроется, и вы успешно покинете Скайп.
Как выйти в скайп с ноутбука: пошаговая инструкция и полезные советы
Если вы хотите зайти в Skype на ноутбуке, вам потребуется следовать нескольким простым шагам. Во-первых, убедитесь, что у вас установлен Skype на вашем ноутбуке. Если это не так, вы можете скачать и установить его с официального сайта Skype.
После установки Skype на ноутбук, откройте приложение. Обычно, оно должно автоматически запуститься после установки. Если этого не произошло, найдите ярлык Skype на рабочем столе или в меню "Пуск" и дважды кликните на нем.
Когда Skype откроется, вы увидите окно входа. Введите свои учетные данные - логин и пароль, которые вы использовали при регистрации в Skype. Если вы запомнили свои данные, просто заполните необходимые поля и нажмите кнопку "Войти". Если же вы забыли свои данные, нажмите на ссылку "Забыли имя пользователя или пароль?" и следуйте инструкциям для восстановления доступа к своему аккаунту.
После успешного входа в Skype, вы будете в состоянии совершать аудио и видео звонки, отправлять сообщения и делиться файлами со своими контактами на Skype. Чтобы подключиться к друзьям и знакомым на Skype, вам нужно будет знать их учетные данные - логин или номер телефона. Введите их в поле поиска или добавьте их в свою контактную книгу Skype, чтобы легко подключаться и общаться с ними.
Теперь вы знаете, как выйти в Skype с ноутбука. Не забудьте завершить сеанс работы в Skype, когда закончите использование приложения. Для этого просто нажмите на кнопку "Выйти" в правом верхнем углу окна Skype.
Мы надеемся, что эта инструкция помогла вам освоить базовые навыки работы с Skype на ноутбуке. Теперь вы можете свободно общаться с друзьями и близкими, находясь в Интернете с помощью своего ноутбука.
Как зайти в скайп с ноутбука
Шаг 1: Запустить Skype на ноутбуке
Первым шагом для использования скайпа на ноутбуке является его запуск. Для этого найдите ярлык скайпа на рабочем столе или в меню «Пуск».
Щелкните по ярлыку, чтобы запустить программу.
Шаг 2: Войти или зарегистрироваться в скайпе
После запуска программы вы увидите экран входа в скайп. Если у вас уже есть учетная запись, введите свои логин и пароль в соответствующие поля и нажмите кнопку "Войти".
Если у вас еще нет учетной записи, нажмите на ссылку "Зарегистрируйтесь" и следуйте инструкциям для создания нового аккаунта.
Шаг 3: Подключиться к скайпу
После входа в свою учетную запись вы будете подключены к скайпу и увидите список ваших контактов. Теперь вы можете зайти в чаты, делать видео и аудиозвонки, отправлять сообщения и использовать другие функции скайпа.
Теперь вы знаете, как запустить и подключиться к скайпу на своем ноутбуке. Удачного общения!
Как подключиться к скайпу с ноутбука

Для того чтобы подключиться к скайпу с ноутбука, необходимо выполнить несколько простых шагов. В этом разделе я расскажу вам, как запустить скайп на вашем ноутбуке, как зайти на свою учетную запись и как выйти из приложения.
Шаг 1: Установка скайпа на ваш ноутбук
Первым шагом необходимо установить приложение скайпа на ваш ноутбук. Для этого перейдите на официальный сайт скайпа и скачайте последнюю версию программы. После загрузки файла установки, запустите его и следуйте инструкциям на экране для установки приложения.
Шаг 2: Запуск скайпа на вашем ноутбуке
После успешной установки, найдите ярлык скайпа на рабочем столе вашего ноутбука или в меню "Пуск". Щелкните по ярлыку, чтобы запустить приложение скайпа.
Шаг 3: Вход в свою учетную запись
После запуска скайпа, вам потребуется войти в свою учетную запись. Введите ваш логин и пароль, которые вы использовали при регистрации на скайпе. Затем нажмите кнопку "Войти".
Шаг 4: Выход из скайпа
Если вы хотите выйти из приложения скайпа на вашем ноутбуке, просто нажмите на кнопку "Выход". Она находится в правом верхнем углу окна программы. После этого вы будете отключены от своей учетной записи и выйдете из приложения.
Теперь вы знаете, как подключиться к скайпу с ноутбука. Вы можете запустить приложение, зайти на свою учетную запись, общаться с друзьями и коллегами и успешно выйти из скайпа. Удачных вам разговоров!
Как запустить скайп на ноутбуке
Как запустить Скайп на ноутбуке:
- Сначала вам потребуется зайти на официальный сайт Скайп (www.skype.com) и скачать приложение для ноутбука. Найдите заголовок "Скачать Скайп" и следуйте инструкциям, чтобы сохранить файл установки на вашем ноутбуке.
- Когда файл скачается, найдите его в папке "Загрузки" и дважды нажмите на него, чтобы запустить установку Скайпа.
- Следуйте инструкциям на экране, чтобы установить Скайп на ваш ноутбук. Вы можете выбрать опции, которые соответствуют вашим предпочтениям.
- После установки Скайпа на ваш ноутбук, найдите ярлык Скайпа на рабочем столе или в меню "Пуск". Щелкните по этому ярлыку, чтобы запустить Скайп.
- Когда Скайп запускается, вам потребуется зайти в свою учетную запись. Если у вас уже есть учетная запись Скайп, введите свой логин и пароль. Если у вас еще нет учетной записи, нажмите на кнопку "Создать учетную запись", чтобы зарегистрироваться.
- После входа в свою учетную запись, вы сможете подключиться к друзьям или коллегам, используя их имена в Скайпе или их электронные адреса. Вы также можете настроить звуковые и видео настройки, чтобы адаптировать Скайп к вашим потребностям.
Теперь, когда вы установили и запустили Скайп на своем ноутбуке, вы можете наслаждаться общением с помощью видео- и голосовых звонков, а также обмениваться текстовыми сообщениями с вашими контактами.
Что делать, если не удается войти в скайп с ноутбука
1. Проверьте интернет-соединение
Первым делом убедитесь, что у вас есть стабильное подключение к интернету. Отсутствие интернета или недостаточная скорость могут быть причиной проблемы. Перезагрузите роутер или попробуйте подключиться к другой точке доступа Wi-Fi.
2. Проверьте правильность введенных данных
Убедитесь, что вы правильно вводите имя пользователя и пароль. Проверьте раскладку клавиатуры и не допускайте опечаток.
3. Обновите или переустановите скайп
Проверьте, что у вас установлена последняя версия скайпа. Если нет, обновите приложение до последней доступной версии. Если проблема не решена, попробуйте удалить и повторно установить скайп.
Важно: Перед переустановкой скайпа убедитесь, что у вас есть резервная копия ваших контактов и необходимых данных, так как при переустановке они могут быть потеряны.
4. Проверьте настройки антивирусного программного обеспечения и брандмауэра
Некоторые антивирусные программы и брандмауэры могут блокировать работу скайпа. Проверьте настройки такого программного обеспечения и убедитесь, что скайпу разрешен доступ к интернету.
5. Проверьте наличие обновлений операционной системы
Убедитесь, что ваша операционная система имеет последние обновления. Устаревшая операционная система иногда может вызывать проблемы с работой приложений.
Если вы последовали этим рекомендациям и проблема не решена, рекомендуется обратиться в службу поддержки скайпа или к специалисту по компьютерным проблемам, чтобы получить дополнительную помощь.
Полезные советы для использования скайпа на ноутбуке
Для использования Skайпа на ноутбуке, вам нужно сначала установить приложение. Вот пошаговая инструкция, как это сделать:
1. Зайти в интернет на вашем ноутбуке.
2. В адресной строке браузера ввести "скайп" и нажать Enter.
3. Найти официальный сайт Skайпа и открыть его.
4. На сайте нажать на кнопку "Загрузить Skайп".
5. Появится окно с предложением сохранить файл установщика Skайпа. Нажмите на кнопку "Сохранить".
6. После завершения загрузки откройте папку, в которую был сохранен файл установщика, и запустите его двойным щелчком.
7. Следуйте инструкциям установщика Skайпа, принимая все установочные параметры по умолчанию.
Теперь, когда Skайп установлен на ваш ноутбук, вы можете зайти в приложение и подключиться к сети. Воспользуйтесь следующими шагами:
1. Найдите значок Skайпа на рабочем столе или в меню "Пуск" и запустите программу.
2. В открывшемся окне введите ваш логин и пароль для входа в Skайп.
3. Нажмите на кнопку "Войти".
4. После успешного входа в Skайп, вы сможете зайти в чаты, совершать звонки и использовать другие функции приложения.
Важно помнить, что для использования Skайпа на ноутбуке необходимо иметь постоянное подключение к интернету, чтобы выйти в Skайп и оставаться на связи с друзьями и коллегами.
Как улучшить качество звука и изображения в Skype на ноутбуке
Когда вы подключаетесь к Skype на ноутбуке, вы можете столкнуться с проблемами низкого качества звука и изображения. В данной статье мы расскажем вам, какие шаги можно предпринять, чтобы улучшить это качество.
1. Проверьте ваше интернет-соединение. Убедитесь, что ваш ноутбук подключен к сети Wi-Fi или Ethernet и имеет стабильное соединение. При слабом сигнале интернета качество звука и изображения в Skype может сильно ухудшиться.
2. Запустите Skype на вашем ноутбуке. Для этого откройте папку "Программы" или "Все программы" в главном меню вашего ноутбука, найдите иконку Skype и дважды нажмите на неё, чтобы запустить приложение. Введите свои учетные данные, чтобы зайти в Skype.
3. Настройте звук. В левом нижнем углу окна Skype щелкните на значок динамика и убедитесь, что громкость настроена на оптимальный уровень. Также убедитесь, что выбран правильный микрофон и динамики для ввода и вывода звука.
4. Настройте видео. В левом нижнем углу окна Skype щелкните на значок камеры и выберите настройки видео. Убедитесь, что выбрана правильная веб-камера и разрешение видео настроено на оптимальное значение.
5. Обновите драйверы. Если звук или видео все еще низкого качества, попробуйте обновить драйверы для аудио- и видеоустройств на вашем ноутбуке. Для этого перейдите на официальный сайт производителя ноутбука, найдите страницу поддержки и загрузите последние версии драйверов.
6. Возможно, вам придется заменить вашу веб-камеру или наушники на более качественные модели.
Проведя эти шаги, вы сможете улучшить качество звука и изображения в Skype на вашем ноутбуке, что значительно облегчит ваше общение на платформе.
Как настроить приватность и безопасность в Skype на ноутбуке
Шаг 1: Запустить Skype и зайти в свою учетную запись
Перед тем, как начать настраивать приватность и безопасность, необходимо запустить Skype на своем ноутбуке и зайти в свою учетную запись. Для этого откройте программу, найдите иконку Skype на экране и дважды кликните по ней. В открывшемся окне введите свои данные (логин и пароль) и нажмите кнопку "Войти".
Шаг 2: Подключиться к настройкам приватности и безопасности
После успешного входа в Skype, необходимо подключиться к настройкам приватности и безопасности. Для этого щелкните на своем профиле в правом верхнем углу окна Skype и выберите пункт "Настройки".
| Примечание: | Если вы не видите пункт "Настройки", наведите курсор мыши на свою фотографию в профиле и дождитесь появления выпадающего меню. Затем выберите пункт "Настройки". |
Шаг 3: Настройка приватности
Во вкладке "Конфиденциальность" вы можете настроить ряд параметров, связанных с приватностью вашей учетной записи Skype. Например, вы можете определить, кто может найти и связаться с вами в Skype. Установите соответствующие значения и сохраните изменения, нажав кнопку "Сохранить".
Шаг 4: Настройка безопасности
Во вкладке "Безопасность" вы можете настроить параметры, связанные с безопасностью вашей учетной записи Skype. Например, вы можете включить двухэтапную аутентификацию или настроить автоматическое блокирование нежелательных контактов и сообщений. Установите необходимые параметры и сохраните изменения.
Теперь вы настроили приватность и безопасность в Skype на своем ноутбуке. Это поможет защитить вашу личную информацию и обеспечить безопасность ваших персональных данных во время использования Skype.
Видео:
Как установить скайп на ноутбук пошагово бесплатно
Как установить скайп на ноутбук пошагово бесплатно by Сайт Helpadmins 7,511 views 5 years ago 2 minutes, 14 seconds
Вопрос-ответ:
Как подключиться к Skype с ноутбука?
Чтобы подключиться к Skype с ноутбука, вам необходимо сначала установить приложение Skype на свой ноутбук. Это можно сделать, перейдя на официальный сайт Skype и скачав установочный файл. После установки приложения, запустите его и введите свой логин и пароль. Если у вас еще нет учетной записи Skype, создайте новую, следуя инструкциям на экране. После входа в систему, вы сможете видеть список ваших контактов и начать общение с ними через чат, голосовую или видео связь.
Как зайти в Skype с ноутбука?
Чтобы войти в Skype с ноутбука, необходимо запустить установленное приложение Skype на вашем ноутбуке. После запуска вам будет предложено ввести логин и пароль. Введите ваши данные и нажмите кнопку "Войти". Если вы еще не зарегистрированы в Skype, выберите опцию "Создать учетную запись" и следуйте инструкциям для создания нового аккаунта. После входа в систему будут доступны все функции Skype, такие как общение с контактами, звонки и видеочаты.
Как запустить Skype на ноутбуке?
Для того чтобы запустить Skype на ноутбуке, сначала необходимо установить приложение Skype на свой ноутбук. После установки, откройте меню "Пуск" или найдите ярлык Skype на рабочем столе и дважды кликните на него. Также вы можете найти установленное приложение Skype в списке всех программ на вашем ноутбуке и открыть его оттуда. После запуска вам будет предложено ввести логин и пароль. Введите свои данные и нажмите кнопку "Войти", чтобы начать использовать Skype.




































