Microsoft Edge - это популярный браузер, разработанный компанией Microsoft. Но что делать, если вы хотите отключить или удалить Microsoft Edge? Возможно, вы предпочитаете другой браузер или просто больше не нуждаетесь в услугах Microsoft Edge. В этой статье мы расскажем вам, как удалить или отключить Microsoft Edge, чтобы вы могли выбрать браузер, который лучше отвечает вашим потребностям.
Процесс удаления или отключения Microsoft Edge может быть несколько сложным для тех, кто не имеет опыта в компьютерных настройках. Однако, с нашей понятной инструкцией вы сможете справиться с этой задачей без особых усилий. Перед тем как начать процесс удаления, убедитесь, что у вас есть доступ к административным правам на компьютере, так как вам может потребоваться права администратора для удаления программ.
Примечание: перед удалением Microsoft Edge рекомендуется создать резервную копию важных файлов и данных. Если вы ошибетесь в процессе удаления и удалите что-то неправильное, вы сможете восстановить систему с помощью резервной копии.
Теперь, когда вы готовы, давайте начнем процесс удаления Microsoft Edge. Существуют несколько способов удаления браузера, но один из самых простых - это использование командной строки Windows. Вот шаги, которые вы должны выполнить:
Как удалить Microsoft Edge: понятная инструкция по удалению браузера
Если вам необходимо удалить, отключить или убрать Microsoft Edge, следуйте этой понятной инструкции.
Шаг 1: Запустите отключение Microsoft Edge
1. Откройте меню "Пуск" и найдите "Параметры" или просто нажмите на значок шестеренки в правом верхнем углу браузера.
2. В появившемся меню выберите "Настройки" и прокрутите страницу вниз до раздела "Система".
3. В разделе "Система" найдите "Выбор приложений по умолчанию" и нажмите на "Браузер по умолчанию".
4. Выберите другой браузер, который вы хотите установить в качестве браузера по умолчанию, например, Google Chrome или Mozilla Firefox.
Шаг 2: Отключите Microsoft Edge
1. Щелкните правой кнопкой мыши по значку Microsoft Edge на панели задач и выберите "Открепить от панели задач".
2. Нажмите правой кнопкой мыши на значок Microsoft Edge на рабочем столе (если он есть) и выберите "Удалить".
3. Если вы не можете удалить Microsoft Edge с рабочего стола, откройте папку "Программы" в "Проводнике" (Обозреватель файлов).
4. Найдите папку Microsoft Edge и щелкните правой кнопкой мыши, затем выберите "Удалить".
После выполнения этих шагов Microsoft Edge будет удален или отключен на вашем компьютере. Убедитесь, что у вас есть альтернативный браузер установлен в качестве браузера по умолчанию, чтобы продолжить пользоваться интернетом без проблем.
Почему может понадобиться удаление Microsoft Edge?
Если вы хотите полностью удалить Microsoft Edge с вашего компьютера, возможно, вы захотите использовать альтернативные браузеры, которые лучше соответствуют вашим потребностям и предпочтениям. Удаление Microsoft Edge также может помочь освободить место на жестком диске и повысить производительность вашего компьютера, особенно если вы не используете этот браузер.
Процесс удаления Microsoft Edge может быть полезным для пользователей, которые предпочитают использовать другие браузеры и хотят избежать переключений по ошибке на Microsoft Edge при открытии определенных ссылок или файлов.
Шаг 1: Проверка активности Microsoft Edge на компьютере
Перед тем, как удалить или отключить Microsoft Edge, необходимо убедиться, что он установлен на вашем компьютере. Вот как проверить активность браузера:
1. Откройте меню «Пуск» и введите «Microsoft Edge» в поле поиска.
2. Если приложение Microsoft Edge появляется в результатах поиска, значит, браузер установлен на вашем компьютере.
3. Дважды щелкните значок Microsoft Edge, чтобы убедиться, что он открывается и функционирует.
Если Microsoft Edge в списке приложений и запускается без проблем, то вы можете перейти к следующему шагу. Если же вы не смогли найти Microsoft Edge или столкнулись с проблемами при его запуске, то следует убедиться, что вы располагаете правами администратора для удаления или отключения браузера.
Шаг 2: Резервное копирование данных и закрытие Microsoft Edge
Прежде чем приступить к удалению Microsoft Edge, рекомендуется выполнить резервное копирование всех важных данных, хранящихся в браузере. Это поможет избежать потери информации в случае непредвиденных ситуаций.
Чтобы создать резервную копию данных, следуйте инструкциям:
- Откройте Microsoft Edge и щелкните на значке меню в правом верхнем углу (три точки).
- Выберите пункт "Настройки".
- Прокрутите страницу вниз и найдите раздел "Сохраненные данные и настройки".
- Щелкните на кнопке "Сбросить" и подтвердите операцию, если вам будет предложено сохранить данные.
После завершения резервного копирования данных рекомендуется закрыть Microsoft Edge, чтобы гарантировать успешное удаление браузера. Для закрытия Microsoft Edge выполните следующие действия:
- Нажмите правой кнопкой мыши на иконку Microsoft Edge на панели задач.
- Выберите пункт "Закрыть окно".
После резервного копирования данных и закрытия Microsoft Edge вы готовы перейти к следующему шагу удаления браузера.
Шаг 3: Удаление Microsoft Edge через Панель управления
Если вы решили окончательно удалить или отключить браузер Microsoft Edge, вы можете воспользоваться Панелью управления вашей операционной системы. Следуйте инструкциям ниже, чтобы узнать, как удалить Microsoft Edge:
- Откройте "Панель управления". Для этого нажмите кнопку "Пуск" в левом нижнем углу экрана, а затем выберите "Панель управления".
- В "Панели управления" найдите раздел "Программы" и щелкните на нем.
- В разделе "Программы" найдите и выберите пункт "Удалить программу".
- Появится список установленных программ. Найдите в этом списке браузер Microsoft Edge и щелкните на нем правой кнопкой мыши.
- Выберите "Удалить" из контекстного меню, чтобы начать процесс удаления Microsoft Edge.
- В появившемся окне подтвердите свое намерение удалить браузер, нажав кнопку "Да".
- Дождитесь завершения процесса удаления. Вам может потребоваться некоторое время.
После завершения процесса удаления Microsoft Edge из Панели управления, браузер будет полностью удален с вашего компьютера. Если вам потребуется использовать Microsoft Edge в будущем, вы сможете скачать и установить его заново с официального сайта Microsoft.
Шаг 4: Полное удаление Microsoft Edge с помощью PowerShell
Чтобы выполнить эту операцию, следуйте инструкциям ниже:
- Нажмите правой кнопкой мыши на меню "Пуск" и выберите опцию "Windows PowerShell (администратор)".
- Введите следующую команду и нажмите Enter:
Get-AppxPackage *microsoft_edge* | Remove-AppxPackage - PowerShell выполнит команду, и Microsoft Edge будет удален с вашего компьютера. Убедитесь, что вы дождались завершения выполнения команды.
Теперь браузер Microsoft Edge полностью удален с вашей системы, и вы больше не будете видеть его в списке установленных программ.
Обратите внимание, что после удаления браузера Microsoft Edge с помощью PowerShell вы не сможете восстановить его без переустановки операционной системы.
Шаг 5: Перезагрузка компьютера и проверка удаления
После того как вы успешно удалите Microsoft Edge, необходимо перезагрузить компьютер, чтобы все изменения вступили в силу и убедиться, что браузер полностью удален.
Чтобы перезагрузить компьютер, следуйте следующим шагам:
- Нажмите на кнопку "Пуск" в левом нижнем углу экрана.
- Выберите "Выключение" в правой части меню "Пуск".
- Нажмите на "Перезагрузить".
После перезагрузки компьютера убедитесь, что браузер Microsoft Edge полностью удален. Для этого:
- Откройте панель задач в нижней части экрана.
- Проверьте, что иконка Microsoft Edge отсутствует.
- В случае наличия иконки Microsoft Edge, выполните предыдущие шаги еще раз, чтобы убедиться, что вы полностью удалили браузер.
Теперь, когда вы успешно удалили Microsoft Edge, вы можете продолжить использовать другие браузеры для своей работы.
Как отключить Microsoft Edge без его удаления
Если вы не хотите полностью удалять браузер Microsoft Edge, но хотите временно отключить его или запретить его запуск, у вас есть несколько вариантов.
1. Запрет запуска Microsoft Edge через групповую политику
Если у вас есть учетная запись администратора на вашем компьютере, вы можете использовать групповую политику для запрета запуска Microsoft Edge. Вот как это сделать:
- Нажмите клавиши "Win + R", чтобы открыть окно "Выполнить".
- Введите "gpedit.msc" и нажмите "OK", чтобы открыть групповую политику.
- Перейдите к следующему пути: "Конфигурация компьютера" > "Административные шаблоны" > "Компоненты Windows" > "Microsoft Edge".
- Дважды щелкните на опции "Запрет запуска Microsoft Edge" и выберите "Включено".
- Нажмите "OK" и закройте окно групповой политики.
2. Удаление ярлыка Microsoft Edge
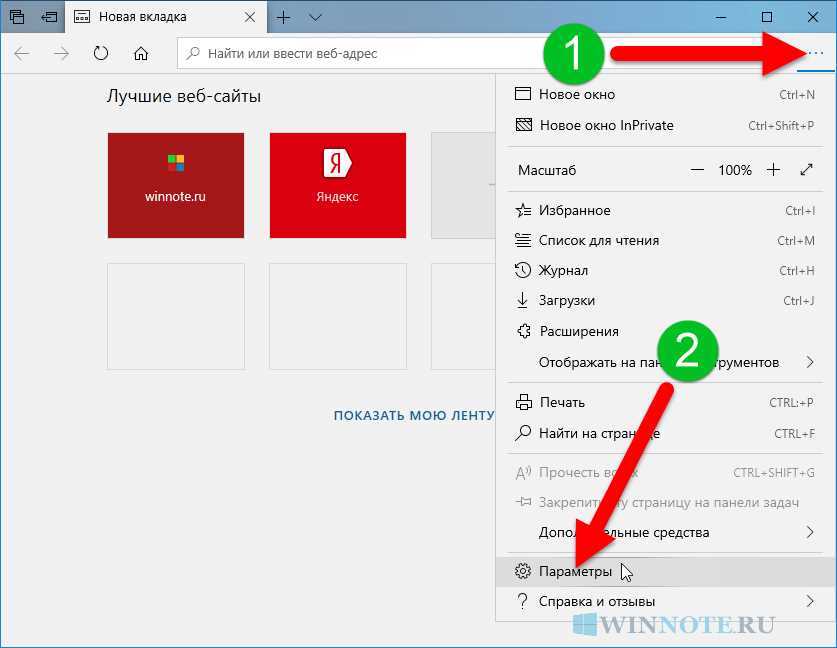
Если вам нужно временно скрыть или отключить Microsoft Edge, вы можете удалить ярлык браузера со своего рабочего стола или панели задач. Вот как это сделать:
- Щелкните правой кнопкой мыши на ярлыке Microsoft Edge.
- Выберите "Удалить" или "Открепить" в зависимости от его расположения.
Обратите внимание, что эти способы лишь временно скроют или запретят запуск Microsoft Edge, но не удалат его с вашего компьютера. Если вы хотите полностью удалить браузер, обратитесь к инструкции по удалению Microsoft Edge.
Как убрать Microsoft Edge из панели задач и Start Menu
Если вы хотите отключить или удалить браузер Microsoft Edge и убрать его из панели задач и меню "Пуск" (Start Menu), вот пошаговая инструкция о том, как это сделать:
Отключить Microsoft Edge в панели задач:
- Щелкните правой кнопкой мыши на пустом месте в панели задач.
- Выберите "Панель задач" в контекстном меню.
- В открывшемся меню отключите опцию "Microsoft Edge".
Убрать Microsoft Edge из меню "Пуск" (Start Menu):
- Откройте меню "Пуск" (Start Menu) и найдите ярлык Microsoft Edge.
- Щелкните правой кнопкой мыши на ярлыке Microsoft Edge.
- Выберите "Открепить от панели задач" в контекстном меню.
Следуя этим простым инструкциям, вы сможете удалить или отключить Microsoft Edge из панели задач и меню "Пуск" (Start Menu) и использовать другой браузер по своему выбору.
Видео:
How to delete profile on Microsoft Edge Browser?
How to delete profile on Microsoft Edge Browser? by Smart Enough 7,482 views 10 months ago 2 minutes, 29 seconds
Как удалить Microsoft Edge в Windows 10 и Win 11 полностью навсегда и можно ли его удалить
Как удалить Microsoft Edge в Windows 10 и Win 11 полностью навсегда и можно ли его удалить by Возможно Всё Лаборатория Знаний 60,807 views 1 year ago 3 minutes, 18 seconds
Вопрос-ответ:
Как удалить Microsoft Edge с компьютера?
Чтобы удалить Microsoft Edge с компьютера, нужно выполнить несколько действий. Во-первых, откройте панель управления и выберите "Программы и компоненты". В списке установленных программ найдите Microsoft Edge и щелкните правой кнопкой мыши. Выберите пункт "Удалить" и следуйте инструкциям на экране. После этого перезагрузите компьютер, чтобы завершить процесс удаления.
Как удалить браузер Microsoft Edge в Windows 10?
Удаление браузера Microsoft Edge в Windows 10 можно осуществить при помощи PowerShell. Для этого нужно открыть PowerShell от имени администратора. В командной строке введите "Get-AppxPackage *edge*" и нажмите Enter. Затем введите "Remove-AppxPackage" и укажите полный путь к Microsoft Edge. Например, "Remove-AppxPackage Microsoft.MicrosoftEdge_8wekyb3d8bbwe". После выполнения команды Microsoft Edge будет удален с компьютера.




































