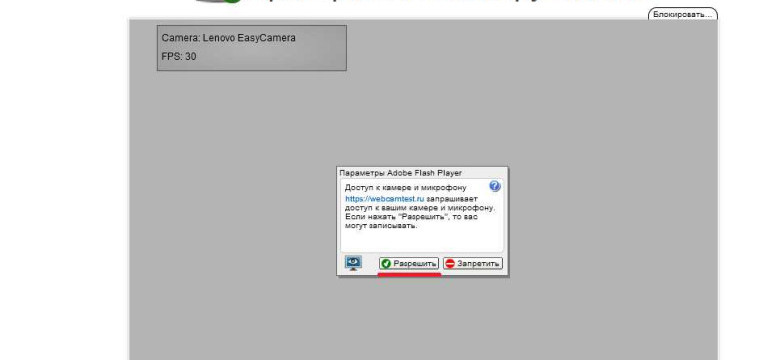
Скайп - это популярная программа для общения по видеосвязи, которая позволяет подключить веб-камеру для передачи видеоизображения в режиме реального времени. Однако, иногда возникают ситуации, когда при попытке использования веб-камеры в Скайпе возникают проблемы. Например, программа не определяет веб-камеру или не удается подключиться к ней.
Если в Скайпе не видит веб-камеру, первым делом стоит убедиться, что ваша веб-камера подключена к компьютеру правильно. Проверьте, правильно ли настроены все кабели и что веб-камера включена. Также убедитесь, что веб-камера работает в других программах или на другом компьютере. Если веб-камера не работает нигде, возможно, она имеет техническую проблему и требует ремонта или замены.
Если же веб-камера работает исправно, но Скайп по-прежнему не определяет ее, попробуйте следующие решения. Убедитесь, что в настройках Скайпа правильно выбрана веб-камера. Откройте меню «Инструменты» и выберите «Настройки». Затем перейдите на вкладку «Видео», где можно выбрать нужную камеру из списка доступных устройств. Если в списке нет нужной веб-камеры, возможно, она не совместима с Скайпом или требует установки специальных драйверов.
Решение проблемы с подключением веб-камеры в Скайпе
Если Скайп не определяет или не видит веб-камеру, это может быть вызвано различными причинами. В этой статье мы рассмотрим возможные решения проблемы с подключением веб-камеры.
1. Проверьте доступ к веб-камере
Убедитесь, что у вас есть доступ к веб-камере. Если вы используете встроенную веб-камеру на ноутбуке, проверьте, что она включена. Если вы используете внешнюю веб-камеру, проверьте, что она правильно подключена к компьютеру.
2. Проверьте, определяет ли Скайп веб-камеру
Откройте Скайп и перейдите в настройки. В разделе "Настройки" выберите "Аудио и видео" и убедитесь, что Скайп правильно определяет вашу веб-камеру. Если веб-камера не отображается в списке доступных устройств, попробуйте перезагрузить компьютер и повторить попытку.
3. Проверьте доступ к веб-камере в настройках системы
Проверьте настройки приватности вашей операционной системы. Убедитесь, что Скайп имеет доступ к вашей веб-камере. Для этого откройте настройки приватности и найдите раздел, отвечающий за доступ к камере. Проверьте, что Скайп имеет разрешение на доступ к вашей веб-камере.
Если все вышеперечисленные методы не помогли решить проблему, попробуйте обновить драйверы вашей веб-камеры или обратитесь за помощью к технической поддержке Скайпа.
Программы для проверки веб-камеры
Если вам не удалось подключить камеру в Skype или программа не видит вашу веб-камеру, то можно воспользоваться специальными программами, которые помогут определить, есть ли доступ к веб-камере.
Одной из таких программ является "WebCamTest" от компании "WebCam Corp.". Данная программа позволяет проверить работоспособность веб-камеры и настроить доступ к ней. "WebCamTest" отображает изображение с веб-камеры на экране и позволяет установить разрешение, контрастность, яркость и другие параметры изображения.
Еще одной полезной программой является "WebCamViewer" от разработчика "ViewerSoft". Она позволяет проверить, какие программы имеют доступ к веб-камере, а также показывает список всех установленных программ, которые могут использовать камеру.
Также стоит упомянуть о "Camera Settings", программе, которая позволяет настроить параметры веб-камеры, такие как разрешение, яркость, контрастность и другие. "Camera Settings" также показывает информацию о подключенной веб-камере и ее характеристики.
Использование этих программ поможет вам определить, доступна ли веб-камера и в каких программах она может использоваться. Если вы обнаружите, что Skype не видит вашу веб-камеру, то можно попробовать обновить драйверы веб-камеры или обратиться за помощью к специалисту.
Проверка наличия драйверов для веб-камеры
Как проверить наличие драйверов для веб-камеры:
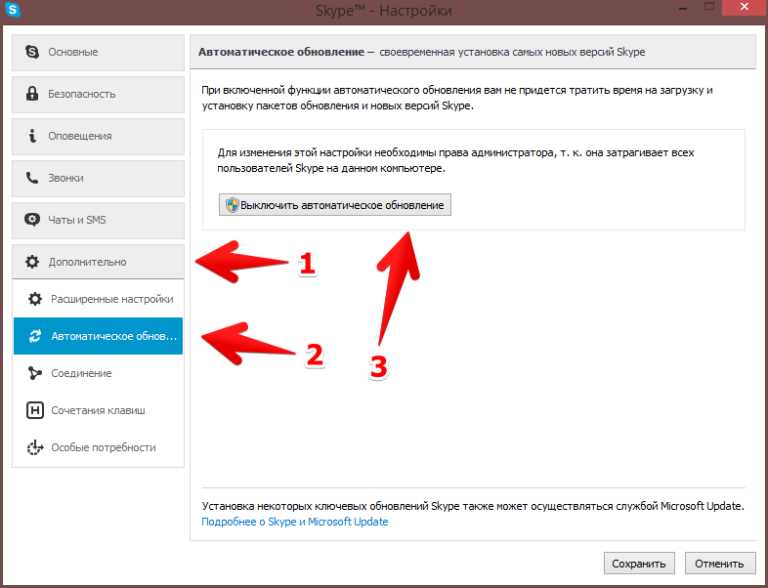
- Откройте Диспетчер устройств. Для этого нажмите правой кнопкой мыши на значок "Мой компьютер" на рабочем столе или в меню "Пуск", затем выберите "Свойства". В открывшемся окне выберите вкладку "Диспетчер устройств".
- Разверните раздел "Видеоустройства" или "Камеры" и проверьте, есть ли в списке ваша веб-камера. Если она присутствует, значит драйверы для неё уже установлены и проблема не в них. Если же веб-камеры в списке нет, то, скорее всего, вам необходимо установить драйверы.
Обычно драйверы для веб-камеры поставляются на отдельном диске с устройством или доступны для загрузки на официальном сайте производителя веб-камеры. Установите драйверы, следуя инструкциям, предоставленным производителем.
После установки драйверов перезагрузите компьютер и попробуйте заново подключить веб-камеру в Скайпе. Если проблема не была связана с отсутствием драйверов, то данное решение не поможет, и вам стоит обратиться за помощью к специалисту или к поддержке Скайпа.
Проверка наличия прав доступа к веб-камере
Если Скайп не видит веб-камеру, возможно проблема заключается в отсутствии прав доступа к ней. Для того чтобы определить, имеется ли у Скайпа доступ к веб-камере, можно выполнить следующие действия:
- Откройте Скайп и войдите в свою учетную запись.
- Перейдите в меню "Инструменты" и выберите "Настройки".
- В левой части окна настройки выберите "Микрофон и веб-камера".
- Проверьте, есть ли в списке доступных устройств ваша веб-камера.
Если в списке нет вашей веб-камеры, то Скайп не видит ее. В этом случае необходимо проверить, подключена ли веб-камера к компьютеру и правильно ли она установлена. Если веб-камера подключена, но Скайп все равно не видит ее, возможно потребуется установить драйвера для устройства.
В Скайпе отсутствует доступ к веб-камере
Не всегда скайп веб-камеру видит сразу, и если у вас возникла проблема с отсутствием доступа к веб-камере в Скайпе, то вот несколько возможных решений.
Перезагрузите компьютер и переподключите камеру
Иногда не удается подключить веб-камеру в Скайпе из-за нестабильной работы компьютера или проблем с устройством. Попробуйте перезагрузить компьютер и переподключить камеру. Это может помочь Скайпу определить и подключить доступ к веб-камере.
Проверьте наличие драйверов для веб-камеры

Если Скайп не определяет веб-камеру, возможно, у вас отсутствуют или устарели драйверы для устройства. Проверьте, установлены ли на вашем компьютере актуальные драйверы для веб-камеры и обновите их при необходимости.
Если доступ к веб-камере в Скайпе все еще не удалось подключить, возможно, веб-камера неисправна или неправильно настроена. Рекомендуется обратиться к специалисту, чтобы проверить и скорректировать работу веб-камеры.
Проверка настройки доступа к камере в Скайпе
Если Скайп не удалось подключить к веб-камере или нет доступа к ней, это может быть связано с настройками доступа программы. Чтобы проверить настройки доступа к камере в Скайпе, выполните следующие шаги:
- Откройте Скайп и войдите в свою учетную запись.
- Перейдите в меню "Инструменты" и выберите "Настройки".
- В левой части окна настроек выберите раздел "Приватность".
- В разделе "Доступ к камере" убедитесь, что опция "Разрешить доступ к камере" включена.
- Если опция отключена, активируйте ее, отметив соответствующий флажок.
- Нажмите кнопку "Сохранить" для сохранения изменений.
После проведения этих шагов Скайп должен успешно определять и подключиться к вашей веб-камере. Если проблема все еще не решена, попробуйте перезагрузить компьютер и повторить шаги заново.
Проверка разрешений камеры в операционной системе
Если Скайп не видит веб-камеру, первым делом стоит убедиться, что операционная система определяет ее и предоставляет доступ приложениям. В некоторых случаях возможно, что доступ к камере был отключен по умолчанию или заблокирован. Чтобы проверить разрешения камеры в операционной системе, следуйте инструкциям ниже:
- Откройте меню "Параметры" или "Настройки" операционной системы.
- Перейдите в раздел "Конфиденциальность" или "Безопасность", в зависимости от используемой системы.
- Найдите раздел "Камера" или "Видеокамера" и убедитесь, что доступ к ней разрешен или разрешен для приложения Скайп.
- Если доступ к камере был отключен, включите его. Если доступ разрешен, попробуйте отключить его и затем снова включить.
После проверки и изменения разрешений камеры в операционной системе, запустите Скайп и проверьте, удалось ли подключить веб-камеру. В случае, если Скайп по-прежнему не видит камеру, возможно потребуется выполнить дополнительные troubleshooting мероприятия, чтобы устранить данную проблему.
Не удалось подключить камеру в Скайпе
Если Скайп не определяет доступ к веб-камере, вам может потребоваться внести изменения в настройках или проверить подключение камеры. Вот несколько шагов, которые помогут вам решить эту проблему:
1. Проверьте доступ к веб-камере:
Убедитесь, что у програмы Скайп есть разрешение использовать веб-камеру на вашем устройстве. Для этого перейдите в настройки приватности вашей операционной системы и убедитесь, что Скайп имеет доступ к камере.
2. Подключите веб-камеру:
Убедитесь, что ваша веб-камера правильно подключена к компьютеру и корректно работает. Возможно, вам потребуется перезагрузить компьютер после подключения веб-камеры. Также убедитесь, что у веб-камеры есть необходимые драйверы для работы.
3. Проверьте настройки Скайпа:
Откройте настройки Скайпа и перейдите в раздел "Настройки звука и видео". Убедитесь, что веб-камера правильно выбрана в разделе "Видео". Если веб-камера не отображается в списке доступных устройств, возможно, ее нужно будет установить дополнительно.
4. Обновите Скайп:
Убедитесь, что у вас установлена последняя версия Скайпа. Периодически разработчики выпускают обновления, которые улучшают совместимость с различными устройствами, в том числе с веб-камерами.
Если вы выполнили все вышеперечисленные шаги, но не удалось подключить веб-камеру в Скайпе, возможно, проблема кроется в неправильной работе самой камеры или в несовместимости с вашим устройством. Рекомендуется обратиться к производителю веб-камеры или проверить ее на другом компьютере.
Проверка целостности кабеля камеры и порта USB
Если Скайп не видит веб-камеру, возможно, проблема связана с целостностью кабеля камеры или порта USB. В некоторых случаях кабель может быть поврежден, что приводит к неправильной передаче данных, или порт USB может быть неисправен и не определять подключенную веб-камеру.
Для проверки целостности кабеля камеры и порта USB рекомендуется выполнить следующие действия:
1. Проверить кабель камеры
Убедитесь, что кабель камеры подключен к веб-камере и компьютеру надежно и не поврежден. Проверьте, нет ли видимых повреждений на кабеле, таких как изломы или разрывы. Если вы обнаружите повреждения, замените кабель на новый.
2. Проверить порт USB
Попробуйте подключить другое устройство (например, флэш-накопитель или клавиатуру) к тому же порту USB, чтобы убедиться, что порт функционирует правильно. Если устройство успешно определяется, проблема скорее всего заключается именно в камере.
3. Перезагрузить компьютер
Иногда перезагрузка компьютера может помочь в случае проблемы с определением веб-камеры. После перезагрузки проверьте, удалось ли программе Скайп подключиться к веб-камере.
Если после выполнения всех вышеуказанных действий Скайп все еще не видит веб-камеру, скорее всего проблема затрагивает само устройство, и вам может потребоваться обратиться к производителю веб-камеры или технической поддержке Скайпа для получения дополнительной помощи и решения проблемы.
Перезагрузка компьютера и переподключение камеры
Если Скайп не видит вашу веб-камеру, первым делом стоит выполнить простую процедуру перезагрузки компьютера. Это может помочь сбросить временные настройки и восстановить работу веб-камеры.
После перезагрузки компьютера проверьте, правильно ли подключена веб-камера. Убедитесь, что она правильно вставлена в порт USB и надежно фиксируется. Кроме того, убедитесь, что кабель веб-камеры не поврежден.
Если камера правильно подключена, но Скайп до сих пор не видит ее, попробуйте отключить и снова подключить веб-камеру. Для этого выполните следующие действия:
- Закройте все программы, использующие веб-камеру.
- Отсоедините веб-камеру от порта USB компьютера.
- Подождите несколько секунд и снова подключите веб-камеру к порту USB.
- Дождитесь, пока операционная система обнаружит и установит драйверы для веб-камеры.
- Откройте Скайп и проверьте, определяет ли он веб-камеру.
Если после всех этих действий Скайп по-прежнему не видит веб-камеру, возможно, причина кроется в других настройках или проблема связана с самой веб-камерой. В таком случае рекомендуется связаться с технической поддержкой Скайпа или производителя веб-камеры, чтобы получить дополнительную помощь и решение проблемы.
Видео:
ПОЧЕМУ НЕ РАБОТАЕТ СКАЙП В WINDOWS 10? МИКРОФОН И КАМЕРА
ПОЧЕМУ НЕ РАБОТАЕТ СКАЙП В WINDOWS 10? МИКРОФОН И КАМЕРА by ПК без проблем 69,815 views 5 years ago 3 minutes, 5 seconds
Вопрос-ответ:
Что делать, если Скайп не видит веб-камеру?
Если Скайп не видит веб-камеру, вам следует сначала убедиться, что камера правильно подключена к компьютеру. Проверьте, что она включена и работает корректно. Затем перезапустите Скайп и проверьте настройки программы. В разделе "Настройки" выберите "Аудио и видео" и убедитесь, что камера выбрана правильно. Если проблема не решена, попробуйте обновить драйверы камеры или переустановить Скайп.
Мой Скайп не определяет веб-камеру. Что делать?
Если Скайп не определяет веб-камеру, первым делом проверьте, что камера подключена к компьютеру и работает корректно. Попробуйте перезапустить Скайп и проверить настройки программы. В меню "Настройки" выберите "Аудио и видео" и убедитесь, что камера правильно выбрана. Если проблема не решена, возможно, вам потребуется обновить драйверы камеры или переустановить Скайп.
У меня нет доступа к веб-камере в Скайпе. Что делать?
Если у вас нет доступа к веб-камере в Скайпе, проверьте, что она правильно подключена к компьютеру и работает корректно. Убедитесь, что камера включена и доступна для использования другими программами. В настройках Скайпа (раздел "Настройки" - "Аудио и видео") убедитесь, что камера выбрана правильно. Если проблема не решена, попробуйте обновить драйверы камеры или переустановить Скайп.




































