
Многозагрузочная флешка - это удобный способ иметь под рукой несколько операционных систем и выбирать нужную при загрузке компьютера. Это особенно полезно, если вы работаете с разными ОС или хотите попробовать разные системы без необходимости установки их на жесткий диск. В этой статье мы поговорим о том, как создать мультизагрузочную флешку с несколькими операционными системами.
Создание мультизагрузочной флешки - это процесс, с помощью которого вы можете сделать флешку, на которой будут размещены несколько операционных систем. При загрузке компьютера вы сможете выбирать, с какой ОС хотите работать. Это может быть полезно, если вам нужно проводить тестирования разных систем, восстанавливать данные или просто поэкспериментировать.
Теперь давайте рассмотрим, как можно создать мультизагрузочную флешку с несколькими операционными системами. Для этого вам потребуется флешка USB и некоторые программы.
Подготовка флешки к созданию мультизагрузочной системы
Прежде чем приступить к созданию мультизагрузочной флешки с несколькими операционными системами, необходимо правильно подготовить саму флешку. В этом разделе мы рассмотрим шаги, которые необходимо выполнить для успешной установки многозагрузочной системы на флешку USB.
Шаг 1: Выбор флешки и операционных систем
Как первый шаг, вам следует выбрать подходящую флешку для создания мультизагрузочной системы. Не все флешки подходят для этой цели, поэтому убедитесь, что ваша флешка обладает достаточным объемом памяти и поддерживает загрузку с USB.
Кроме того, вы должны заранее выбрать операционные системы, которые вы хотите установить на мультизагрузочную флешку. Убедитесь, что у вас есть их установочные образы в формате ISO или другие соответствующие файлы.
Шаг 2: Форматирование флешки
После выбора флешки и операционных систем, следующим шагом является форматирование флешки. Вам нужно отформатировать флешку в файловую систему FAT32, так как она поддерживается большинством операционных систем.
Для форматирования флешки в FAT32 можно воспользоваться стандартными инструментами операционной системы или специализированными программами.
Шаг 3: Создание разделов на флешке
После форматирования флешки необходимо создать разделы на ней для каждой операционной системы. Количество разделов будет зависеть от количества операционных систем, которые вы хотите установить.
Можно создать разделы на флешке с помощью стандартных инструментов операционной системы или специализированных программ. Здесь важно разделить всю доступную память флешки между операционными системами, чтобы каждая из них имела достаточно места для установки и работы.
Шаг 4: Загрузка операционных систем на флешку
После создания разделов на флешке вам нужно загрузить каждую операционную систему на соответствующий раздел. Для этого вам понадобятся установочные образы операционных систем в формате ISO или другие соответствующие файлы.
Убедитесь, что у вас есть все необходимые файлы для установки операционных систем на флешку. Следуйте инструкциям по установке каждой операционной системы, выбирая соответствующий раздел для установки.
После завершения установки всех операционных систем, ваша мультизагрузочная флешка будет готова к использованию. Теперь вы сможете выбирать операционную систему при загрузке компьютера с этой флешки.
Не забудьте проверить работу каждой операционной системы на флешке после установки, чтобы убедиться, что все работает корректно и вы можете успешно выбирать необходимую операционную систему при загрузке.
| Шаг | Действие |
|---|---|
| Шаг 1 | Выберите флешку и операционные системы, которые хотите установить |
| Шаг 2 | Отформатируйте флешку в файловую систему FAT32 |
| Шаг 3 | Создайте разделы на флешке для каждой операционной системы |
| Шаг 4 | Загрузите операционные системы на флешку в соответствующие разделы |
Выбор программы для создания мультизагрузочной флешки
Если вы хотите создать мультизагрузочную флешку с несколькими операционными системами, вам понадобится выбрать программу, с помощью которой можно сделать эту флешку.
На рынке существует несколько программ, которые позволяют создать мультизагрузочную флешку с несколькими операционными системами. Вот некоторые из них:
1. Rufus
Rufus - это удобная и легкая в использовании программа, которая позволяет создать многозагрузочную флешку с различными операционными системами. С помощью Rufus вы можете выбирать ос, с которыми хотите создать мультизагрузочный накопитель, а также указывать порядок их загрузки при запуске.
2. Easy2Boot
Easy2Boot - это другая популярная программа для создания мультизагрузочных флешек с несколькими операционными системами. Easy2Boot позволяет создать мультизагрузочные флешки с различными ОС, используя простые и понятные настройки.
3. YUMI
YUMI - это еще одна программа, с помощью которой можно создать мультизагрузочную флешку с несколькими операционными системами. YUMI поддерживает большое количество ОС, которые можно выбирать при создании мультизагрузочной флешки. Программа также предоставляет возможность выбирать последовательность загрузки при запуске.
Выбрав одну из этих программ, вы сможете создать мультизагрузочную флешку с несколькими операционными системами и удобно выбирать нужную ОС при запуске.
Скачивание и установка выбранной программы
1. В первую очередь, вам необходимо скачать программу "Rufus" с официального сайта. Для этого перейдите по ссылке https://rufus.ie/ и нажмите на кнопку "Download".
2. После скачивания программы, запустите ее установку. Программа "Rufus" не требует особого процесса установки - вы просто запускаете скачанный файл.
3. После запуска программы, подключите USB-флешку к компьютеру.
4. В программе "Rufus" выберите свою флешку в разделе "Device" (устройство).
5. В разделе "Boot selection" выберите операционную систему, которую вы хотите добавить на флешку. Для этого нажмите на кнопку с изображением диска, выберите ISO-образ нужной ОС и нажмите "Открыть". Вы можете выбирать и добавлять на флешку несколько операционных систем.
6. Проверьте настройки "Partition scheme" (схема разделов), "File system" (файловая система) и "Cluster size" (размер кластера). Они должны быть настроены правильно, в соответствии с требованиями операционных систем, которые вы выбрали.
7. Нажмите кнопку "Start" (старт) и подождите, пока программа "Rufus" создаст мультизагрузочный USB-накопитель.
После завершения процесса создания многозагрузочной флешки с операционными системами, вы сможете использовать ее для установки выбранной ОС или выбирать нужную ОС при загрузке компьютера.
Вставка флешки в компьютер и запуск программы
Чтобы создать мультизагрузочную флешку с несколькими операционными системами, вам понадобится USB-флешка с достаточным объемом памяти. В начале процесса убедитесь, что флешка пуста или содержит только ненужные данные, которые можно удалить.
Далее вставьте флешку в свободный USB-порт компьютера. После этого загрузите программу, которая позволяет создать мультизагрузочный USB-накопитель, такую как Rufus или WinSetupFromUSB. Эти программы можно найти и скачать из интернета с официальных сайтов.
После скачивания и установки выберите флешку, которую вы хотите сделать мультизагрузочной. Обязательно проверьте, что выбрана правильная флешка, так как все данные на ней будут стерты.
Затем укажите, какие операционные системы вы хотите загрузить на эту флешку. В программе обычно есть возможность выбора из списка доступных ОС или указания пути к образу операционной системы в формате ISO.
После того, как выбраны все необходимые операционные системы, нажмите кнопку "Start" или "Создать", чтобы начать процесс создания мультизагрузочной флешки.
Подождите, пока программа завершит создание мультизагрузочной флешки. Время работы программы зависит от скорости вашего компьютера и размера выбранных операционных систем.
После завершения процесса создания мультизагрузочной флешки вы сможете выбирать операционную систему при загрузке компьютера. Для этого вам может потребоваться изменить настройки загрузки в BIOS компьютера, чтобы флешка была приоритетной для загрузки.
Теперь у вас есть мультизагрузочная флешка с несколькими операционными системами. При запуске компьютера вы сможете выбирать, с какой из них загрузиться.
Выбор операционных систем для установки на флешку
Для создания мультизагрузочной флешки с несколькими операционными системами вам потребуется выбрать те системы, которые вы планируете установить.
Вам следует выбирать операционные системы, которые совместимы с процессором вашего компьютера и поддерживают загрузку с USB. Обычно, любую современную операционную систему можно установить с флешки, но необходимо учесть требования и предпочтения.
Какие системы можно установить на мультизагрузочную флешку?
Мультизагрузочный флешка может содержать различные операционные системы, включая Windows (7, 8, 10), Linux-дистрибутивы, macOS и другие системы.
Выберите операционные системы, которые вы обычно используете или планируете использовать на разных компьютерах. Например, если у вас есть компьютеры с ОС Windows и Linux, вы можете создать мультизагрузочную флешку, содержащую обе системы.
Кроме того, учтите объем флешки и доступное пространство на ней. Каждая операционная система требует своего объема памяти для установки, поэтому выберите такие системы, чтобы они были вместимы на вашей флешке.
Не забудьте ознакомиться с требованиями каждой операционной системы и убедиться, что ваш компьютер соответствует им.
Теперь, когда вы выбрали операционные системы, которые хотите установить на флешку, перейдите к следующим шагам создания мультизагрузочной флешки.
Установка выбранных операционных систем на флешку
После того как вы создали мультизагрузочную флешку с несколькими операционными системами, настало время установить выбранные вами ОС на флешку. Для этого выполните следующие шаги:
1. Подготовка флешки:
Перед установкой операционных систем на флешку, убедитесь, что она не содержит важных данных, так как все данные на флешке будут удалены в процессе установки. Если на флешке есть какие-то файлы, сделайте их резервную копию на компьютере.
2. Подключение флешки:
Подключите мультизагрузочную флешку к компьютеру через порт USB.
3. Выбор операционных систем:
При загрузке компьютера с мультизагрузочной флешкой, вы увидите меню выбора операционных систем. С помощью стрелок на клавиатуре выберите операционную систему, которую хотите установить на флешку, и нажмите Enter.
4. Установка операционных систем:
Следуйте инструкциям установщика операционной системы. Каждая операционная система имеет свои уникальные шаги установки, поэтому вам необходимо будет выбирать нужные опции и указывать параметры установки в соответствии с инструкциями.
5. Повторите шаги 3 и 4 для каждой операционной системы:
При создании мультизагрузочной флешки, вы добавляли несколько операционных систем. Повторите шаги 3 и 4 для каждой операционной системы, которую хотите установить на флешку.
6. Завершение установки:
После завершения установки всех операционных систем на флешку, вы можете использовать ее для загрузки нескольких ОС на разных компьютерах. Просто подключите флешку к компьютеру и выберите нужную операционную систему при загрузке.
Теперь вы знаете, как установить выбранные операционные системы на мультизагрузочную флешку. Следуйте инструкциям установки каждой ОС и наслаждайтесь возможностью выбирать операционную систему при загрузке компьютера с флешки.
Создание загрузочного раздела на флешке
Для создания многозагрузочной флешки с несколькими операционными системами, вам понадобится образы этих систем и специальное программное обеспечение. Отметим, что данная инструкция рассчитана на использование флешки с USB-соединением.
Перед тем как приступить к созданию мультизагрузочной флешки, важно создать загрузочный раздел на самой флешке. Это позволит выбирать операционную систему при загрузке флешки.
Шаг 1:
Подключите флешку к компьютеру с помощью USB-кабеля. Убедитесь, что на флешке не содержатся важные данные, так как все данные на ней будут удалены в процессе создания загрузочного раздела.
Шаг 2:
Откройте программу для создания загрузочных флешек, такую как Rufus или WinSetupFromUSB. Эти программы позволяют создать загрузочный раздел на флешке с несколькими операционными системами.
Выберите флешку из списка доступных устройств в программе.
Шаг 3:
Выберите файл образа операционной системы, которую вы хотите добавить на флешку. Повторите этот шаг для каждой операционной системы, которую вы хотите добавить.
Убедитесь, что вы выбрали правильный образ операционной системы, чтобы избежать ошибок при установке.
Шаг 4:
Настройте параметры создания загрузочного раздела. Укажите тип файловой системы, объем раздела и другие необходимые параметры.
Обратите внимание, что некоторые программы могут предоставлять дополнительные настройки, позволяющие выбирать операционную систему при загрузке флешки.
Шаг 5:
Нажмите кнопку "Создать" или аналогичную в программе, чтобы начать процесс создания мультизагрузочной флешки.
Подождите, пока программа завершит процесс создания загрузочного раздела. В это время не отключайте флешку от компьютера и не выполняйте другие операции.
После завершения процесса вы получите мультизагрузочную флешку с несколькими операционными системами. При загрузке флешки вы сможете выбирать операционную систему, которую хотите запустить.
Теперь вы знаете, как сделать многозагрузочную флешку с несколькими операционными системами. Следуйте инструкциям и наслаждайтесь использованием различных ОС на одной флешке!
Тестирование мультизагрузочной флешки перед использованием
После того как вы создали мультизагрузочную флешку с несколькими операционными системами, важно протестировать ее перед использованием. Это позволит убедиться, что флешка работает корректно и все операционные системы загружаются без проблем.
Проверка загрузки операционных систем
Перед тем как приступить к тестированию, убедитесь, что ваш компьютер установлен так, чтобы загрузка с USB-устройств была разрешена. Это можно сделать в настройках BIOS или UEFI. Затем вставьте мультизагрузочную флешку в USB-порт компьютера и перезагрузите систему.
При загрузке компьютера вы увидите список операционных систем, которые можно выбирать при старте. Выберите одну из систем и дождитесь, пока она полностью загрузится. После этого проверьте работу системы, убедившись, что все функции работают без сбоев.
Проверка работы нескольких операционных систем
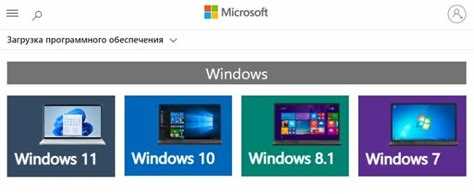
После проверки загрузки и работы одной операционной системы, вы можете перезагрузить компьютер и выбрать другую систему для тестирования. Повторите процедуру загрузки и проверки для каждой установленной операционной системы.
При тестировании обратите внимание на скорость загрузки системы, работу интерфейса, доступность и совместимость с установленными программами. Если вы обнаружите какие-либо проблемы, попробуйте повторно создать мультизагрузочную флешку, убедившись, что все файлы находятся на ней в правильном формате и структуре.
Тестирование мультизагрузочной флешки перед использованием поможет вам убедиться в корректной работе всех установленных операционных систем. Это важно, чтобы избежать проблем при ее дальнейшем использовании и быть уверенным в стабильности системы при выборе операционной системы при загрузке.
Видео:
Ventoy — загрузочная и мультизагрузочная флешка и другие возможности программы
Ventoy — загрузочная и мультизагрузочная флешка и другие возможности программы by remontka.pro video 42,423 views 10 months ago 16 minutes
Как создать мультизагрузочную флешку
Как создать мультизагрузочную флешку by Mikhail Mikhaylov 3,060 views 11 days ago 14 minutes, 42 seconds
Вопрос-ответ:
Как создать мультизагрузочную флешку с несколькими операционными системами?
Для создания мультизагрузочной флешки с несколькими операционными системами вам понадобятся специальные программы, такие как Rufus или WinSetupFromUSB. Сначала подготовьте флешку: отформатируйте ее в файловую систему FAT32 и создайте загрузочный раздел. Затем используйте программу Rufus или WinSetupFromUSB для добавления образов операционных систем на флешку. После этого флешка будет готова к использованию - просто выберите нужную операционную систему при загрузке компьютера.
Как сделать мультизагрузочный USB с несколькими ОС?
Для создания мультизагрузочного USB с несколькими операционными системами вам понадобятся специальные программы, такие как Rufus или WinSetupFromUSB. Сначала отформатируйте флешку в файловую систему FAT32 и создайте загрузочный раздел. Затем используйте программу Rufus или WinSetupFromUSB для добавления образов операционных систем на флешку. После этого вы сможете выбирать нужную операционную систему при загрузке компьютера с помощью USB.
Как сделать флешку с несколькими ОС, которые можно выбирать при загрузке?
Чтобы сделать флешку с несколькими операционными системами, которые можно выбирать при загрузке, вам понадобятся специальные программы, такие как Rufus или WinSetupFromUSB. Сначала отформатируйте флешку в файловую систему FAT32 и создайте загрузочный раздел. Затем используйте программу Rufus или WinSetupFromUSB для добавления образов операционных систем на флешку. После этого при загрузке компьютера с помощью флешки вы сможете выбрать нужную операционную систему из списка.




































