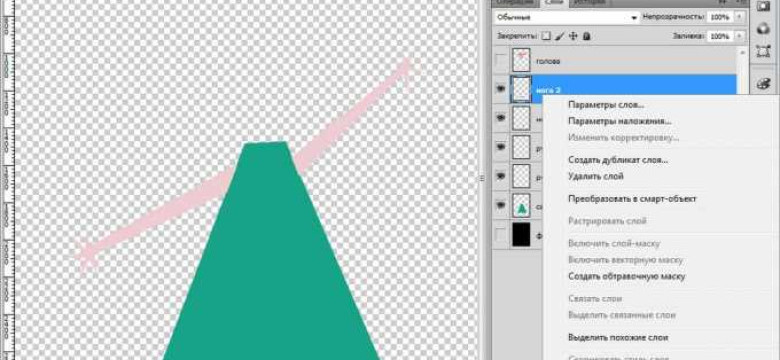
Фотошоп – это мощная программа, которая позволяет создавать и редактировать графические файлы. Она популярна среди профессионалов и любителей, и служит незаменимым инструментом при работе с фотографиями. Одной из важных возможностей программы является работа с слоями. Слои - это структура, которая позволяет создавать комплексные изображения, состоящие из нескольких элементов.
Но что делать, если необходимо объединить слои в Photoshop? Процесс слияния слоев может быть полезным во многих случаях. Как выполнить слияние слоев в программе фотошопе? В этой статье мы рассмотрим пошаговую инструкцию и дадим несколько полезных советов.
Процесс соединения слоев в фотошопе довольно прост. Вам потребуется выполнить всего несколько шагов. Один из способов – это использование функции "Слияние слоев". Для этого выделите необходимые слои, затем щелкните правой кнопкой мыши и выберите опцию "Слияние слоев". Также вы можете воспользоваться горячими клавишами и выполнить команду "Ctrl+E" на клавиатуре.
Теперь, когда вы знаете, как выполнить слияние слоев в фотошопе, вы сможете эффективно работать с программой и создавать уникальные изображения. Не бойтесь экспериментировать, используя различные слои и комбинации. Помните, что слои помогают сделать ваше изображение более гибким и удобным для редактирования. Удачи в творчестве!
Подготовка слоев для слияния
Как выполнить соединение и объединение слоев в программе фотошоп?
Фотошоп - программа с множеством полезных функций для работы с изображениями. Одна из таких функций - возможность объединять и сливать слои. Но перед выполнением этой операции необходимо правильно подготовить структуру слоев.
В Photoshop слои представляют собой разделы, на которые изображение разбивается для более удобной работы с ним. Каждый слой содержит определенную информацию, как, например, текст или изображение. Соединение и объединение слоев позволяет вам создать одну изображение, объединив множество слоев.
Чтобы выполнить соединение и объединение слоев в Photoshop, сделайте следующее:
- Откройте программу Photoshop на вашем компьютере.
- Откройте изображение, в котором необходимо объединить слои.
- Выберите слои, которые вы хотите объединить. Для этого удерживайте клавишу Ctrl (Cmd на Mac) и щелкните на каждом слое. Выделенные слои будут становиться синим цветом.
- Щелкните правой кнопкой мыши на выделенных слоях и выберите опцию "Объединить слои" (Merge Layers).
- Соединение и объединение слоев выполнено! Теперь вы можете продолжить работу с полученным одним слоем.
Теперь вы знаете, как выполнить соединение и объединение слоев в программе Photoshop. Эта функция полезна, когда вам нужно объединить разные элементы изображения для создания единого целого.
Использование инструмента "Слияние слоев"
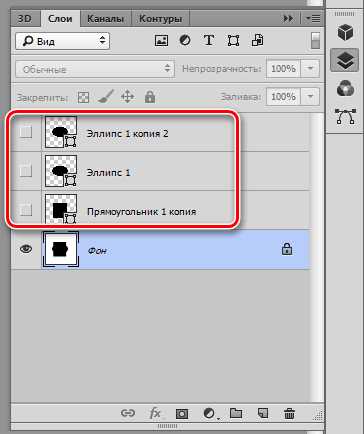
Как выполнить слияние слоев в программе Adobe Photoshop?
Соединение или объединение слоев в фотошопе очень полезно при работе с изображениями. Это позволяет создать новую структуру и упростить работу с содержимым. Для выполнения слияния слоев в программе Adobe Photoshop следуйте инструкции:
- Откройте программу Adobe Photoshop с изображением, в котором вы хотите объединить слои.
- Перейдите на панель слоев и выберите слои, которые вы хотите объединить.
- Щелкните правой кнопкой мыши на выбранном слое и выберите опцию "Слияние слоев" в контекстном меню.
- Появится окно с предупреждением о невозможности отмены этой операции. Если вы уверены, что хотите выполнить слияние слоев, нажмите "OK".
- Фотошоп выполнит слияние выбранных слоев, и они будут объединены в один слой.
Теперь у вас есть объединенный слой, который может быть изменен и редактирован как единое целое.
Использование инструмента "Слияние слоев" в программе Adobe Photoshop позволяет сэкономить время и улучшить организацию работы с изображениями. Важно помнить, что после объединения слоев изменения на отдельных слоях будут невозможны, поэтому рекомендуется создать резервную копию изображения перед выполнением этой операции.
Настройка прозрачности и наложение эффектов
Первый способ - это использование опции "Слияние видимых слоев", которая позволяет объединить все видимые слои в один, сохраняя при этом прозрачность. Чтобы выполнить это действие, нужно выбрать в меню "Слой" пункт "Слияние видимых" или использовать сочетание клавиш Ctrl+Shift+E на клавиатуре.
Если вам нужно наложить эффекты на отдельные слои, то можно использовать инструмент "Слияние слоев". Этот инструмент позволяет выбрать несколько слоев и объединить их в один с сохранением прозрачности. Чтобы использовать этот инструмент, нужно выделить нужные слои в панели слоев, затем нажать правой кнопкой мыши на выделенные слои и выбрать пункт "Слияние слоев".
Еще один способ - использование наложений (Layer Blending) и режимов смешивания слоев (Layer Blend Modes). Наложения позволяют применять различные эффекты к слоям, а режимы смешивания определяют, как слои взаимодействуют друг с другом. Чтобы использовать наложения и режимы смешивания, нужно выбрать нужный слой и открыть панель настройки наложений и режимов смешивания. Здесь вы можете настроить прозрачность слоя и выбрать нужный эффект.
| Шаг | Описание |
|---|---|
| 1 | Выберите нужный слой в панели слоев. |
| 2 | Откройте панель настройки наложений и режимов смешивания. |
| 3 | Настройте прозрачность слоя, передвигая ползунок или вводя нужное значение в поле настройки. |
| 4 | Примените нужные эффекты или настройки режимов смешивания, чтобы создать нужный эффект. |
Необходимо отметить, что настройка прозрачности и наложение эффектов в фотошопе является процессом, требующим опыта и практики. Поэтому не стесняйтесь экспериментировать и искать свой стиль!
Применение команды "Объединить слои"
Как выполнить объединение слоев в фотошопе?
Для выполнения объединения слоев в программе Photoshop можно воспользоваться командой "Объединить слои". Это позволит вам слияние выбранных слоев в один итоговый слой. Вот как это сделать:
- Выберите слои, которые вы хотите объединить, используя инструмент выбора слоев.
- Щелкните правой кнопкой мыши на выбранных слоях и выберите опцию "Объединить слои" в контекстном меню.
- Либо, используйте комбинацию клавиш Ctrl+E (Windows) или Command+E (Mac), чтобы выполнить объединение слоев, без использования контекстного меню.
После выполнения этой команды выбранные слои будут объединены в один слой, который будет располагаться выше всех объединенных слоев. Обратите внимание, что при объединении слоев программа Photoshop применяет все примененные эффекты и настройки каждого слоя, поэтому вам может потребоваться сохранить копию исходных слоев, если вы хотите продолжать править изображение в будущем.
Объединение слоев является полезной операцией в фотошопе, которая позволяет упростить структуру слоев, улучшить производительность программы и облегчить редактирование изображения. Используйте команду "Объединить слои" в фотошопе для объединения нескольких слоев и создания новой структуры вашего изображения.
Использование панели "Слияние слоев"
В программе Photoshop вы можете использовать панель "Слияние слоев" для выполнения слияния слоев и объединения их в один слой. Это очень удобная функция, которая позволяет вам создавать более сложные структуры изображений в Photoshop.
Чтобы выполнить слияние слоев в фотошопе, следуйте этим шагам:
- Откройте программу Photoshop.
- Выберите слои, которые вы хотите объединить.
- Нажмите правой кнопкой мыши на выбранных слоях и выберите пункт "Слияние слоев".
После выполнения этих действий выбранные слои будут объединены в один слой, и все примененные на них эффекты и фильтры сохранятся.
Теперь вы знаете, как выполнить слияние слоев в программе Photoshop. Это очень полезная функция, которая может стать незаменимой при работе с изображениями в фотошопе.
Советы по слиянию слоев в Photoshop
1. Для начала откройте программу Photoshop и загрузите изображение, с которым вы планируете работать. После загрузки изображения вы увидите его структуру, которая представлена в виде слоев.
2. Чтобы выполнить слияние или объединение слоев, выберите нужные слои, которые вы хотите объединить. Вы можете выбрать несколько слоев, зажав клавишу Ctrl (Cmd на Mac).
3. После выбора слоев вы можете применять к ним различные операции, например, изменять прозрачность или применять эффекты. Для объединения слоев выберите команду "Объединить слои" в меню "Слои" или используйте комбинацию клавиш Ctrl+E (Cmd+E на Mac).
4. После выполнения объединения слои будут соединены в один новый слой, который будет находиться выше выбранных слоев в структуре. Вы можете переименовать новый слой, чтобы легче ориентироваться в изображении.
5. Важно помнить, что слияние слоев является необратимой операцией, поэтому перед объединением рекомендуется создать резервную копию изображения или сохранить его в другом формате.
6. Если вы хотите слияние слоев только в определенной области изображения, вы можете использовать маску слоя. Создайте маску слоя, выделите нужную область и примените команду "Объединить слои" только к выбранной области.
7. Помимо команды "Объединить слои", Photoshop предлагает и другие методы объединения слоев, такие как "Сведение в один слой" или "Объединение видимых слоев". Изучите возможности программы и выберите наиболее подходящий способ для вашей задачи.
В результате выполнения слияния или объединения слои в Photoshop, вы упростите структуру изображения и сможете более удобно работать с ним. Используйте данные советы и инструкцию, чтобы выполнить соединение слоев в Photoshop и достичь лучших результатов.
Примеры слияния слоев в программе Photoshop
Как выполнить объединение слоев в программе Photoshop?
Adobe Photoshop - это мощная программа для редактирования фотографий и создания графических проектов. Структура Photoshop основана на использовании слоев. Слои - это независимые элементы, которые можно объединить для создания более сложных изображений. Программа Photoshop предлагает несколько вариантов для объединения слоев.
Вот некоторые примеры слияния слоев в программе Photoshop:
1. Соединение слоев с помощью команды "Слияние видимых слоев"
Для выполнения данного действия выделяем нужный слой и нажимаем "Ctrl+Shift+E". Photoshop автоматически создаст новый слой, объединяющий видимые слои.
2. Объединение слоев через команду "Объединить слои"
Выберите необходимые слои, затем щелкните правой кнопкой мыши и выберите опцию "Объединить слои" из выпадающего меню. В результате все выбранные слои будут объединены в один.
3. Создание слоя на основе текущего слоя
Выберите слой, который вы хотите использовать в качестве основы, и нажмите "Ctrl+J". Photoshop создаст новый слой, полностью копирующий выбранный слой.
Используя эти и другие инструменты программы Photoshop, вы можете легко объединять слои и создавать сложные композиции. Объединение слоев позволяет вам контролировать структуру вашего проекта и улучшить качество редактирования в фотошопе.
Видео:
ВСЁ про слои в ФОТОШОПЕ - для чего они нужны
ВСЁ про слои в ФОТОШОПЕ - для чего они нужны by Иллюстратор Олег Герт 66,590 views 2 years ago 24 minutes
Вопрос-ответ:
Как можно объединить два слоя в программе Photoshop?
Чтобы объединить два слоя в Photoshop, выделите их в панели слоев, затем щелкните правой кнопкой мыши на выделенных слоях и выберите "Объединить слои" в контекстном меню. Слияние слоев также возможно посредством комбинации клавиш Ctrl + E (для Windows) или Command + E (для Mac).




































