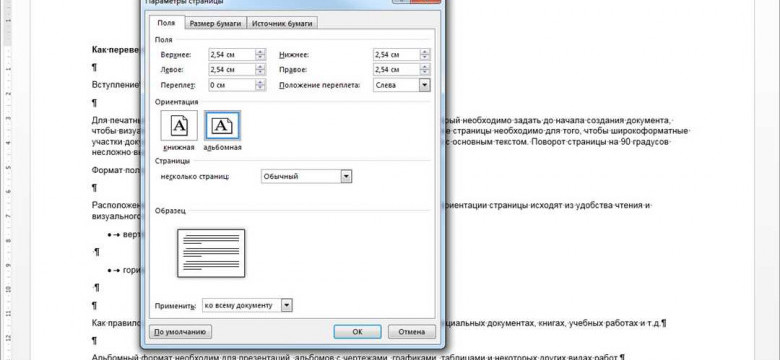
Microsoft Word — это одно из наиболее популярных приложений для создания и редактирования документов. Однако не все пользователи знают о том, что Word позволяет изменить ориентацию страницы, перевернув ее горизонтально.
Изменение ориентации страницы в Word может быть полезным, когда вам необходимо создать широкое содержание, такое как таблицы, графики или диаграммы. Перевернув лист горизонтально, вы сможете использовать больше пространства для размещения информации.
Чтобы перевернуть лист горизонтально в Word, вам необходимо выполнить несколько простых шагов. Сначала выберите страницу, которую вы хотите изменить. Затем щелкните правой кнопкой мыши на выбранной странице и выберите в контекстном меню пункт "Ориентация страницы". В открывшемся окне выберите опцию "Горизонтально". После этого страница будет перевернута горизонтально.
Как видите, изменить ориентацию страницы и перевернуть лист горизонтально в Word очень просто. Эта функция является очень удобным инструментом для создания и редактирования документов, особенно содержащих большое количество информации.
Таким образом, если вам понадобится перевернуть страницу горизонтально в программе Word, вы можете легко сделать это, следуя простой инструкции. Используйте эту функцию, чтобы максимально эффективно использовать пространство страницы для размещения содержания.
Как перевернуть лист горизонтально в Microsoft Word: простая инструкция
В программе Microsoft Word есть возможность изменить ориентацию страницы с вертикальной на горизонтальную. Если вам нужно перевернуть страницу горизонтально, следуйте этой простой инструкции:
Шаг 1: Откройте программу Microsoft Word
Первым шагом откройте нужную программу Microsoft Word на вашем компьютере.
Шаг 2: Выберите страницу для изменения ориентации
Выделите страницу, которую хотите перевернуть горизонтально. Можно выбрать одну или несколько страниц, в зависимости от ваших нужд.
Шаг 3: Откройте настройки страницы
Найдите вкладку "Разметка страницы" в верхней панели инструментов программы Word и щелкните на ней. В выпадающем меню выберите пункт "Ориентация страницы".
Шаг 4: Измените ориентацию страницы
В появившемся подменю выберите "Горизонтальная". Весь выбранный диапазон страниц будет перевернут горизонтально.
Теперь вы знаете, как легко и быстро перевернуть страницу горизонтально в программе Microsoft Word.
Включите программу Word и откройте документ
Чтобы изменить ориентацию листа на горизонтальную в Microsoft Word, вам потребуется открыть программу Word и выбрать нужный документ.
Для этого:
- Запустите программу Word, нажав на ее значок на рабочем столе или через меню "Пуск".
- В программе Word выберите вкладку "Расположение страницы", которая находится в верхней части экрана.
- После этого откроется окно "Расположение страницы", в котором можно изменить ориентацию страницы в программе Word.
- На вкладке "Расположение страницы" найдите раздел "Ориентация" и выберите "Горизонтально".
- Нажмите кнопку "ОК", чтобы применить изменения и повернуть страницу горизонтально.
Теперь ваша страница в программе Word будет отображаться в горизонтальной ориентации.
Нажмите на вкладку "Ориентация страницы" в верхнем меню
Чтобы изменить ориентацию страницы и перевернуть лист горизонтально в программе Microsoft Word, нужно выполнить следующие шаги:
- Откройте документ, страницу которого вы хотите изменить.
- Нажмите на вкладку "Разметка страницы" в верхнем меню программы Word.
- В блоке "Ориентация страницы" выберите опцию "Пейзажная" для переворачивания страницы в горизонтальное положение.
- Ваш лист будет сразу же перевернут горизонтально.
Теперь вы знаете, как изменить ориентацию страницы и перевернуть лист горизонтально в программе Microsoft Word.
Выберите "Горизонтальная ориентация" для переворота листа
Если вам необходимо изменить ориентацию страницы на горизонтальную в программе Microsoft Word, то следуйте этим простым инструкциям:
- Откройте документ в программе Word.
- Выберите вкладку "Разметка страницы" в верхней части экрана.
- В разделе "Ориентация" выберите "Горизонтальная".
Теперь ваш лист будет перевернут горизонтально. Вы можете изменить ориентацию страницы на вертикальную, повторив эти шаги и выбрав "Вертикальная" вместо "Горизонтальной".
Укажите, где начнется горизонтальная ориентация (начало страницы или текущее место)
При работе в программе Microsoft Word вы можете изменить ориентацию страницы на горизонтальную. Если вы хотите перевернуть или повернуть страницу в Word и начать ее горизонтально на новой странице, вам понадобится указать точку начала горизонтальной ориентации.
Для того чтобы изменить ориентацию страницы на горизонтальную в программе Word, вам следует следовать следующим шагам:
1. Изменение горизонтально ориентации страницы из начала страницы
- Откройте документ в программе Word, в котором вы хотите изменить ориентацию страницы.
- Перейдите на первую страницу документа.
- Нажмите на вкладку "Разметка страницы" в верхней панели меню.
- В открывшемся меню выберите пункт "Ориентация".
- В выпадающем меню выберите "Горизонтальная".
- Теперь первая страница вашего документа будет иметь горизонтальную ориентацию. Вы можете перевернуть или повернуть страницу в Word на текущем месте, следуя аналогичным шагам для других страниц.
2. Изменение горизонтальной ориентации текущего места на странице
- Щелкните на странице в том месте, где вы хотите изменить ориентацию.
- Нажмите на вкладку "Разметка страницы" в верхней панели меню.
- В открывшемся меню выберите пункт "Ориентация".
- В выпадающем меню выберите "Горизонтальная".
- Теперь страница на текущем месте вашего документа будет иметь горизонтальную ориентацию. Вы можете перевернуть или повернуть страницу в Word на других местах, следуя аналогичным шагам.
Таким образом, с помощью программы Word вы можете легко изменить ориентацию страницы на горизонтальную, начиная с начала страницы или выбранного вами места. Такая возможность позволяет создавать документы с необычной разметкой и подходит для различных типов контента.
Нажмите на кнопку "ОК" для сохранения изменений
Если вам необходимо изменить ориентацию страницы в программе Microsoft Word, то вы можете легко перевернуть лист горизонтально. Для этого следуйте простой инструкции:
1. Откройте документ в программе Word
Перед тем как изменить ориентацию страницы, откройте нужный документ в программе Word. Выберите его из списка последних файлов или найдите его на компьютере. Если у вас еще нет документа, сохраните его с помощью опции "Сохранить как".
2. Переверните лист горизонтально
Чтобы перевернуть страницу в горизонтальную ориентацию, осуществите следующие действия:
- Нажмите на вкладку "Разметка страницы" в верхнем меню программы Word.
- В группе "Ориентация" найдите кнопку "Альбомная".
- Нажмите на кнопку "Альбомная", чтобы изменить ориентацию страницы на горизонтальную.
Теперь ваш лист будет перевернут горизонтально. Вы можете продолжить работать с документом в новом формате.
3. Сохраните изменения
После того как вы перевернули страницу в горизонтальное положение, не забудьте сохранить изменения в документе. Для этого:
- Нажмите на кнопку "Файл" в верхнем левом углу программы Word.
- Выберите опцию "Сохранить" или "Сохранить как" из выпадающего меню.
- Нажмите на кнопку "ОК" в диалоговом окне сохранения, чтобы сохранить изменения.
Теперь ваш документ будет сохранен с горизонтальной ориентацией страницы.
Проверьте, что лист перевернут горизонтально
После того, как вы перевернули или повернули страницы в программе Word и изменили ориентацию листа на горизонтальную, вам нужно убедиться, что лист действительно перевернут горизонтально.
Для этого вам нужно выполнить следующие действия:
- Откройте документ, в котором вы изменили ориентацию страницы на горизонтальную.
- Прокрутите страницу документа до того места, где вы хотите увидеть перевернутый лист.
- Убедитесь, что текст и изображения на странице отображаются горизонтально.
- Проверьте, что все элементы страницы, такие как заголовки, абзацы и списки, имеют правильное положение и выравнивание.
- Проверьте, что размер и шрифт текста остались неизменными.
Если все элементы на странице отображаются горизонтально и имеют правильное положение, значит вы успешно перевернули лист горизонтально в программе Word.
Для отмены горизонтальной ориентации повторите шаги 2-5
Чтобы изменить ориентацию страницы в программе Microsoft Word и перевернуть лист горизонтально, вам потребуется выполнить следующие шаги:
- Откройте документ в программе Word.
- В верхней части экрана на панели инструментов выберите вкладку "Ориентация страницы".
- В открывшемся меню выберите "Горизонтально".
- Лист автоматически перевернется и изменит свою ориентацию на горизонтальную.
- Теперь вы можете редактировать и форматировать страницу по вашему усмотрению.
Если вам необходимо вернуть страницу в исходное положение и отменить горизонтальную ориентацию, вам следует повторить шаги 2-5. В меню "Ориентация страницы" выберите "Вертикально", чтобы изменить страницу на вертикальную ориентацию в программе Word.
Сохраните документ, чтобы сохранить изменения
Когда вы решили изменить ориентацию страницы в программе Microsoft Word и перевернуть лист горизонтально, важно помнить, что после выполнения всех необходимых шагов требуется сохранить документ, чтобы сохранить все внесенные изменения.
1. Выполните изменения
Процесс изменения ориентации страницы в программе Word довольно прост. После того, как вы изучили инструкции о том, как горизонтально перевернуть лист, и внесли нужные изменения, проверьте документ, чтобы убедиться, что все выглядит так, как вы задумали.
2. Сохраните документ
Чтобы сохранить все изменения, выполните следующие действия:
- Нажмите на кнопку "Файл" в верхней левой части программы.
- В открывшемся меню выберите пункт "Сохранить как".
- Укажите необходимое место для сохранения файла и введите его название.
- Выберите формат, в котором хотите сохранить документ (например, .docx).
- Нажмите на кнопку "Сохранить".
После этого ваш документ будет сохранен с внесенными изменениями, включая горизонтальную ориентацию страниц. Теперь вы можете быть уверены, что все изменения сохранились и будут видны при последующем открытии файла.
На этом этапе вы успешно изменили ориентацию страницы в программе Microsoft Word, перевернув лист горизонтально, и сохранили все изменения в своем документе.
Видео:
Как перевернуть лист в Ворде горизонтально
Как перевернуть лист в Ворде горизонтально by Userologia Chanel 17,308 views 5 years ago 3 minutes, 38 seconds
Как сделать разные номера страниц, рамки и ориентацию у разных страниц в Word
Как сделать разные номера страниц, рамки и ориентацию у разных страниц в Word by Екатерина Пашкова 109,059 views 9 years ago 11 minutes, 29 seconds




































