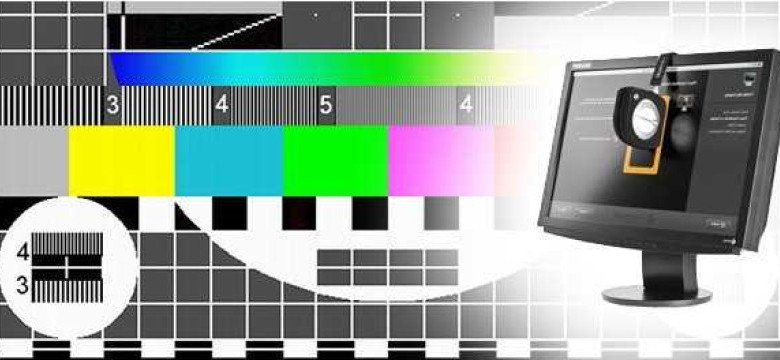
Калибровка монитора - важный процесс, который позволяет добиться точного и качественного отображения цветов на экране вашего дисплея. Многие пользователи не задумываются о необходимости калибровки, но неправильные настройки дисплея могут привести к искаженному восприятию цветов и информации. Коррекция и выравнивание цветов на экране монитора позволяет добиться наиболее точного и реалистичного отображения изображений, видео и графики.
Процесс калибровки монитора выравнивает настройки дисплея с помощью специальных программ, которые позволяют точно определить цветовую гамму и яркость экрана. Калибровка может быть полезна для различных групп пользователей, таких как фотографы, дизайнеры, видеомонтажеры и геймеры. Нетрудно представить, как важно иметь монитор с правильно откалиброванными цветами при обработке фотографий или создании дизайна.
Калибровка монитора включает в себя ряд важных шагов, среди которых установка правильной яркости и контрастности, определение цветовой гаммы, и коррекция оттенков. Однако, процесс калибровки может зависеть от модели и производителя монитора. Для достижения наилучших результатов рекомендуется использовать специальные программы, которые помогут определить оптимальные настройки для вашего экрана и создать профиль монитора, сохраняющий все коррекции для будущего использования.
Калибровка монитора: пошаговая инструкция и полезные советы
Для выполнения калибровки монитора следуйте следующим шагам:
- Установите ваш монитор на необходимую яркость и контрастность. Достигните комфортного и приятного для глаз внешнего вида экрана.
- Загрузите и установите специальное программное обеспечение для калибровки. Существуют платные и бесплатные варианты программ, выберите ту, которая соответствует вашим потребностям и возможностям.
- Запустите программу калибровки и следуйте инструкциям на экране. Программа будет предлагать различные тесты и настройки, которые вам необходимо будет выполнить для достижения оптимальных результатов.
- Настройте яркость, контрастность и цветовые настройки монитора в соответствии с рекомендациями программы калибровки.
- Проверьте результаты калибровки, используя тестовые изображения. Оцените точность и реалистичность отображения цветов и тонов на экране.
Помимо этих основных шагов, существуют также полезные советы, которые помогут вам получить еще более качественную калибровку монитора:
- Периодически повторяйте процесс калибровки, так как яркость и цветовые настройки монитора могут с течением времени изменяться.
- Избегайте использования ярких фонов на рабочем столе и в программах, так как они могут искажать восприятие цветов.
- Постарайтесь обеспечить хорошее освещение рабочего места, чтобы избежать отражений на экране и возможных изменений восприятия цветов.
- Не забывайте, что калибровка монитора – это индивидуальный процесс, и оптимальные настройки могут отличаться в зависимости от ваших предпочтений и условий работы.
Тщательная калибровка монитора поможет вам добиться точного отображения цветов и тонов на экране. Это особенно важно для профессионалов, работающих с изображениями, но может быть полезным и для любителей фотографии и видеомонтажа. Следуя пошаговой инструкции и учитывая полезные советы, вы сможете настроить и корректировать монитор таким образом, чтобы получить наиболее достоверное и качественное изображение.
Программы для калибровки монитора: как выбрать и установить?
Калибровка вашего монитора может значительно повысить качество отображения дисплея. Программы для настройки и калибровки монитора позволяют вам корректировать цветовую гамму, контрастность и яркость экрана, а также выполнять выравнивание и настройку других параметров дисплея.
Как выбрать программу для калибровки монитора?
На рынке существует множество программ для калибровки монитора, и выбор может быть непростым. При выборе программы стоит обратить внимание на следующие факторы:
- Функциональность: проверьте, какие возможности предлагает программа. Она должна позволять регулировать яркость, контрастность, насыщенность и другие параметры экрана.
- Совместимость: убедитесь, что программа совместима с вашим операционной системой и моделью монитора.
- Простота использования: выбирайте программу с интуитивно понятным интерфейсом и удобными инструментами для настройки.
- Отзывы и рейтинги: прочитайте отзывы других пользователей и оценки программы, чтобы получить представление о ее качестве.
Как установить программу для калибровки монитора?
Установка программы для калибровки монитора обычно очень проста:
- Скачайте программу: перейдите на официальный сайт разработчика или онлайн-магазин, чтобы скачать установочный файл программы.
- Запустите установку: дважды щелкните по скачанному файлу, чтобы запустить процесс установки.
- Следуйте инструкциям: в процессе установки вам может потребоваться выбрать путь установки и некоторые дополнительные параметры. Следуйте указаниям на экране и дождитесь завершения установки.
- Запустите программу: после установки, найдите ярлык программы на рабочем столе или в меню "Пуск" и запустите ее.
После установки программы для калибровки монитора вам станут доступны инструменты для настройки и коррекции параметров вашего монитора. Они помогут добиться более точного отображения цветов и изображений, и в результате вы сможете наслаждаться яркими и реалистичными изображениями на экране дисплея.
Подготовка к калибровке: чистка экрана и удаление посторонних отражений
Чистка экрана
Перед началом калибровки необходимо убедиться, что экран монитора чистый и не содержит пыли, грязи или отпечатков пальцев. Для этого рекомендуется использовать мягкую сухую ткань или специальные салфетки для чистки экрана. Важно не использовать абразивные материалы или агрессивные химические средства, так как они могут повредить поверхность экрана. При необходимости можно также использовать небольшое количество спиртового раствора для удаления упорных загрязнений.
Удаление посторонних отражений
Во время калибровки монитора важно сделать все возможное, чтобы устранить или минимизировать посторонние отражения, которые могут искажать цвета и яркость на экране. Посторонние отражения могут быть вызваны различными факторами, такими как прямое освещение, отражение стен или других предметов.
Для удаления посторонних отражений рекомендуется провести выравнивание и настройку окружающей освещенности. Выключите все источники прямого освещения, такие как лампы и окна с ярким солнечным светом. При необходимости можно использовать шторы или жалюзи, чтобы затенить помещение и избавиться от отражения. Также рекомендуется удалить все предметы или поверхности, которые могут отражать свет и создавать посторонние отражения на экране монитора.
После проведения чистки экрана и удаления посторонних отражений, монитор будет готов к дальнейшим этапам калибровки. Эти меры помогут обеспечить точность и надежность результатов калибровки, а также повысить качество отображения на экране дисплея.
Исключительные параметры: яркость, контрастность и насыщенность цветов

Для начала рекомендуется выравнять яркость экрана. Оптимальный уровень яркости должен быть достаточным для комфортного просмотра и работы, но не слишком высоким, чтобы избежать усталости глаз. Обычно рекомендуется установить яркость на уровне около 120 кд/м².
Далее, следует настроить контрастность монитора. Оптимальный уровень контрастности позволяет добиться четкости и глубины изображения. Рекомендуется установить контрастность на таком уровне, при котором воспринимаемая яркость белого цвета максимальна, без потери деталей в светлых и темных областях изображения.
Наконец, настройка насыщенности цветов позволяет достичь наиболее точного и естественного воспроизведения цвета на экране. Рекомендуется установить насыщенность на уровне, при котором цвета выглядят насыщенными и яркими, но без перенасыщения и искажений.
| Параметр | Настройка |
|---|---|
| Яркость | Установить на комфортный уровень около 120 кд/м² |
| Контрастность | Настроить так, чтобы белый цвет был максимально ярким, без потери деталей в светлых и темных областях |
| Настройка насыщенности цвета | Установить так, чтобы цвета выглядели насыщенными и яркими, но без перенасыщения и искажений. |
Эти простые настройки помогут достичь наилучшего качества изображения на мониторе и улучшить точность цветопередачи. После проведения коррекции экрана рекомендуется выполнить дополнительные шаги калибровки и коррекции, чтобы добиться еще более точного и насыщенного отображения цветов.
Коррекция монитора: определение и исправление геометрических и цветовых искажений
Геометрические искажения
Геометрические искажения могут проявляться в виде неправильного выравнивания изображения, искаженной формы объектов или неровных границ окна. Для исправления этих проблем, необходимо провести следующие шаги:
- Центрирование изображения: Проверьте, что изображение на экране выравнено по центру и не смещено влево или вправо. Если это не так, воспользуйтесь меню настроек монитора, чтобы центрировать изображение.
- Коррекция геометрии: Некоторые мониторы предлагают функцию коррекции геометрии, позволяющую исправить искажения в форме изображения. Используйте эту функцию для выравнивания границ и формы объектов на экране.
- Устранение неровностей: Если на экране присутствуют неровности или искажения, приводящие к неравной границе окна, увеличьте или уменьшите горизонтальные или вертикальные размеры экрана, пока не достигнете равномерности границ.
Цветовые искажения
Цветовые искажения могут проявляться в виде неправильного отображения цветов и оттенков на экране. Чтобы исправить эти проблемы, выполните следующие действия:
- Калибровка цветового баланса: При помощи регуляторов настройте баланс цветов, чтобы добиться «нейтрального» отображения белого цвета на экране. Регулируйте уровни красного, зеленого и синего цветов до достижения наилучшего баланса.
- Калибровка яркости и контраста: Настройте яркость и контраст экрана таким образом, чтобы все оттенки и цвета отображались четко и без искажений. Не устанавливайте яркость или контраст на максимальный уровень, чтобы избежать перенасыщенности и искажений цветов.
- Исправление оттенков: Если на экране присутствуют неправильные оттенки, воспользуйтесь регуляторами настройки цветового тона для коррекции отображения. Изменяйте значения до тех пор, пока не достигнете требуемых цветовых оттенков.
Правильная коррекция монитора позволяет добиться оптимального качества отображения, улучшает восприятие изображений и текста, исключает возможные искажения и создает комфортные условия для работы и развлечений на компьютере.
Выравнивание дисплея: установка правильного положения и угла наклона
Для начала рекомендуется установить монитор на стол или рабочую поверхность так, чтобы он был расположен на глазном уровне. Это поможет избежать напряжения глаз и неправильной осанки.
Кроме того, следует учесть угол наклона дисплея. Монитор должен быть наклонен таким образом, чтобы его верхняя граница была немного отодвинута от вас. Это поможет уменьшить отражения и блики на экране.
Если ваш монитор имеет возможность регулировки высоты и наклона, рекомендуется воспользоваться этими функциями для установки оптимального положения и угла наклона.
Также важно учесть освещение комнаты. Идеально, чтобы на монитор не попадала прямая солнечная или искусственная ламповая подсветка. Если возникают блики, можно попробовать изменить угол наклона монитора или позицию источника света.
Важно отметить, что выравнивание и настройка дисплея являются взаимосвязанными процессами. Используйте специальные тестовые изображения или программы для калибровки монитора, чтобы достичь лучших результатов.
Помните, что правильное выравнивание и настройка монитора могут значительно повысить качество отображения изображений, цветов и текста на экране. Поэтому регулярно проверяйте и корректируйте настройки вашего монитора для достижения оптимальных результатов.
Особенности работы с мультимедийными файлами: как правильно настроить монитор?
Выравнивание монитора
Перед тем, как приступить к настройке, необходимо произвести выравнивание монитора. Это позволит убедиться в правильной геометрии и позиционировании изображения на дисплее. Для этого используйте функции автонастройки и самиоткалибровки, доступные в меню монитора. Убедитесь, что изображение занимает весь экран и не искажено.
Коррекция дисплея
После выравнивания монитора, можно приступить к коррекции дисплея. Настройка осуществляется через специальные программы, которые позволяют менять яркость, контрастность, цветовую температуру и другие параметры экрана. Основная цель коррекции – достижение наиболее реалистичного и соответствующего требуемым стандартам отображения цветов.
Важно помнить, что каждый монитор имеет свои особенности и доступные настройки, поэтому рекомендуется ознакомиться с руководством пользователя или поискать информацию о наилучших настройках для конкретной модели монитора.
Настройка экрана для работы и игр: рекомендации и оптимальные параметры
Настройка и коррекция монитора начинается с выбора правильных параметров. Каждый монитор имеет свои уникальные характеристики, поэтому оптимальные значения могут отличаться. Однако, следующие рекомендации могут помочь достичь лучших результатов:
1. Яркость: установите яркость на среднем уровне, чтобы избежать излишней напряженности глаз и сохранить детали изображения.
2. Контрастность: подберите оптимальное значение, которое достаточно выделяет детали изображения, но не делает их острее или пересвечивает.
3. Насыщенность цвета: настройте этот параметр так, чтобы цвета выглядели естественно и насыщенно, но не преувеличено.
4. Разрешение: выберите наиболее подходящее разрешение для вашего монитора. Оно должно быть достаточным для отображения деталей, но не должно быть слишком высоким, чтобы не создавать излишней нагрузки на видеокарту.
5. Температура цвета: настройте температуру цвета в зависимости от ваших предпочтений. Более теплые тона (нижняя температура) создадут более желтоватое освещение, тогда как более холодные тона (высокая температура) будут иметь синеватый оттенок.
6. Калибровка экрана: для достижения максимальной точности в настройке, используйте специальные калибровочные инструменты и программы, которые позволяют настроить все необходимые параметры.
Правильная настройка и коррекция монитора поможет получить наилучшее качество изображения, что особенно важно при работе с графикой и видео, а также для максимального погружения в игровой мир. Уделите время и внимание настройке вашего монитора, чтобы наслаждаться ярким и реалистичным отображением.
Видео:
Калибровка монитора. Как калибровать монитор
Калибровка монитора. Как калибровать монитор by Сергей Рожнов 217,799 views 6 years ago 9 minutes, 12 seconds
Калибровка монитора - 4 - Практика в DisplayCAL - инструкция - мануал - Стив Ласмин
Калибровка монитора - 4 - Практика в DisplayCAL - инструкция - мануал - Стив Ласмин by Steve Lasmin 14,912 views 3 years ago 34 minutes
Вопрос-ответ:
Зачем нужна калибровка монитора?
Калибровка монитора позволяет достичь точного и достоверного отображения цветов на экране. Это особенно важно для профессионалов, работающих с графикой, фотографией или видео. Калибровка гарантирует, что цвета, яркость и контрастность будут выглядеть одинаково на разных устройствах и мониторах.
Какая программа подходит для калибровки монитора?
Существует несколько программ, которые могут помочь в калибровке монитора, такие как Datacolor Spyder, Pantone ColorMunki или X-Rite i1Display Pro. Эти программы позволяют измерить и настроить цветовое пространство монитора, чтобы достичь точного и сбалансированного отображения цветов.
Как провести калибровку монитора?
Для проведения калибровки монитора нужно запустить выбранную программу, следуя инструкциям на экране. Программа попросит вас поставить монитор на определенный уровень яркости и контрастности, затем выполнить некоторые тесты на отображение цветов. После этого программа автоматически настроит монитор на оптимальное отображение цветов в соответствии с вашими настройками и предпочтениями.
Как часто нужно проводить калибровку монитора?
Рекомендуется проводить калибровку монитора раз в несколько месяцев или при изменении окружающего освещения или настроек монитора. Это позволит убедиться, что цвета и оттенки на экране всегда будут выглядеть точно и соответствовать вашим ожиданиям.




































