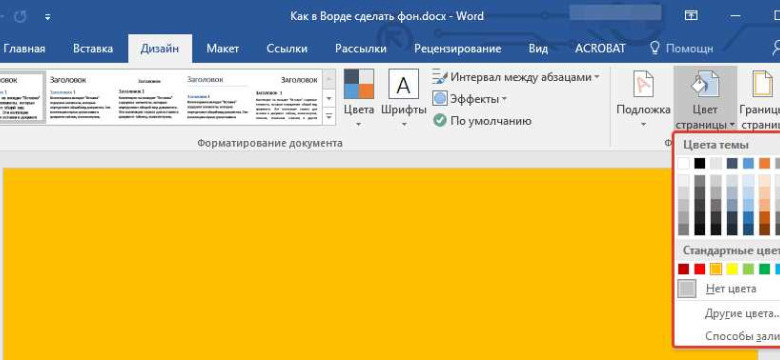
Вы когда-нибудь задумывались, как изменить цвет фона документа в программе Microsoft Word? Это может быть полезно, если вы хотите придать своему документу более яркий и оригинальный облик. Но как это сделать в Word?
В Microsoft Word есть несколько способов изменить фоновый цвет документа. Один из самых простых способов - использовать панель "Фон страницы". Чтобы открыть панель "Фон страницы", необходимо найти вкладку "Разметка страницы" в верхней части экрана и нажать на нее. Затем щелкните на кнопке "Цвет страницы" и выберите желаемый цвет фона из предложенных вариантов.
Если вам не подходит ни один из предложенных вариантов, вы можете сами выбрать цвет фона. Для этого нужно выбрать опцию "Дополнительные цвета" на панели "Фон страницы". После этого откроется окно "Цвета", где вы сможете выбрать нужный цвет, используя цветовую палитру или RGB-код.
Теперь вы знаете, как изменить фоновый цвет документа в программе Microsoft Word. Этот простой способ поможет вам придать вашим документам новый и яркий вид, подчеркнуть их уникальность и выделить их среди других. Экспериментируйте с цветами и создавайте неповторимые документы!
Шаг 1: Откройте документ, в котором вы хотите изменить цвет фона
Поменять цвет фона в программе Microsoft Word можно очень просто. Для того чтобы изменить фоновый цвет документа в Word, следуйте следующим инструкциям:
- Откройте документ, в котором вы хотите изменить цвет фона.
- Как только документ открыт, выберите вкладку "Дизайн" в верхней панели меню.
- В разделе "Страница фона" нажмите на кнопку "Цвет страницы".
- Появится выпадающее меню с предустановленными цветами фона. Выберите цвет, который хотите использовать, или щелкните по пункту "Другие цвета", чтобы выбрать свой собственный цвет.
- Как только выбран цвет фона, цвет документа автоматически изменится.
Теперь фоновый цвет вашего документа успешно изменен. Вы можете изменить цвет фона в Microsoft Word в любое время, следуя этим простым инструкциям.
Шаг 2: Выделите весь текст в документе
Чтобы изменить фоновый цвет документа в программе Microsoft Word, необходимо сначала выделить весь текст в документе. Для этого выполните следующие действия:
1. Откройте программу Microsoft Word и откройте нужный документ.
2. Нажмите сочетание клавиш Ctrl+A на клавиатуре. Весь текст в документе будет выделен.
3. Если нужно выделить только определенную часть текста, зажмите левую кнопку мыши и перетащите курсор до того места, где вы хотите закончить выделение.
После выполнения этих действий весь текст в документе будет выделен и готов к изменению фонового цвета.
Шаг 3: Откройте вкладку "Дизайн" в меню программы
Как изменить фоновый цвет в программе Microsoft Word? Чтобы поменять цвет фона документа в программе Microsoft Word, вам потребуется воспользоваться функционалом, доступным во вкладке "Дизайн". Эта вкладка содержит различные параметры форматирования, включая изменение фонового цвета вашего документа.
Чтобы изменить фоновый цвет ворде, откройте программу Microsoft Word и откройте нужный вам документ, в котором вы хотите изменить цвет фона. Используйте следующие шаги, чтобы изменить фоновый цвет документа:
- Щелкните на вкладке "Дизайн" в меню программы. Эта вкладка расположена в верхней части окна программы, рядом с вкладкой "Вставка".
- Во вкладке "Дизайн" вы увидите различные инструменты и параметры форматирования. Найдите секцию "Цвета страницы", где вы сможете управлять цветовыми настройками вашего документа.
- Чтобы изменить фоновый цвет, выберите одну из доступных опций цветового ряда или создайте свой собственный цвет, нажав на кнопку "Другие цвета".
- Когда вы выберете нужный фоновый цвет, примените его к документу, нажав на соответствующую кнопку применения изменений.
- После применения нового фонового цвета, вы увидите, что фон документа сменился на выбранный цвет.
Шаг 4: Нажмите на кнопку "Цвета страницы" в разделе "Страница фона"
Чтобы изменить цвет фона в программе Microsoft Word, откройте документ, в котором вы хотите поменять фоновый цвет. Далее следуйте указанным ниже шагам:
1. Выберите вкладку "Макет страницы"
Находясь в документе, найдите вкладку "Макет страницы" в верхней части окна программы.
2. Откройте раздел "Страница фона"
После того как вы перешли на вкладку "Макет страницы", обратите внимание на группу команд, которая называется "Фон страницы" или "Страница фона". Щелкните по этой группе команд, чтобы открыть доступные настройки для фонового цвета.
| Примечание: | На разных версиях Microsoft Word название группы команд может незначительно отличаться, но обычно она находится в разделе "Макет страницы". |
|---|
3. Нажмите на кнопку "Цвета страницы"
В открывшемся меню выберите команду "Цвета страницы" или "Заливка фона". Эта кнопка позволит вам выбрать и изменить цвет фона вашего документа.
После клика на данную кнопку появится палитра цветов, из которой вы сможете выбрать нужный цвет фона.
Шаг 5: Выберите желаемый цвет фона из предлагаемых вариантов либо настройте свой цвет
После открытия документа в программе Microsoft Word, вы можете изменить цвет фона, если хотите придать ему новый стиль или акцент. Как изменить цвет фона в Word? Это можно сделать с помощью следующих шагов:
Шаг 1: Откройте вкладку "Разметка страницы"
Перейдите к верхней панели инструментов и выберите вкладку "Разметка страницы".
Шаг 2: Найдите раздел "Цвета страницы"
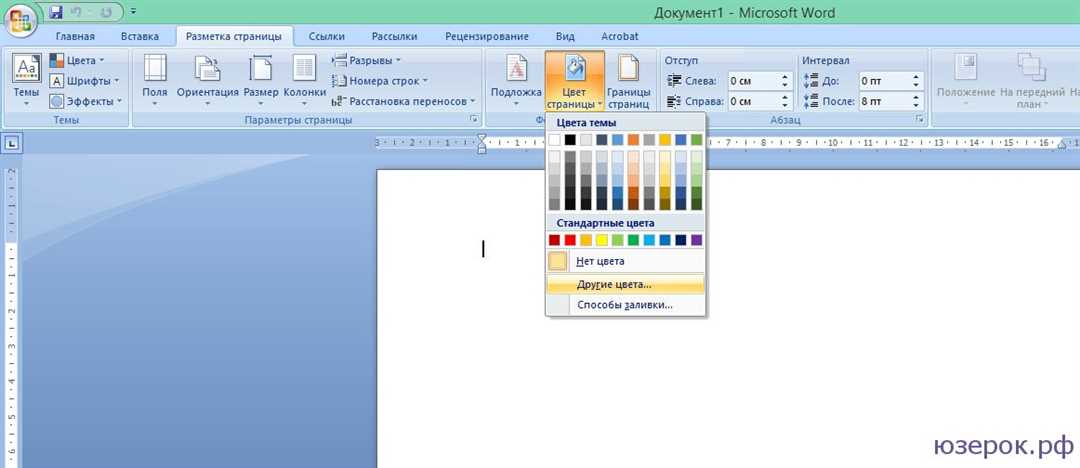
В этой вкладке вы увидите раздел "Цвета страницы". Щелкните на этом разделе, чтобы открыть его.
Шаг 3: Выберите опцию "Цвет фона страницы"
В разделе "Цвета страницы" найдите опцию "Цвет фона страницы". Щелкните по ней для открытия палитры цветов.
Шаг 4: Выберите желаемый цвет фона
Вам будут предложены различные варианты цветов фона страницы. Выберите из них тот, который вам нравится, щелкнув на нем.
Шаг 5: Настройте свой цвет фона
Если предложенные варианты цветов фона не устраивают вас, вы также можете настроить свой собственный цвет фона. Для этого щелкните на опции "Дополнительные цвета", чтобы открыть дополнительные параметры.
В появившемся окне вы можете выбрать цвет из палитры или ввести RGB-код своего желаемого цвета в соответствующем поле.
После того, как вы выбрали желаемый цвет фона, нажмите кнопку "ОК", чтобы сохранить изменения.
Шаг 6: Просмотрите результаты изменений в режиме "Просмотр веб-страницы" или "Просмотр чтения"
После того, как вы изменили фоновый цвет вашего документа в программе Microsoft Word, вы можете просмотреть результаты в режиме "Просмотр веб-страницы" или "Просмотр чтения".
В режиме "Просмотр веб-страницы" вы сможете увидеть, как ваш документ будет выглядеть в веб-браузере. Чтобы переключиться в этот режим, выполните следующие действия:
- Нажмите на вкладку "Вид" в верхней панели меню Word.
- В разделе "Вид документа" выберите "Просмотр веб-страницы".
Теперь вы сможете увидеть ваш документ в режиме, который максимально приближен к отображению веб-страницы. Проверьте, что цвет фона изменился в соответствии с вашими настройками.
Если вы предпочитаете просмотр в режиме "Просмотр чтения", выполните следующие действия:
- Нажмите на вкладку "Вид" в верхней панели меню Word.
- В разделе "Вид документа" выберите "Просмотр чтения".
В режиме "Просмотр чтения" ваш документ будет отображаться в удобном формате для чтения. Проверьте, что фоновый цвет изменился в соответствии с вашими настройками.
Таким образом, вы можете просмотреть результаты изменения цвета фона вашего документа в программе Microsoft Word и убедиться, что он соответствует вашим ожиданиям.
Шаг 7: Нажмите на кнопку "Сохранить" или "Сохранить как", чтобы сохранить изменения
Когда вы поменяете цвет фона в программе Microsoft Word, будет важно сохранить ваши изменения, чтобы они применились ко всему документу. Чтобы сохранить изменения, выполните следующие действия:
- Кликните на кнопку "Файл" в верхнем левом углу программы Word.
- Выберите опцию "Сохранить" или "Сохранить как" в выпадающем меню.
- Если вы выбрали "Сохранить", программа сохранит изменения в исходном документе. Если вы выбрали "Сохранить как", вам будет предложено выбрать новое имя и место сохранения для документа.
- Установите имя файла и выберите папку для сохранения документа.
- Нажмите кнопку "Сохранить" или "ОК", чтобы завершить процесс сохранения.
После сохранения изменений, вы сможете открыть документ в любое время и увидеть новый цвет фона на всех его страницах.
Шаг 8: Закройте документ и наслаждайтесь новым цветом фона!
После того, как вы успешно изменили цвет фона в программе Microsoft Word, не забудьте закрыть документ. Для этого выполните следующие действия:
- Нажмите на вкладку "Файл" в верхнем левом углу программы Word.
- Выберите опцию "Закрыть" в меню.
Теперь ваш документ с новым фоновым цветом сохранен и закрыт. Вы можете наслаждаться измененным фоном и продолжать работу с другими документами в Microsoft Word.
Как сменить цвет фона документа в Microsoft Word?
Документ в программе Microsoft Word может выглядеть более привлекательно и удобочитаемо, если изменить цвет фона. Ворд позволяет легко менять фоновый цвет документа по вашему вкусу. В этой статье мы расскажем, как поменять цвет фона в программе Microsoft Word.
Шаг 1: Выделите весь документ
Перед тем как изменить цвет фона, необходимо выделить весь текст и другие элементы документа. Для этого можно просто нажать комбинацию клавиш Ctrl+A на клавиатуре или выбрать пункт "Выделить все" в меню "Правка".
Шаг 2: Откройте диалоговое окно "Цвет фона страницы"
Для изменения цвета фона документа необходимо открыть диалоговое окно "Цвет фона страницы". Для этого нужно нажать правой кнопкой мыши на выделенной области документа и выбрать в контекстном меню пункт "Свойства страницы".
| В меню "Формат" | Выберите пункт "Фон страницы". |
| Вкладка "Дизайн" и "Параметры страницы" | На ленте инструментов выберите вкладку "Дизайн", а затем в группе "Страница" нажмите на кнопку "Цвет фона страницы". |
Шаг 3: Выберите цвет фона
В открывшемся окне "Цвет фона страницы" выберите нужный цвет фона, щелкнув на нем мышью. Если в списке цветов нет нужного вам цвета, можно выбрать опцию "Дополнительные цвета" и создать свой собственный цвет.
После выбора цвета нажмите кнопку "OK" или "Применить", чтобы применить изменения к документу.
Теперь вы знаете, как легко и быстро изменить цвет фона документа в программе Microsoft Word. Подберите цвет, который больше всего вам нравится, и делайте свои документы более стильными и привлекательными.
Как поменять цвет фона в Microsoft Word?
Если вы хотите изменить цвет фона документа в программе Microsoft Word, следуйте этой пошаговой инструкции:
- Откройте документ, в котором вы хотите изменить цвет фона.
- Выберите вкладку "Дизайн" в верхней панели меню.
- В разделе "Страница фона" найдите кнопку "Цвет страницы" и щелкните по ней.
- Выберите цвет фона из предложенных вариантов или щелкните на кнопке "Дополнительные цвета", чтобы выбрать свой собственный цвет.
- После выбора цвета фона, документ автоматически обновится с новым цветом фона.
- Если вам не понравился выбранный цвет фона, вы можете повторить процесс и выбрать другой цвет.
Теперь вы знаете, как изменить цвет фона в Microsoft Word. Эта функция позволяет вам сменить фон документа, чтобы сделать его более запоминающимся или соответствующим вашим предпочтениям.
Видео:
Как Сделать Картинку Фоном в Word
Как Сделать Картинку Фоном в Word by Хомяк Компьютерный 15,287 views 1 year ago 3 minutes, 40 seconds




































