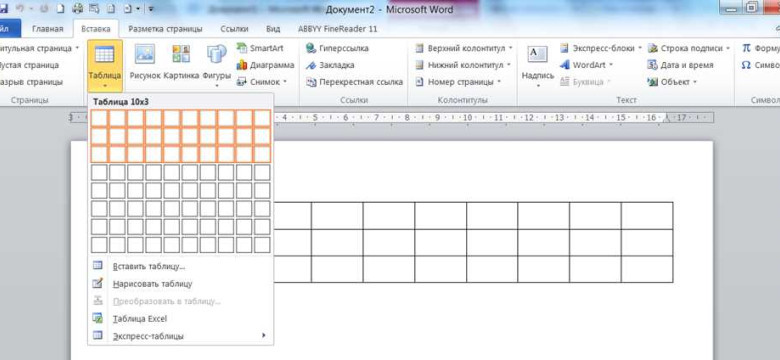
Разделить таблицу в Word – это очень полезный навык, который поможет сделать ваш документ более структурированным и понятным. Возможность разъединить таблицу на несколько частей позволяет выполнять различные задачи, такие как сортировка данных или вставка новых строк и столбцов.
В Microsoft Word существует несколько способов разбить или поделить таблицу на части. Один из самых простых способов – это использовать встроенную функцию "Разделить таблицу". Выделите нужный фрагмент таблицы и нажмите правой кнопкой мыши. В выпадающем меню выберите опцию "Разделить таблицу". В появившемся диалоговом окне укажите количество строк и столбцов для новой таблицы, и нажмите кнопку "ОК". Таблица будет разделена на две или более части, в зависимости от указанных параметров.
Еще один способ разделить таблицу в Word – это использование функции "Разъединить таблицу". При использовании этой функции вы можете разделить таблицу на отдельные ячейки. Чтобы разъединить таблицу, сначала выберите нужные ячейки или весь ряд/столбец. Затем нажмите правой кнопкой мыши и в контекстном меню выберите опцию "Разъединить таблицу".
Не забывайте, что перед разделением таблицы в Word стоит сохранить рабочий документ в безопасном месте или создать резервную копию. В случае некорректного разделения, можно всегда вернуться к оригинальной таблице или документу.
В этой статье мы подробно рассмотрели как разделить таблицу в Word, а также дали несколько полезных советов. Следуя нашей пошаговой инструкции и использованию предложенных функций, вы сможете без труда выполнить данную задачу и сделать деловой документ более читабельным и аккуратным.
Как разделить таблицу в Word: пошаговая инструкция и полезные советы
Как разделить таблицу в Word
Шаг 1: В открываемом файле Word найдите таблицу, которую вы хотите разделить.
Шаг 2: Выделите ячейки таблицы, которые вы хотите отделить от основной таблицы. Для этого, щелкните и удерживайте левую кнопку мыши и выделите нужные ячейки.
Шаг 3: После выделения ячеек нажмите правую кнопку мыши на выделенную область таблицы и выберите в контекстном меню пункт "Разделить ячейки".
Шаг 4: В открывшемся окне "Разделение ячейки" укажите, как вы хотите разделить таблицу по горизонтали или вертикали, и выберите необходимое число строк или столбцов.
Шаг 5: После выбора настроек, нажмите кнопку "ОК".
В результате этих действий выбранные ячейки будут отделены от основной таблицы и станут отдельной таблицей.
Полезные советы при разделении таблицы в Word
1. Перед разделением таблицы рекомендуется сохранить документ, чтобы иметь возможность вернуться к исходному состоянию, если что-то пойдет не так.
2. При разделении таблицы в Word убедитесь, что вы выделили все необходимые ячейки и правильно указали параметры разделения в окне "Разделение ячейки".
3. Если вы хотите разделить таблицу на более сложные части, вы можете повторить процедуру разделения для каждой новой таблицы.
4. После разделения таблицы в Word вы можете отформатировать каждую таблицу индивидуально, добавлять или удалять строки и столбцы, а также применять стили и форматирование к каждой таблице отдельно.
Теперь, когда вы знаете, как разделить таблицу в Word, вы можете эффективно управлять структурой и форматированием своих документов. Следуйте нашей пошаговой инструкции и используйте наши полезные советы, чтобы сделать процесс разделения таблицы более удобным и эффективным.
Открытие таблицы и выбор необходимых ячеек
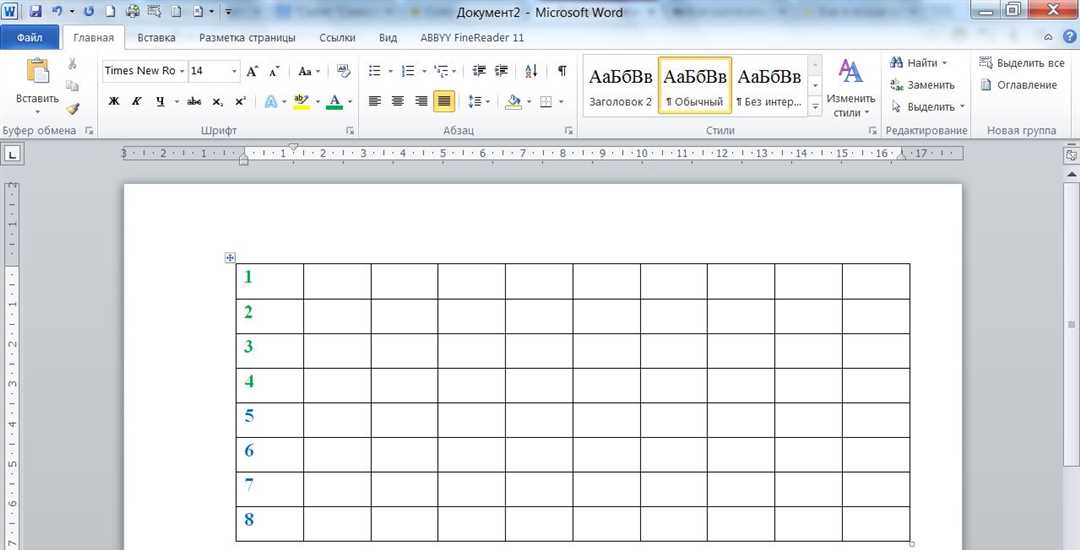
Для разделения или разбивки таблицы в Word вам необходимо открыть документ, в котором находится нужная вам таблица.
После открытия документа:
1. Поместите курсор в ячейку таблицы, с которой вы хотите начать разделение.
2. Перейдите на вкладку "Разметка" в верхней части экрана.
3. В разделе "Разбить таблицу" вы можете выбрать одну из следующих опций:
- "Разбить таблицу на колонки" - эта опция позволяет разделить таблицу на колонки, выбирая количество нужных колонок.
- "Разбить таблицу на строки" - выбрав эту опцию, вы сможете разделить таблицу на строки, указав нужное количество.
- "Разбить таблицу на ячейки" - с помощью этой опции вы сможете разделить таблицу на отдельные ячейки, выбрав нужное количество.
4. После выбора нужной опции Word автоматически разбъет таблицу на указанное количество колонок, строк или ячеек.
Таким образом, с помощью функции "Разбить таблицу" в Word вы можете легко и быстро разделить таблицу на нужное количество колонок, строк или ячеек, упрощая процесс редактирования и форматирования таблицы. Используйте данное функциональное средство для более гибкой и удобной работы с таблицей в Word.
Использование функции "Разделить таблицу"
При работе с таблицами в Microsoft Word удобно знать, как поделить или разбить таблицу на части. Функция "Разделить таблицу" позволяет разъединить таблицу на две или более отдельные таблицы в указанном месте.
Как разделить таблицу в Word
Чтобы разделить таблицу на отдельные части, выполните следующие шаги:
- Выделите строку, после которой нужно разделить таблицу. Чтобы выделить строку, щелкните любую ячейку в этой строке.
- На вкладке "Разметка" в группе "Данные" найдите кнопку "Разделить таблицу" и нажмите на нее.
- Таблица будет разъединена на две отдельные таблицы в месте, где была выделена строка. Каждая из новых таблиц будет содержать подмножество строк и столбцов из исходной таблицы.
Полезные советы
При использовании функции "Разделить таблицу" стоит учитывать следующие моменты:
- Выделенная строка будет входить в обе новые таблицы, как и ее содержимое. Если вам нужно разделить таблицу без выделенной строки, сначала вставьте дополнительную строку и выделите ее перед применением функции.
- Вы можете повторить процесс разделения таблицы несколько раз, чтобы разбить ее на еще более мелкие части. Для этого просто повторите шаги выделения строки и нажатия на кнопку "Разделить таблицу".
Использование функции "Разделить таблицу" в Microsoft Word позволяет быстро и удобно разбить большую таблицу на отдельные части или упростить редактирование уже существующей таблицы.
Установка параметров разделения таблицы
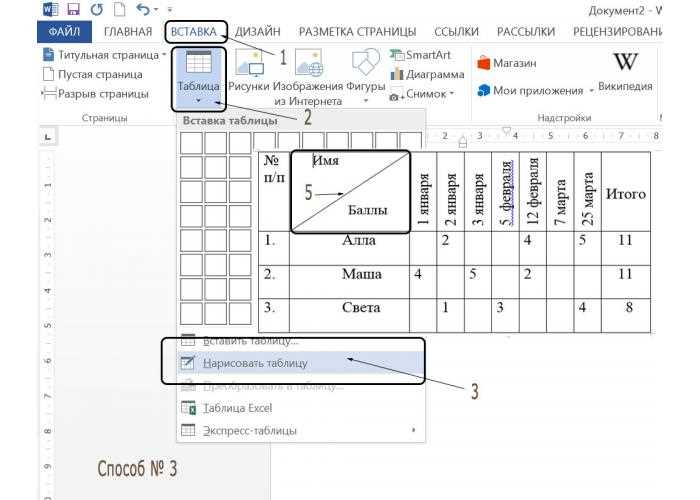
Хотите разделить таблицу в Word на несколько частей? Нет ничего проще! В этом руководстве я покажу вам, как разбить таблицу на несколько отдельных частей, используя функцию "Разъединить таблицу" в Word.
Шаг 1: Выберите таблицу для разделения
Вам нужно выбрать таблицу, которую хотите разделить. Щелкните левой кнопкой мыши в любом месте внутри таблицы, чтобы выделить ее. Убедитесь, что активны вкладка "Расположение", которая появляется на панели "Контекстная информация".
Шаг 2: Разъединение таблицы
На панели "Контекстная информация" во вкладке "Расположение" найдите раздел "Разъединить таблицу" и щелкните по нему левой кнопкой мыши. Таким образом, таблица будет разделена на несколько частей.
Вы можете разбить таблицу на любое количество частей, указав количество строк или столбцов, на которые хотите разделить таблицу. Выделите нужное количество строк или столбцов внутри таблицы и выберите функцию "Разъединить таблицу" на панели "Контекстная информация". Таблица будет разбита на указанное количество частей.
Теперь вы знаете, как в Word разделить таблицу на отдельные части. Это очень полезная функция, которая поможет вам управлять содержимым и структурой таблиц в документе. Пользуйтесь и экспериментируйте с этой функцией, чтобы создавать красиво оформленные и хорошо организованные таблицы в Word!
Дублирование содержимого полей при разделении
Когда вам нужно разделить таблицу в Word, вы можете столкнуться с проблемой дублирования содержимого полей при разделении. Это может произойти, если ваши ячейки содержат сложную структуру или формулы, которые необходимо сохранить после разбиения таблицы.
Чтобы избежать дублирования содержимого полей при разделении таблицы в Word, следуйте этой пошаговой инструкции:
- Выделяйте только ту часть таблицы, которую вы хотите разделить. Не выделяйте все поле таблицы, если вам нужно только разделить определенные строки или столбцы.
- Щелкните правой кнопкой мыши на выделенной области таблицы и выберите "Разбить поля".
- В появившемся окне выберите нужные опции для разделения, например, количество строк или столбцов, и нажмите "ОК".
- Проверьте результаты разделения таблицы. Если содержимое полей дублируется, выделите лишние строки или столбцы и удалите их, чтобы избежать дублирования информации.
- После разъединения таблицы вы можете отформатировать каждую часть таблицы отдельно, добавить разрыв страницы между ними или выполнять другие действия в соответствии с вашими потребностями.
Таким образом, вы можете разделить таблицу в Word, избегая дублирования содержимого полей при разделении. Обратите внимание, что эти инструкции действительны для последних версий Word и могут незначительно отличаться в более старых версиях программы.
Правильное форматирование разделенных таблиц
После того, как вы разъединили таблицу в Word, вы можете столкнуться с необходимостью правильно отформатировать полученные разбитые таблицы. В этом случае вам понадобятся некоторые полезные советы, чтобы сделать вашу таблицу более читабельной и профессиональной.
1. Обеспечьте единообразную ширину столбцов: как разделить, разбить или поделить таблицу в Word, вы должны убедиться, что ширина столбцов в каждой разъединенной таблице одинаковая. Для этого выделите все столбцы каждой таблицы и примените одно значение ширины столбцов.
2. Используйте заголовки таблицы: разделить таблицу в Word означает, что у вас будет несколько таблиц на одной странице. Чтобы облегчить чтение и ориентацию в таблице, рекомендуется добавить заголовки для каждой разбивки. Выделите первую строку каждой таблицы и отметьте ее как заголовок, чтобы она отображалась на каждой из разделенных таблиц.
3. Установите состояние "Оставить совместимость с оформлением таблиц Word": после того, как вы разделили и отформатировали таблицу, убедитесь, что установлено состояние "Оставить совместимость с оформлением таблиц Word". Это позволит сохранить оформление таблицы, когда вы вносите изменения.
Таким образом, эти полезные советы помогут вам правильно отформатировать разбитые таблицы в Word и сделать их более профессиональными и удобочитаемыми. Применяйте их, чтобы сделать вашу таблицу в Word более эффективной и информативной.
Регулировка ширины столбцов и высоты строк
В программе Microsoft Word есть возможность регулировать ширину столбцов и высоту строк в таблице. Это очень удобно, если вам нужно распределить информацию равномерно или изменить внешний вид таблицы под свои нужды.
Чтобы изменить ширину столбца, ворде, вам нужно разъединить таблицу на столбцы. Для этого выделите нужный столбец или несколько столбцов, затем нажмите правой кнопкой мыши и выберите в контекстном меню пункт "Разделить ячейки". После этого вы сможете изменять ширину каждого столбца независимо.
Аналогично можно разделить таблицу на строки, чтобы регулировать высоту каждой строки. Для этого необходимо выделить нужную строку или несколько строк, нажать правой кнопкой мыши и выбрать пункт "Разбить ячейки". После этого вы сможете изменять высоту каждой строки в таблице.
Таким образом, вы можете разделить таблицу на столбцы и строки, чтобы изменять ширину столбцов и высоту строк в зависимости от своих потребностей. Это позволит вам создавать эстетически приятные таблицы и облегчит чтение и анализ данных.
Теперь вы знаете, как в ворде разбить и разъединить таблицу, а также регулировать ширину столбцов и высоту строк. Пользуйтесь этими возможностями для создания качественных и функциональных таблиц в своих документах.
Разъединение разделенных таблиц в Word: поделить, разбить, разъединить
Разделение таблицы в Word может быть полезным, когда нужно улучшить визуальное представление данных или редактировать их в отдельных ячейках. Однако, что если вы уже разделили таблицу, но позже решили объединить ее обратно? Не беспокойтесь, разъединение разделенных таблиц также возможно в программе Word. В данной статье мы подробно рассмотрим, как разъединить разделенные таблицы в Word.
Для того чтобы разъединить таблицу в Word, выполните следующие шаги:
- Выделите таблицу или ячейки таблицы, которые вы хотите разъединить. Для выделения нескольких ячеек удерживайте клавишу Ctrl и щелкните мышью по нужным ячейкам. Если вы хотите разъединить всю таблицу, просто щелкните мышью в любом месте таблицы.
- На вкладке "Разметка" в группе "Объединение" найдите кнопку "Разъединить таблицу". Она находится справа от кнопки "Объединить ячейки". Щелкните по ней.
- Таблица будет разъединена и каждая ячейка будет обработана как отдельный элемент.
Теперь вы знаете, как разъединить разделенные таблицы в Word. Не стесняйтесь использовать эту функцию для улучшения внешнего вида таблиц или редактирования данных в отдельных ячейках. Удачного использования программы Word!
Дополнительные советы по работе с таблицами в Word
Как разделить таблицу в Word?
Если вам необходимо разделить таблицу на несколько частей, вам понадобится функция "Разделить таблицу". Чтобы воспользоваться этой функцией, следуйте следующим шагам:
- Выберите ячейку или несколько ячеек внутри таблицы, которую вы хотите разделить.
- На вкладке "Разметка страницы" в разделе "Таблица" найдите кнопку "Разделить таблицу" и нажмите на нее.
- Таблица будет разделена на две части. В зависимости от выбранных ячеек, вы можете получить одну вертикальную или горизонтальную линию раздела.
Как разъединить таблицу в Word?
Если вы хотите разъединить таблицу в Word, используйте следующую инструкцию:
- Щелкните правой кнопкой мыши на таблице, которую вы хотите разъединить.
- В контекстном меню выберите "Разделить таблицу".
- Таблица будет разорвана на отдельные ячейки, и вы сможете свободно редактировать их.
Как поделить таблицу на колонки или строки в Word?
Чтобы поделить таблицу на колонки или строки в Word, выполните следующие действия:
- Выберите ячейку или несколько ячеек, которые будут служить границами для разделения таблицы.
- На вкладке "Разметка страницы" в разделе "Таблица" найдите кнопку "Вставить" и нажмите на стрелку рядом с ней.
- В появившемся меню выберите, как вы хотите разделить таблицу на колонки или строки.
- Таблица будет разделена согласно вашему выбору.
Вот и все! Теперь вы знаете, как разделить, разъединить и поделить таблицу в Word.
Видео:
Как разбить большую таблицу Word на несколько страниц
Как разбить большую таблицу Word на несколько страниц by Study Prof 73,037 views 7 years ago 7 minutes, 33 seconds




































