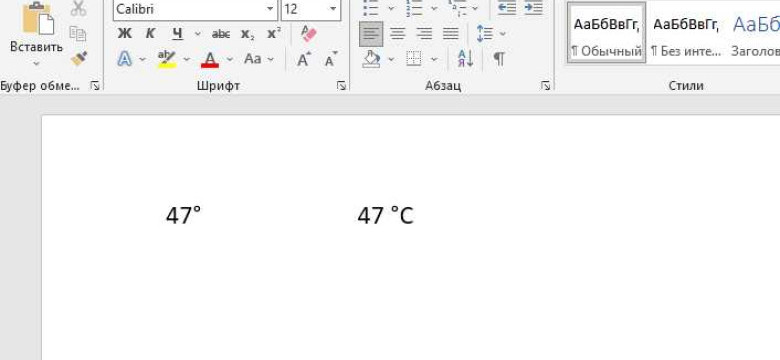
Программа Microsoft Word предлагает множество возможностей для форматирования текста. Одной из таких возможностей является изменение градуса символа или строки. Если вы хотите добавить или изменить градус в тексте, следуйте этой подробной инструкции.
Шаг 1: Выберите текст или символ, которому хотите изменить градус
В Microsoft Word выделите текст или символ, к которому вы хотите применить изменение. Вы можете выделить только один символ или весь текстовый абзац.
Шаг 2: Откройте окно "Форматирование"
Чтобы открыть окно "Форматирование", щелкните правой кнопкой мыши выделенный текст или символ и выберите пункт меню "Форматирование".
Шаг 3: Измените уровень температуры
В окне "Форматирование" найдите раздел "Температура" и выберите нужную вам степень. Вы можете выбрать степень от -273°C до +1000°C. Нажмите кнопку "Применить", чтобы сохранить изменения.
Шаг 4: Примените форматирование
После изменения градуса в Microsoft Word нажмите кнопку "ОК", чтобы закрыть окно "Форматирование". Теперь ваш текст или символ будут отображаться с выбранным уровнем температуры.
С помощью этих шагов вы можете легко изменять градус в программах Microsoft Word и добавлять интересное форматирование к вашим документам.
Изменение градуса в Word

Для изменения градуса температуры в программе Word вам потребуется выполнить несколько простых действий:
- Откройте программу Microsoft Word и выберите нужный документ, в котором хотите изменить градус.
- Выделите текст или число, которое нужно изменить на определенный градус.
- Нажмите правой кнопкой мыши на выделенный текст и выберите в контекстном меню пункт "Форматирование языка".
- В открывшемся диалоговом окне выберите вкладку "Форматирование числа" и выберите "Градусы" в списке доступных форматов.
- Нажмите кнопку "Ок" для применения изменений.
После выполнения этих действий, выбранный текст или число будет отображаться с измененным градусом. Вы также можете отформатировать степень или уровень градуса, используя другие варианты оформления, доступные в программе Word.
Таким образом, программа Microsoft Word предоставляет широкие возможности для изменения градуса температуры и его оформления в текстах, что позволяет создавать профессионально оформленные документы.
Подробная инструкция
Для форматирования текста в Word и изменения степени или уровня градуса, воспользуйтесь следующей инструкцией:
Шаг 1: Открытие программы
Перейдите в меню "Пуск" вашей операционной системы и выберите программу Microsoft Word. Если программа уже открыта, перейдите к следующему шагу.
Шаг 2: Выбор текста
Выделите текст, который хотите отформатировать, включая степень или уровень градуса. Для этого можно использовать мышь или сочетание клавиш Ctrl + A, чтобы выбрать весь текст в документе.
Шаг 3: Открытие окна форматирования
Нажмите правую кнопку мыши на выделенном тексте и выберите пункт "Форматировать текст" из контекстного меню. В открывшемся окне форматирования можно настроить различные параметры оформления текста, включая степень или уровень градуса.
Альтернативный способ открыть окно форматирования - воспользоваться панелью инструментов Word: выберите вкладку "Формат" и нажмите на кнопку "Форматирование текста".
Шаг 4: Настройка степени или уровня градуса
В окне форматирования текста найдите раздел "Температура" или "Градус". Здесь вы можете указать необходимую степень градуса или уровень температуры. Выберите нужное значение или введите его вручную.
Далее, вы можете выбрать варианты оформления градуса или температуры, такие как формат шрифта, размер, цвет и т. д. Настройте значения в соответствии с вашими предпочтениями.
Шаг 5: Применение изменений
После того, как вы завершили настройку степени или уровня градуса, нажмите кнопку "ОК" или "Применить" в окне форматирования. Ваши изменения будут применены к выделенному тексту в документе Word.
Теперь вы знаете, как изменить градус в программе Microsoft Word с помощью инструментов оформления текста.
Температура в Microsoft Word
Форматирование температуры
В программе Word можно задать форматирование температуры в градусах по Цельсию, Фаренгейту или Кельвину. Для того чтобы отобразить температуру в тексте, необходимо использовать специальные символы.
Для отображения градуса Цельсия используйте следующую комбинацию клавиш: Ctrl+Shift+@, С.
Для отображения градуса Фаренгейта используйте следующую комбинацию клавиш: Ctrl+Shift+@, F.
Для отображения градуса Кельвина используйте следующую комбинацию клавиш: Ctrl+Shift+@, K.
Оформление степени и уровня
Microsoft Word предоставляет гибкие возможности для оформления степени и уровня в тексте.
Для того чтобы отобразить степень, следуйте инструкции: выберите текст, который необходимо представить в виде степени, и затем нажмите Ctrl+Shift+=.
Для оформления уровня, в программе Word существует ряд вариантов. Один из простых способов - использование символа "°". Для его вставки в текст необходимо нажать Ctrl+Shift+2. Также, можно вставить символ уровня через диалоговое окно "Символ" во вкладке "Вставка".
Таким образом, Microsoft Word позволяет легко форматировать и оформлять температуру, степень и уровень для создания эффективных документов.
Определение и использование
В программе Microsoft Word уровень степени форматирования, называемый также градусом, используется для управления оформлением текста. Уровень градуса позволяет изменять вид и температуру форматирования текста в программе Word от Microsoft.
Для изменения уровня градуса в Word необходимо выполнить следующие шаги:
- Выделите текст, который вы хотите отформатировать в степень.
- Нажмите правую кнопку мыши и выберите опцию "Форматирование"
- В появившемся меню выберите опцию "Оформление"
- В разделе "Градус" выберите нужный уровень форматирования текста
- Нажмите кнопку "ОК", чтобы применить изменения
После выполнения указанных шагов текст будет отформатирован в выбранный уровень градуса. За счет изменения степени форматирования текста в программе Word от Microsoft, можно создавать эффектные и привлекательные оформления для различных типов документов.
Уровень форматирования в Word
Уровень форматирования в Microsoft Word
Уровень форматирования в Microsoft Word представляет собой набор инструментов и функций, которые позволяют настроить степень оформления текста, включая его вид, размер, шрифт, цвет и другие параметры. Это очень полезное средство для создания профессионально выглядящих документов.
Оформление текста
Один из инструментов уровня форматирования в Word - это возможность изменить степень оформления текста. Вы можете изменить его размер, шрифт, цвет и другие параметры, чтобы сделать его более читабельным и привлекательным.
| Функция | Описание |
|---|---|
| Размер шрифта | Позволяет изменить размер шрифта текста на вашем документе. |
| Шрифт | Позволяет выбрать конкретный шрифт для текста. |
| Цвет текста | Позволяет изменить цвет текста на вашем документе. |
Используя эти функции уровня форматирования, вы можете изменить оформление текста в своем документе, чтобы он соответствовал вашим потребностям и требованиям.
Температура и степень
Уровень форматирования в Word также позволяет вам работать с температурой и степени. Вы можете изменить формат отображения градуса, например, вы можете использовать символ "°C" для температуры или символ "°" для степени.
Таким образом, уровень форматирования в Microsoft Word предоставляет вам множество инструментов для изменения степени оформления текста и работы с температурой и степенью. Используйте их, чтобы создавать профессионально выглядящие документы и подчеркнуть важность вашего содержимого.
Возможности форматирования
С помощью функции форматирования в Word можно изменять степень оформления текста, придавая ему настройки, соответствующие вашим предпочтениям. Это позволяет создавать документы, которые выглядят профессионально и организованно.
Для форматирования градусов или степени в Word откройте программу и выделите текст, содержащий температуру. Затем выберите нужный уровень форматирования и нажмите соответствующие клавиши или комбинацию горячих клавиш, чтобы применить его.
Microsoft Word предлагает различные варианты форматирования для отображения градусов. Вы можете выбрать стандартный символ градуса, указывая его как текст или специальный символ, или выбрать способы стилизации градуса, чтобы он выглядел более привлекательно.
Благодаря достаточно гибким инструментам форматирования в Word вы сможете создавать документы, в которых температурные данные будут выглядеть ярко и наглядно, а также будут соответствовать вашему стилю и целям.
Степень оформления в программе Word
Для изменения уровня градуса в Word, вам необходимо выполнить следующие действия:
- Выделите текст, в котором необходимо изменить температуру.
- Откройте вкладку "Главная" в верхнем меню программы Word.
- Выберите раздел "Форматирование" и найдите раздел "Стили шрифта".
- Нажмите на стрелку возле раздела "Стили шрифта", чтобы открыть дополнительные настройки.
- В появившемся окне найдите опцию "Температура" или "Градус" и выберите нужный уровень оформления.
После выполнения этих действий, уровень градуса в вашем тексте будет изменен в соответствии с выбранным вами оформлением.
Программа Word предоставляет различные варианты оформления степени, такие как символы градуса, слово "градус" и другие. Вы также можете настроить дополнительные параметры форматирования, такие как цвет и размер шрифта.
Благодаря гибким возможностям форматирования в программе Microsoft Word вы можете создавать профессионально оформленные документы с учетом всех требований и стандартов.
Украшение документа
Градус является одним из наиболее распространенных символов, используемых в документах для обозначения температуры, уровня и других параметров. В Microsoft Word есть несколько способов добавить символ градуса к вашему документу, и мы поможем вам разобраться с этим.
| Шаг | Описание |
|---|---|
| 1 | Откройте программу Microsoft Word и выберите нужный документ для оформления. |
| 2 | Активируйте вкладку "Вставка" в верхней части программы. |
| 3 | На панели инструментов выберите "Символ" в разделе "Символы". |
| 4 | Изображение таблицы. Указав нужный градус. |
| 5 | Нажмите кнопку "Вставить", чтобы добавить символ градуса в текущую позицию в вашем документе. |
| 6 | Отформатируйте символ градуса в соответствии с вашими потребностями с помощью инструментов форматирования в Microsoft Word. |
| 7 | Сохраните и распечатайте ваш документ, чтобы убедиться, что символ градуса отображается правильно. |
Теперь вы знаете, как добавить символ градуса к вашему документу и украсить его с помощью программы Microsoft Word. Это отличный способ сделать ваш документ более профессиональным и запоминающимся.
Программы для изменения градуса в Word
Word предлагает различные возможности по форматированию текста, в том числе изменения градуса или уровня оформления. Однако иногда стандартные инструменты программы не могут полностью удовлетворить потребности пользователя. В таких случаях можно воспользоваться сторонними программами, которые предоставляют дополнительные функции по изменению градуса в Word.
1. Microsoft Word
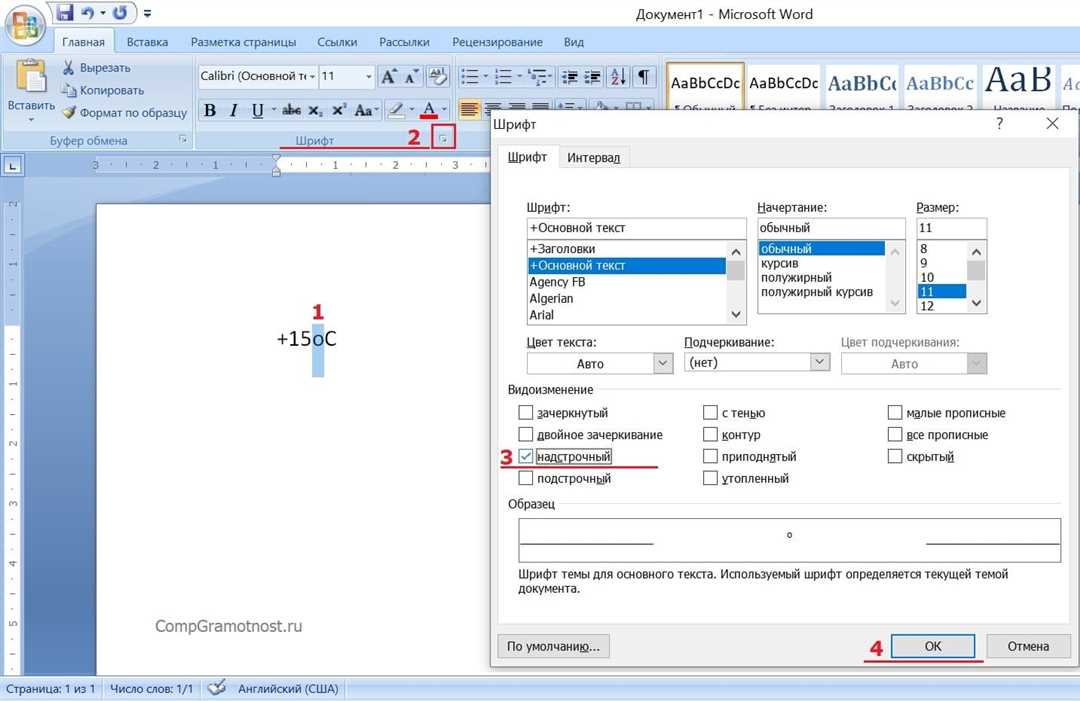
Одной из самых популярных программ для работы с текстом является Microsoft Word. В программе можно изменить градус или уровень оформления текста с помощью функции форматирования. Для этого необходимо выделить текст, затем выбрать соответствующую опцию в меню форматирования. Можно изменить как температуру, так и степень оформления текста.
2. Программа "Градус"
"Градус" - это специальная программа, разработанная для более гибкого изменения градуса или уровня оформления текста в Word. С помощью этой программы можно изменять не только температуру текста, но и его степень форматирования. Программа предоставляет дополнительные инструменты для более точного и качественного изменения градуса в Microsoft Word.
Используя подобные программы, можно изменить градус или уровень оформления текста в Word с большей гибкостью и точностью. Таким образом, вы сможете достичь желаемого результата и создать текст, который соответствует вашим требованиям и ожиданиям.
Список рекомендуемых программ
Для изменения уровня или степени температуры в Microsoft Word рекомендуется использовать различные программы, которые предлагают расширенные возможности для форматирования и оформления текстовых документов.
1. Microsoft Word
Однако, сама программа Microsoft Word уже содержит встроенные инструменты для изменения форматирования и оформления текста, включая настройку уровня температуры или степени градуса.
Для изменения уровня температуры в Microsoft Word, вам следует открыть документ, выбрать нужный текст или символ, а затем воспользоваться функцией форматирования.
2. Дополнительные программы
Если встроенные возможности Microsoft Word не удовлетворяют ваши потребности, вы можете воспользоваться сторонними программами, которые предлагают расширенные функции оформления и форматирования текста.
Некоторые из рекомендуемых программ включают:
- Adobe InDesign - профессиональная программа для верстки и оформления текстовых документов;
- Scribus - бесплатная и открытая программа для создания и редактирования макетов;
- LibreOffice Writer - бесплатная альтернатива Microsoft Word, предлагающая широкий набор функций для форматирования текста.
Выбор программы зависит от ваших потребностей и опыта работы с данными программами. Если вы только начинаете знакомство с форматированием и оформлением текста, рекомендуется начать с использования встроенных функций программы Microsoft Word.
Видео:
Как сделать и удалить колонтитулы в Word? Вставляем верхний и нижний колонтитулы, нумеруем страницы
Как сделать и удалить колонтитулы в Word? Вставляем верхний и нижний колонтитулы, нумеруем страницы by HOWTECH RU - Видеоуроки и Лайфхаки 92,139 views 4 years ago 1 minute, 54 seconds
как сделать ... картинку фоном тексту Word
как сделать ... картинку фоном тексту Word by АниКей Скайвокер 111,863 views 7 years ago 48 seconds
Вопрос-ответ:
Как изменить градус в Word?
Для изменения градуса в Word необходимо выделить текст, в котором нужно указать градус, затем перейти на вкладку "Вставка" в меню программы. Далее выбрать "Символ", а затем "Символы" и "Греческие и математические символы". Там можно найти нужный символ градуса и вставить его в текст.
Как изменить температуру в Microsoft Word?
Чтобы изменить температуру в Microsoft Word, нужно выделить текст, в котором указана температура, и затем перейти на вкладку "Вставка". Далее выбрать "Символ" и "Символы". В открывшемся окне можно найти символ градуса и вставить его в текст, указывая нужную температуру.
Как изменить степень оформления в программе Word?
Для изменения степени оформления в программе Word необходимо выделить текст, в котором требуется изменить степень оформления, и затем на панели инструментов выбрать нужный стиль форматирования. Это может быть жирный шрифт, курсив, подчеркивание и другие




































