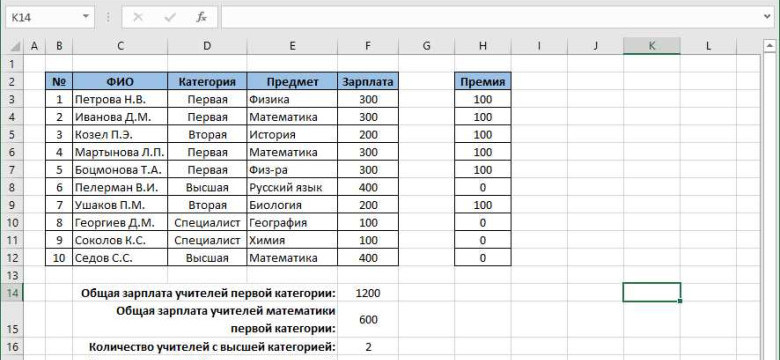
Excel - одна из самых популярных программ для работы с таблицами. Однако, иногда бывает необходимо отключить защиту листа в Excel, чтобы изменить или удалить определенные данные. В этой статье мы рассмотрим простой и быстрый способ снять защиту с листа Excel.
Снять защиту листа в Excel довольно просто. Для этого необходимо выполнить несколько шагов. Во-первых, откройте файл Excel, в котором находится защищенный лист. Во-вторых, выберите вкладку "Рецензирование" и найдите раздел "Защита листа". В этом разделе вы увидите опцию "Защитить лист". Нажмите на нее, чтобы открыть окно защиты листа.
В окне защиты листа в Excel вы увидите список различных опций и параметров, связанных с защитой листа. Однако, для того чтобы снять защиту листа, достаточно просто нажать на кнопку "Сбросить" или "Отключить". После этого Excel удалит все ограничения на изменение или удаление данных на листе. Теперь вы можете свободно редактировать лист Excel без ограничений.
Почему защита листа в Excel может быть нужной?
Защита листа в Excel предоставляет возможность ограничить доступ к изменению содержимого конкретного листа или диапазона ячеек внутри него. Это особенно полезно, если вы хотите предотвратить случайные или несанкционированные изменения данных, сохранить форматирование или формулы, используемые в ячейках.
Вот несколько причин, по которым снятие защиты листа в Excel может быть полезным:
1. Внесение изменений в данные
Если вы защитили лист, чтобы предотвратить случайные или неавторизованные изменения данных, вы можете временно снять защиту, чтобы внести необходимые правки, а затем снова включить защиту, чтобы избежать дальнейших изменений.
2. Изменение формул или форматирования
Защита листа может предотвратить изменение формул или форматирования, которое было разработано для использования в ячейках. Однако, если вам необходимо внести изменения в эти составляющие, вы можете снять защиту и внести необходимые изменения.
3. Удаление защиты после ошибочного ограничения доступа
Возможно, в процессе работы вы ошибочно защитили лист или диапазон ячеек, что может ограничивать ваши возможности редактирования данных. В этом случае вы можете снять защиту, чтобы вернуть полный доступ к изменению содержимого.
Снятие защиты листа в Excel довольно просто и может быть осуществлено всего несколькими шагами. Теперь, когда вы понимаете, почему защита листа может быть полезной и когда нужно снять защиту, вы можете без проблем отключить защиту и вносить необходимые изменения в свои данные.
В чем проблема при работе с защищенным листом в Excel?
При работе с защищенным листом в Excel вы можете столкнуться с некоторыми проблемами, связанными с ограничениями доступа и ограниченными возможностями редактирования. Когда лист защищен, доступ к нему ограничен, и вы не сможете вносить изменения без предварительного снятия защиты.
Одной из проблем является отключенный доступ к функциям и инструментам Excel. Если вам необходимо использовать определенные функции или инструменты, которые оказались недоступными из-за защиты листа, вы должны сначала снять защиту.
Еще одной проблемой при работе с защищенным листом Excel является невозможность удалить или сбросить защиту листа. Если вы хотите изменить настройки защиты листа или удалить защиту полностью, вам необходимо будет сначала снять защиту. Это может быть проблемой, если у вас нет пароля для доступа к защищенному листу.
Снять защиту листа в Excel достаточно просто. Вам нужно выбрать вкладку "Ревизия" в меню Excel, затем нажать на кнопку "Снять защиту листа". После этого вы сможете свободно редактировать и вносить изменения на защищенном листе Excel.
Как снять защиту листа в Excel без использования программ?
Защита листа в Excel может быть полезной функцией для защиты конфиденциальности данных или предотвращения несанкционированного доступа к информации. Однако, иногда возникает необходимость снять защиту листа в Excel для редактирования данных или внесения изменений. В этом случае, можно использовать следующие методы:
- Как снять защиту листа в Excel, используя встроенные инструменты?
- Как сбросить разрешения на редактирование в Excel?
- Как удалить защиту листа в Excel с помощью VBA-кода?
1. Откройте Excel-документ и выберите защищенный лист.
2. Перейдите во вкладку "Рецензирование" (Review) в верхней части экрана.
3. Нажмите на кнопку "Снять защиту листа" (Unprotect Sheet).
4. Если лист защищен паролем, введите пароль, чтобы его снять.
5. После этого защита листа будет отключена, и вы сможете вносить изменения.
1. Откройте Excel-документ и выберите защищенный лист.
2. Перейдите во вкладку "Файл" (File) в верхней части экрана.
3. В меню выберите "Защитить документ" (Protect Document) и нажмите на кнопку "Защитить лист - отключить" (Protect Sheet - Unprotect).
4. Если лист защищен паролем, введите пароль, чтобы его сбросить.
5. После этого разрешения на редактирование листа будут сброшены, и вы сможете вносить изменения.
1. Откройте Excel-документ и нажмите на комбинацию клавиш "Alt + F11", чтобы открыть Visual Basic for Applications (VBA).
2. В окне VBA найдите нужный лист в "Обозревателе проектов" (Project Explorer) слева.
3. Дважды щелкните на названии листа, чтобы открыть его код.
4. Вставьте следующий код в окно кода:
ActiveSheet.Unprotect Password:="пароль"
Замените "пароль" на реальный пароль, если лист защищен паролем.
5. Нажмите на кнопку "F5" или выберите "Выполнить" (Run) в главном меню, чтобы выполнить код.
6. После этого защита листа будет удалена, и вы сможете вносить изменения.
Теперь вы знаете, как снять защиту листа в Excel без использования программ. Выберите подходящий метод в зависимости от ваших потребностей и снимите защиту листа для удобного редактирования данных.
Какой программой можно снять защиту листа в Excel?
В Excel есть возможность защитить лист от несанкционированного доступа или изменений. Однако иногда может возникнуть необходимость снять эту защиту для внесения правок. Для снятия защиты листа в Excel можно воспользоваться различными программами и методами.
Одним из самых простых и быстрых способов снять защиту листа в Excel является отключение защиты непосредственно в самой программе. Для этого нужно выполнить следующие действия:
| Шаг | Описание |
|---|---|
| 1 | Откройте файл Excel, содержащий защищенный лист. |
| 2 | Выберите защищенный лист, щелкнув на его названии внизу окна программы. |
| 3 | Нажмите правой кнопкой мыши на выбранном листе и выберите пункт "Защитить лист". |
| 4 | В открывшемся контекстном меню выберите пункт "Снять защиту листа". |
| 5 | Подтвердите снятие защиты, введя пароль, если он был установлен. |
| 6 | Сохраните файл, чтобы применить изменения. |
Таким образом, с помощью описанных шагов вы сможете снять защиту листа в Excel. Важно помнить, что для удаления защиты листа необходимо знать пароль, если он был установлен при установке защиты.
Полезные функции программы для снятия защиты листа в Excel
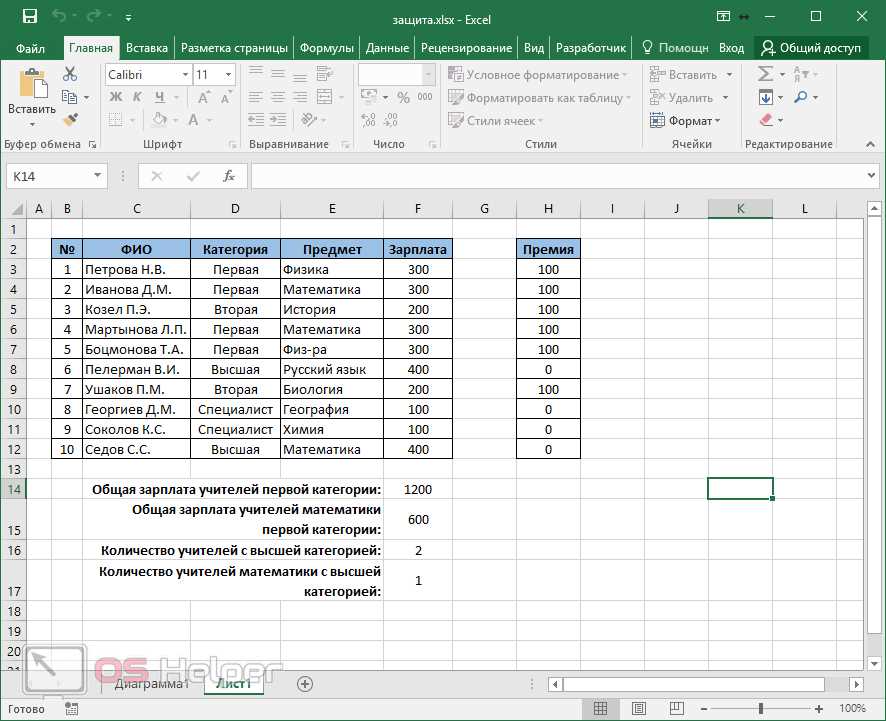
Excel предлагает несколько полезных функций, которые позволяют снять защиту листа в программе. С помощью этих функций вы сможете без проблем убрать защиту, отключить или сбросить пароль на листе в Excel.
Как снять защиту листа в Excel? Для начала откройте документ в программе и перейдите на защищенный лист, с которого нужно удалить защиту. В меню "Разработчик" найдите раздел "Защита листа" и выберите функцию "Снять защиту". Нажмите "Снять защиту" и сохраните изменения в документе.
Еще один способ удалить защиту листа в Excel - использовать функцию "Удалить пароль". Она позволяет отключить защиту и сбросить пароль для доступа к листу. Для этого откройте защищенный документ, перейдите в раздел "Защита листа" в меню "Разработчик" и выберите опцию "Удалить пароль". Введите текущий пароль и нажмите "ОК". Пароль будет удален, и вы сможете свободно редактировать лист.
| Функция | Как удалить защиту |
|---|---|
| Снять защиту | Откройте защищенный документ, перейдите в "Разработчик" -> "Защита листа" -> "Снять защиту" |
| Удалить пароль | Откройте защищенный документ, перейдите в "Разработчик" -> "Защита листа" -> "Удалить пароль" |
Как видно из таблицы, доступ к функциям для снятия защиты листа в Excel можно найти в меню "Разработчик" в разделе "Защита листа". Обратите внимание, что для использования этих функций необходимо иметь правильный доступ к изменению документа.
Теперь вы знаете, как сбросить защиту листа в Excel. Используйте эти полезные функции, чтобы отключить защиту и свободно работать с вашими документами.
Шаги по снятию защиты листа в Excel с помощью программы
Снятие защиты листа в Excel может понадобиться, когда вы забыли пароль, который ранее установили для своего файла, или когда хотите удалить защиту по другим причинам. В этом случае можно воспользоваться программой, которая поможет сбросить или отключить защиту в Excel.
Шаг 1: Скачайте и установите программу
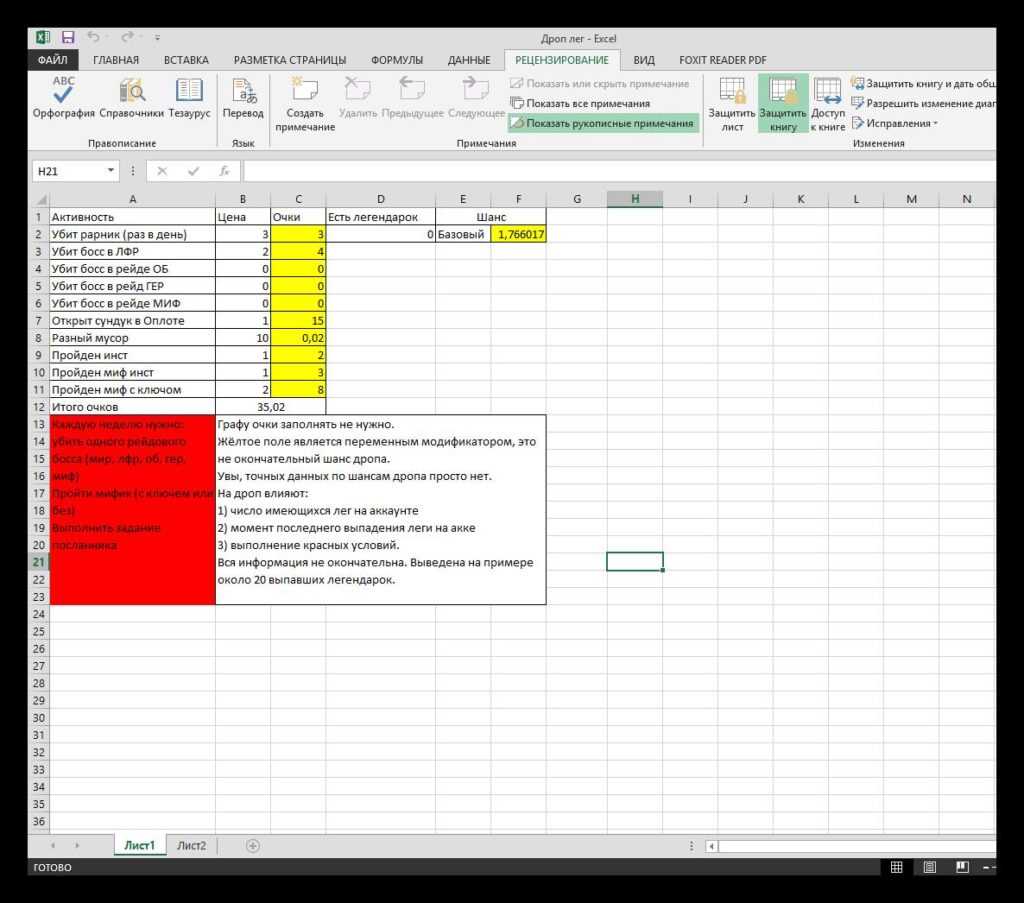
Первым шагом вам потребуется найти и скачать программу для снятия защиты листа в Excel. Есть множество программ, доступных в Интернете, которые специализируются на этой задаче. После того, как вы скачали программу, запустите установочный файл и следуйте инструкциям на экране, чтобы установить программу на свой компьютер.
Шаг 2: Откройте файл Excel в программе
После установки программы запустите ее и откройте файл Excel, защиту которого вы хотите снять. Обычно это делается через меню программы или путем перетаскивания файла в программное окно.
Шаг 3: Сбросьте или отключите защиту
В зависимости от программы, которую вы используете, может быть несколько способов снятия защиты. В большинстве программ вы сможете найти функцию сброса или отключения защиты в меню "Защита" или "Настройки". Обычно вам нужно будет выбрать файл, для которого нужно снять защиту, и нажать соответствующую кнопку или выполнить определенные действия.
После того, как вы сбросили или отключили защиту, вы сможете свободно редактировать файл Excel и проводить любые необходимые изменения. Не забудьте сохранить изменения после завершения работы.
Вот таким простым способом вы можете снять защиту листа в Excel с помощью программы. Убедитесь, что вы используете программу от надежного источника и ознакомьтесь с правилами использования программного обеспечения перед его установкой.
Как сбросить защиту листа в Excel?
Защита листа в Excel может быть полезной функцией, но иногда вам может понадобиться снять или сбросить эту защиту. Вот несколько простых способов, которые помогут вам отключить защиту листа в Excel:
- Выберите лист, с которого вы хотите удалить защиту.
- Щелкните правой кнопкой мыши на выбранном листе и выберите в контекстном меню пункт "Снять защиту листа".
- Появится диалоговое окно "Снять защиту листа". Введите пароль, если он есть. Если пароля нет, оставьте это поле пустым и нажмите кнопку "ОК".
- Лист будет разблокирован, и вы сможете вносить изменения на нем.
Также есть альтернативный способ сбросить защиту листа в Excel:
- Откройте файл Excel и выберите вкладку "Разработчик" на главной панели.
- В разделе "Инструменты" выберите пункт "Защита листа" и нажмите на кнопку "Снять защиту листа".
- Если на выбранном листе есть пароль, введите его и нажмите кнопку "ОК". Если нет пароля, просто нажмите "ОК".
- Лист будет снят с защиты и станет доступным для редактирования.
С помощью этих простых шагов вы сможете удалить защиту с листа в Excel и выполнить необходимые изменения.
Как отключить защиту листа в Excel?
Способ 1: Снять защиту с листа
1. Откройте документ Excel, который содержит защищенный лист.
2. Перейдите на вкладку "Рецензирование" в верхнем меню.
3. В группе "Защита" нажмите на кнопку "Снять защиту листа".
4. Введите пароль, если он был установлен при защите листа, и нажмите "ОК".
5. Теперь лист полностью отключен от защиты, и вы можете вносить изменения.
Способ 2: Удалить защиту листа
1. Откройте документ Excel, который содержит защищенный лист.
2. Щелкните правой кнопкой мыши на вкладке защищенного листа внизу окна Excel.
3. В контекстном меню выберите "Удалить".
4. Если установлен пароль защиты, введите его и нажмите "ОК".
5. Подтвердите удаление защищенного листа, нажав "Удалить".
Теперь лист удален, и вы можете создать новый или восстановить его из резервной копии.
Способ 3: Сбросить защиту листа при помощи VBA-скрипта
Важно: Этот способ рекомендуется только для опытных пользователей Excel.
1. Откройте документ Excel, который содержит защищенный лист.
2. Нажмите на клавиатуре Alt + F11, чтобы открыть редактор VBA.
3. В левом окне выберите нужную книгу и раскройте древо до нужного листа.
4. В правом окне введите следующий код:
Sub RemoveSheetProtection()
Dim ws As Worksheet
For Each ws In ActiveWorkbook.Worksheets
ws.Unprotect
Next ws
End Sub
5. Нажмите F5 или выберите "Запустить" из меню "Сервисы".
6. Защита листа будет сброшена, и вы сможете внести изменения на листе.
С помощью этих простых и быстрых методов вы сможете легко отключить защиту листа в Excel и вносить необходимые изменения.
Как удалить защиту листа в Excel?
Если у вас есть таблица Excel, защищенная паролем, и вам нужно снять защиту для редактирования данных или изменения форматирования, вы можете выполнить несколько простых действий, чтобы отключить защиту в Excel и получить полный доступ к листу.
Вот как сбросить защиту листа в Excel:
1. Откройте файл Excel, который имеет защищенный лист.
2. В меню "Разработчик" (если оно не отображается, включите его через настройки Excel), выберите "Защита листа".
3. В появившемся диалоговом окне "Защита листа" найдите поле "Пароль".
4. Удалите содержимое поля "Пароль" и нажмите "ОК". Excel удалит защиту с листа и он будет доступен для редактирования.
В результате выполнения этих шагов защита листа в Excel будет полностью снята. Теперь вы можете свободно редактировать данные, изменять форматирование и делать все необходимые изменения на листе.
Видео:
Как снять защиту с листа Excel, если забыли пароль (два способа)
Как снять защиту с листа Excel, если забыли пароль (два способа) by Artem Komissarov 3,595 views 2 years ago 4 minutes, 52 seconds
Как снять защиту с листа Excel, если забыл пароль? Passfab
Как снять защиту с листа Excel, если забыл пароль? Passfab by Ramtech 12,763 views 2 years ago 2 minutes, 54 seconds




































