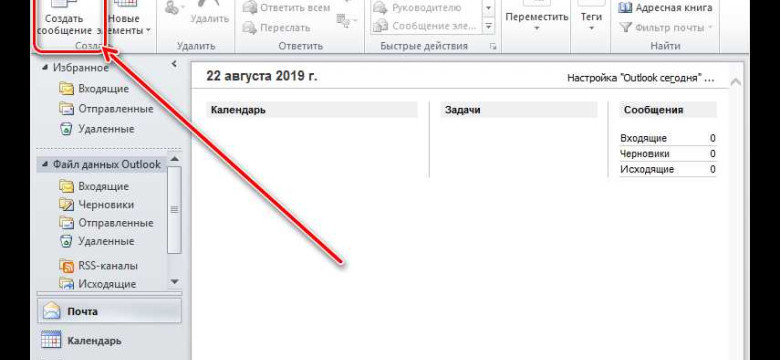
Outlook 2010 является одним из самых популярных приложений для работы с электронной почтой и обменом сообщениями. Одним из его ключевых функций является возможность настройки подписи для исходящих писем. Подпись - это текст, который добавляется автоматически в конце каждого отправленного вами сообщения. Настройка подписи позволяет добавить вашу контактную информацию, логотип или другой полезный текст в каждом письме.
Установка и конфигурация подписи в Outlook 2010 довольно проста. Вам нужно открыть приложение Outlook 2010, выбрать вкладку "Файл" в верхней части окна, а затем выбрать "Параметры" из выпадающего меню. В открывшемся окне "Параметры Outlook" выберите вкладку "Почта" и найдите раздел "Подписи" в самом низу.
В этом разделе вы можете создать новую подпись, отредактировать уже существующую или выбрать одну из созданных вами подписей. Для создания новой подписи нажмите кнопку "Новая" и введите текст, который хотите добавить в подпись. Вы можете использовать различные стили, форматирование текста, добавить изображения или ссылки. Не забудьте сохранить подпись после внесения всех необходимых изменений.
Как настроить подпись в Outlook 2010: пошаговая инструкция
Шаг 1: Открыть настройки Outlook
Для начала откройте программу Outlook 2010. В верхней части окна найдите вкладку "Файл" и щелкните на ней. В открывшемся меню выберите "Параметры".
Шаг 2: Выбрать опцию "Подпись электронной почты"
После открытия окна "Параметры" выберите вкладку "Почта". В разделе "Создание и редактирование сообщений" найдите кнопку "Подпись электронной почты" и щелкните на нее.
Шаг 3: Создание новой подписи
В открывшемся окне "Подпись электронной почты" нажмите на кнопку "Новая". Введите название подписи в поле "Имя подписи" и введите текст или вставьте изображение в поле "Текст подписи".
Шаг 4: Установка подписи в Outlook 2010
Выберите одну из опций в разделе "Выберите подпись по умолчанию" для установки подписи в Outlook 2010. Можно выбрать разную подпись для новых писем и пересылаемых сообщений. Также можно выбрать подпись для ответов и пересылок.
Шаг 5: Редактирование подписи
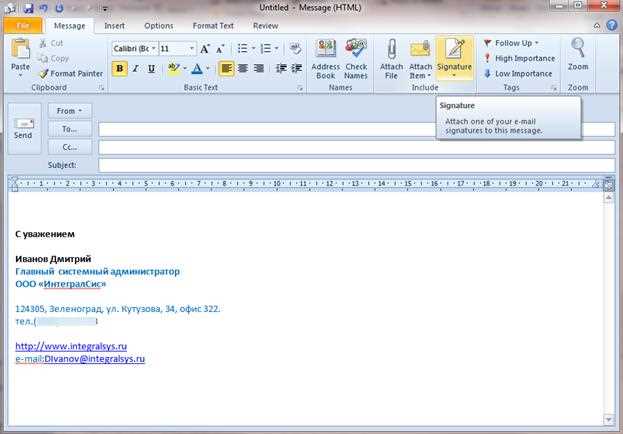
Если необходимо редактировать созданную подпись, вернитесь в окно "Подпись электронной почты". Выберите необходимую подпись из списка и нажмите на кнопку "Редактировать". Внесите необходимые изменения и нажмите "ОК".
| Шаг | Действие |
|---|---|
| 1 | Открыть настройки Outlook |
| 2 | Выбрать опцию "Подпись электронной почты" |
| 3 | Создание новой подписи |
| 4 | Установка подписи в Outlook 2010 |
| 5 | Редактирование подписи |
Редактирование подписи в Outlook 2010
Outlook 2010 предлагает возможность редактирования подписи, которая будет использоваться при отправке электронных писем. Это позволяет вам настроить наиболее удобный и информативный способ представления себя и вашей компании.
Для редактирования подписи в Outlook 2010 выполните следующие шаги:
| 1. | Откройте Outlook 2010 и нажмите на вкладку "Файл" в верхнем левом углу программы. |
| 2. | Выберите "Параметры" в открывшемся меню. |
| 3. | В открывшемся окне "Параметры Outlook" выберите вкладку "Почта". |
| 4. | Найдите секцию "Подпись" и нажмите на кнопку "Подпись". |
| 5. | В появившемся окне "Редактор подписи" вы можете создать новую подпись или отредактировать уже существующую. |
| 6. | Используйте доступные инструменты форматирования текста для настройки внешнего вида подписи. |
| 7. | После завершения редактирования подписи нажмите кнопку "Сохранить", чтобы сохранить изменения. |
| 8. | Закройте окна настроек, чтобы изменения вступили в силу. |
Теперь ваша подпись будет автоматически добавляться ко всем отправляемым письмам в Outlook 2010. Настройка и редактирование подписи позволяет эффективно представлять себя и вашу компанию при общении по электронной почте.
Настройка подписи в Outlook 2010:
Шаг 1: Открытие настроек подписи
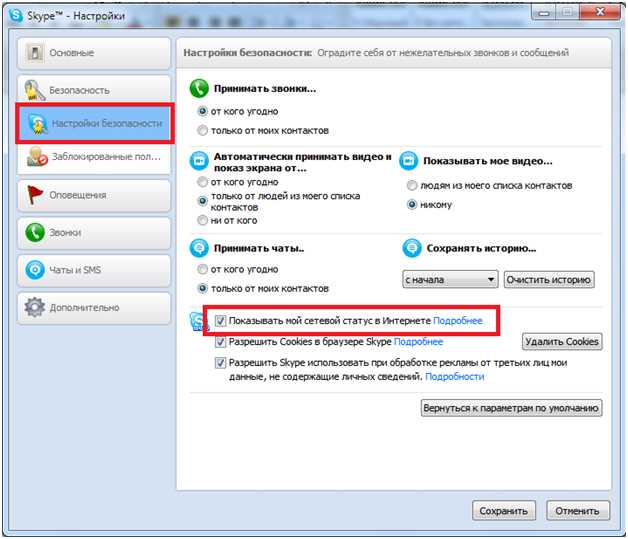
Для начала настройки подписи в Outlook 2010 откройте программу и выберите вкладку "Файл" в верхней панели инструментов.
Шаг 2: Добавление новой подписи
В открывшемся окне выберите раздел "Параметры" и найдите секцию "Подписи электронной почты". Нажмите на кнопку "Подписи" и в открывшемся окне нажмите на кнопку "Новая".
Шаг 3: Редактирование подписи
Теперь вы можете ввести текст своей подписи в поле "Текст подписи". Здесь вы можете добавить информацию о себе, контактные данные или любую другую информацию, которую хотите видеть в подписи. Также вы можете использовать форматирование текста, добавлять ссылки и изображения.
Важно отметить, что вы можете создать несколько подписей и выбрать одну из них в качестве подписи по умолчанию для новых сообщений и/или ответов.
Шаг 4: Установка подписи
После того, как вы ввели текст подписи, выберите опции, когда она должна добавляться к сообщениям: "Новые сообщения" и/или "Ответы/пересылки". Затем выберите одну из созданных вами подписей из раскрывающегося списка в разделе "Выбор подписи по умолчанию".
Шаг 5: Завершение настройки
После завершения настройки нажмите кнопку "ОК" во всех открытых окнах, чтобы сохранить изменения. Теперь ваша подпись должна быть успешно настроена и добавляться автоматически к соответствующим сообщениям.
Таким образом, настройка подписи в Outlook 2010 включает в себя редактирование, установку и конфигурацию подписи. Пользуясь этой инструкцией, вы сможете создать и использовать профессионально оформленную подпись в своих электронных сообщениях.
Установка подписи в Outlook 2010
Чтобы установить подпись в Outlook 2010, вам потребуется выполнить несколько простых шагов. Вот подробная пошаговая инструкция:
- Откройте Outlook 2010.
- На панели инструментов выберите вкладку "Файл".
- В открывшемся меню выберите "Параметры".
- На вкладке "Почта" найдите раздел "Подпись электронной почты".
- Нажмите кнопку "Подпись...".
- В открывшемся окне "Редактор подписи" введите текст вашей подписи. Вы можете использовать форматирование, чтобы сделать текст жирным или курсивом, используя соответствующие кнопки на панели инструментов.
- После завершения редактирования нажмите кнопку "Сохранить".
- Закройте окно "Редактор подписи".
- Нажмите кнопку "ОК" в окне параметров Outlook, чтобы сохранить изменения.
Теперь ваша подпись будет автоматически добавляться к каждому электронному сообщению, которое вы отправляете из Outlook 2010. Если вам нужно отредактировать или изменить подпись в будущем, вы можете повторить вышеуказанные шаги.
Конфигурация подписи в Outlook 2010
Outlook 2010 предоставляет возможность настройки подписи для ваших электронных писем. Создание и редактирование подписи в Outlook 2010 очень просто и требует всего нескольких шагов.
- Откройте Outlook 2010 и выберите закладку "Файл" в верхнем меню.
- В меню выберите "Параметры" и откройте вкладку "Почта".
- В разделе "Создание или изменение подписей для сообщений" нажмите на кнопку "Подписи".
- В появившемся окне "Подписи и шаблоны" вы можете создать новую подпись, выбрать существующую или редактировать уже существующую.
- Нажмите кнопку "Новая" для создания новой подписи. Введите имя подписи и нажмите "ОК".
- Используйте редактор подписи, чтобы отформатировать текст и добавить изображение или ссылку.
- После завершения редактирования подписи нажмите "ОК", чтобы сохранить изменения.
Теперь ваша подпись будет автоматически добавляться к каждому электронному письму, которое вы отправляете из Outlook 2010. Вы также можете выбрать одну из созданных подписей во время написания нового письма, используя меню выбора подписи на панели инструментов.
Важные параметры подписи в Outlook 2010
Для установки подписи в Outlook 2010 необходимо выполнить следующие шаги:
- Откройте Outlook и выберите вкладку "Файл".
- В меню выберите "Параметры".
- В открывшемся окне выберите раздел "Почта".
- Нажмите на кнопку "Подписи" в разделе "Создание сообщений".
- В появившемся окне вы можете добавить, редактировать или удалить подпись.
При редактировании подписи в Outlook 2010 вы можете использовать различные параметры, такие как:
- Выбор формата подписи (текст, HTML или RTF).
- Добавление изображения или логотипа.
- Настройка шрифта, размера и цвета текста.
- Добавление ссылок или контактных данных.
Подпись в Outlook 2010 можно установить для всех новых сообщений или настроить отдельно для каждого аккаунта электронной почты. Процесс установки подписи в Outlook 2010 позволяет гибко настроить ее в соответствии с вашими предпочтениями и корпоративными требованиями.
Правильно сконфигурированная и профессионально оформленная подпись в Outlook 2010 поможет улучшить эффективность коммуникации по электронной почте и создаст положительный имидж вашей компании.
Проверка и тестирование подписи в Outlook 2010
После настройки и конфигурации подписи в Outlook 2010 важно убедиться, что она выглядит и функционирует должным образом. Для этого можно выполнить следующие шаги:
1. Создание нового письма
Для тестирования подписи откройте Outlook 2010 и создайте новое письмо, щелкнув на кнопку "Создать новое сообщение" или используя сочетание клавиш Ctrl+N.
2. Проверка наличия подписи
После создания нового письма внизу окна письма должна появиться ваша подпись. Проверьте, что она отображается корректно и содержит нужную информацию. Если подписи нет или она отображается некорректно, проверьте настройки подписи и убедитесь, что она указана для новых писем.
3. Проверка форматирования
Убедитесь, что форматирование подписи соответствует вашим ожиданиям. Проверьте шрифт, размер текста, цвет и другие атрибуты. Если нужно, отредактируйте подпись, чтобы она выглядела так, как вы хотите.
4. Проверка ссылок и изображений
Если в вашей подписи присутствуют ссылки или изображения, проверьте, что они работают корректно. Щелкните на ссылку, чтобы убедиться, что она открывается веб-страницу или выполняет другое нужное действие. Проверьте, что изображения отображаются и правильно выглядят.
5. Отправка тестового письма
После проведения всех проверок отправьте тестовое письмо на ваш адрес электронной почты или на другой адрес, чтобы увидеть, как будет выглядеть ваша подпись у получателя. Проверьте, что подпись отображается корректно и выглядит так, как вы задумывали.
Проверка и тестирование подписи в Outlook 2010 поможет убедиться в правильной установке и редактировании подписи, а также в ее корректном отображении у получателей ваших писем.
Советы по созданию эффективной подписи в Outlook 2010
1. Настройка подписи в Outlook 2010:
В первую очередь, необходимо настроить подпись в Outlook 2010. Для этого откройте программу и выберите "Файл" в верхнем левом углу, затем "Параметры", после чего перейдите на вкладку "Подпись на сообщения" и нажмите на кнопку "Новая". Введите текст вашей подписи в поле "Подпись" и сохраните изменения.
2. Редактирование подписи в Outlook 2010:
После установки подписи в Outlook 2010 вы можете в любое время отредактировать ее. Чтобы это сделать, откройте "Параметры" в Outlook 2010, перейдите на вкладку "Подпись на сообщения" и выберите подпись, которую вы хотите изменить. После редактирования сохраните изменения.
3. Установка подписи по умолчанию в Outlook 2010:
Если вы хотите, чтобы ваша подпись автоматически добавлялась ко всем исходящим сообщениям, установите ее по умолчанию в Outlook 2010. Для этого в настройках подписи выберите нужную подпись и установите флажок "Добавить подпись к исходящим сообщениям". Сохраните изменения и впредь подпись будет добавляться автоматически.
4. Внимание к конфигурации подписи в Outlook 2010:
При создании подписи в Outlook 2010 обратите внимание на ее конфигурацию. Используйте стандартные шрифты и размеры для обеспечения легкости чтения. Избегайте слишком ярких цветов и сложных дизайнов, поскольку они могут отвлекать от основного контента письма.
5. Персонализация подписи в Outlook 2010:
Создайте подпись, отражающую вашу профессиональность и личность. Включите информацию о вашей должности, контактных данных и уникальных аспектах вашей работы. Добавьте ссылки на вашу компанию или личный веб-сайт, а также иконки социальных сетей, если они относятся к вашей деятельности.
В заключение
Создание эффективной подписи в Outlook 2010 может значительно улучшить восприятие ваших электронных писем и помочь вам выделиться среди других. Подумайте о своей целевой аудитории и учитывайте ее предпочтения при создании подписи. Не бойтесь экспериментировать и настраивать подпись, чтобы она отражала ваш профессионализм и личность.
Видео:
Создание автоматического ответа в Outlook
Создание автоматического ответа в Outlook by Всё об Офисных Программах (Office, Word, Excel, PowerPoint, Outlook, OneNote) 22,092 views 5 years ago 2 minutes, 57 seconds




































