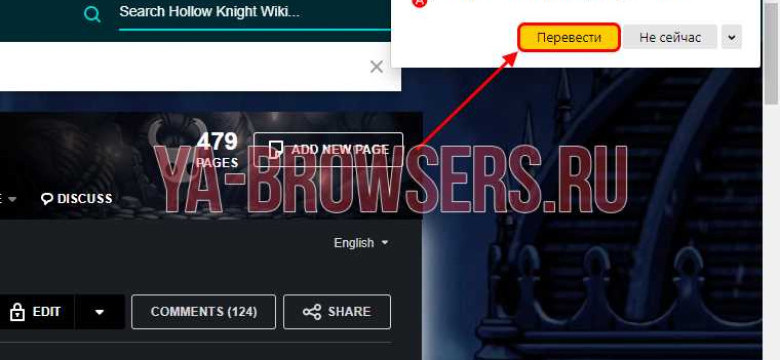
Яндекс Браузер - это популярный российский веб-обозреватель, который предлагает ряд полезных функций пользователям. Одной из таких функций является встроенный переводчик, который позволяет быстро переводить тексты на различные языки прямо в браузере.
Чтобы установить и активировать переводчик на Яндекс Браузере, нужно выполнить несколько простых шагов:
- Откройте Яндекс Браузер на своем компьютере.
- В правом верхнем углу окна браузера найдите и нажмите на значок "Настройки".
- В открывшемся меню выберите пункт "Расширения".
- В списке доступных расширений найдите "Яндекс.Переводчик" и нажмите на кнопку "Добавить".
- После установки расширения нажмите на его значок, который появился рядом с адресной строкой браузера.
- В открывшемся окне введите свои данные от аккаунта Яндекс (логин и пароль) и нажмите кнопку "Активировать переводчик".
Теперь переводчик активирован и готов к использованию. Чтобы перевести текст, просто выделите его на странице и кликните на значок переводчика. Перевод будет отображен прямо на странице, а также можно выбрать язык, на который хотите перевести текст.
Как установить переводчик на Яндекс Браузер: пошаговая инструкция
Шаг 1: Откройте Яндекс Браузер, если он еще не открыт.
Шаг 2: Нажмите на кнопку меню в правом верхнем углу браузера (три горизонтальные полоски).
Шаг 3: В открывшемся меню выберите "Расширения".
Шаг 4: В поисковой строке введите "Яндекс Переводчик" и нажмите Enter.
Шаг 5: Найдите расширение "Яндекс Переводчик" в списке и нажмите на кнопку "Установить".
Шаг 6: После установки расширения, активируйте его, переместив переключатель в положение "Включено".
Шаг 7: Теперь переводчик активирован и готов к использованию.
Шаг 8: Чтобы добавить переводчик на панель инструментов браузера, нажмите на кнопку меню, выберите "Параметры" и перейдите на вкладку "Интерфейс".
Шаг 9: Найдите опцию "Видимость" и переключите значение на "Показывать на панели инструментов".
Шаг 10: Теперь переводчик будет отображаться на панели инструментов браузера и будет доступен для использования.
Теперь вы знаете, как установить и активировать переводчик Яндекса в браузере Яндекс, а также как добавить его на панель инструментов для удобного доступа. Наслаждайтесь мгновенным переводом веб-страниц на различные языки!
Заходим в официальный магазин приложений
Чтобы установить переводчик на Яндекс Браузере, первым шагом нам необходимо зайти в официальный магазин приложений. Для этого следуйте инструкциям ниже:
Шаг 1:
Откройте Яндекс Браузер на вашем устройстве.
Шаг 2:
Нажмите на кнопку меню в верхнем правом углу браузера (расположенная в виде трех горизонтальных полосок).
Шаг 3:
В открывшемся меню выберите пункт "Приложения и расширения".
Шаг 4:
В списке доступных приложений и расширений найдите раздел "Яндекс" и выберите его.
Шаг 5:
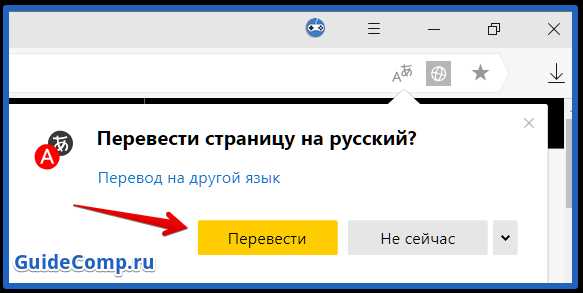
В открывшейся странице найдите раздел "Переводчик" и нажмите на кнопку "Установить" рядом с ним.
После выполнения этих шагов, переводчик будет добавлен в Яндекс Браузер и вы сможете активировать его для использования.
Находим переводчик в списке расширений
После установки Яндекс Браузера открываем вкладку с расширениями браузера. Для этого нажимаем на кнопку меню в правом верхнем углу окна браузера.
В открывшемся меню выбираем пункт "Расширения".
В списке расширений ищем подходящий переводчик для активации на браузере Яндекс. Для этого в поисковой строке введем ключевые слова "переводчик" или "Яндекс переводчик".
Как только отобразится список расширений с результатами поиска, выбираем нужный переводчик и нажимаем кнопку "Установить" или "Добавить".
Кликаем на кнопку "Установить"
Для активирования переводчика на Яндекс Браузере необходимо установить расширение. Для этого следуйте инструкции ниже:
Шаг 1: Откройте окно расширений
Первым шагом откройте окно расширений в своем браузере. Для этого нажмите на иконку меню, расположенную в правом верхнем углу окна браузера, и выберите пункт "Дополнительные инструменты" в выпадающем меню. Затем выберите "Расширения".
Шаг 2: Добавьте переводчик в браузер
Найдите расширение "Яндекс.Переводчик" в списке доступных расширений. Чтобы добавить его в браузер, нажмите кнопку "Добавить" рядом с названием расширения.
Шаг 3: Активируйте переводчик в браузере
После установки расширения, переводчик будет активирован автоматически. Теперь вы можете использовать его для перевода текста на веб-страницах.
Таким образом, вы успешно установили и активировали переводчик Яндекс на браузере. Теперь вы можете легко переводить тексты прямо в окне браузера.
Ждем завершения установки
После того как вы добавили Яндекс.Переводчик на ваш браузер, следующим шагом будет активировать его использование.
1. Откройте браузер и найдите иконку Яндекс.Переводчика на панели инструментов или в меню расширений.
2. Нажмите на иконку, чтобы открыть окно настроек Яндекс.Переводчика в браузере.
3. В окне настроек найдите опцию "Активировать Яндекс.Переводчик в браузере" и установите переключатель в положение "Включено".
4. После активации переводчика в браузере вы будете видеть значок Яндекс.Переводчика рядом с адресной строкой вашего браузера.
5. Чтобы использовать переводчик, просто кликните на значок Яндекс.Переводчика и в появившемся окне введите текст для перевода.
Теперь, когда вы добавили и активировали Яндекс.Переводчик на своем браузере, вы можете легко и удобно переводить тексты нескольких языков прямо в вашем браузере.
ПЕРЕЗАГРУЗКА БРАУЗЕРА
После добавления переводчика в Яндекс Браузер, необходимо перезагрузить браузер, чтобы активировать его функции. В этом разделе мы расскажем, как правильно перезагрузить браузер и установить переводчик в Яндекс Браузере.
Шаг 1: Закрытие браузера
Перед перезагрузкой браузера, необходимо закрыть все открытые вкладки и окна. Это можно сделать, нажав на кнопку закрытия в правом верхнем углу браузера.
Шаг 2: Открытие браузера
После закрытия браузера, откройте его снова. Для этого найдите ярлык Яндекс Браузера на рабочем столе или в меню "Пуск". Дважды щелкните по нему, чтобы открыть браузер.
Шаг 3: Проверка переводчика
После открытия браузера, удостоверьтесь, что переводчик успешно добавлен и активирован в Яндекс Браузере. Для этого откройте новую вкладку и нажмите на иконку переводчика в правом верхнем углу окна браузера. Если иконка переводчика отображается и доступны все его функции, значит переводчик успешно установлен и активирован.
Открываем настройки переводчика
Для того чтобы добавить и активировать переводчик в браузере Яндекс, следуйте этим простым инструкциям:
Шаг 1: Откройте браузер Яндекс
Шаг 2: Нажмите на иконку меню в правом верхнем углу окна браузера (три горизонтальные линии)
Шаг 3: В выпадающем меню выберите пункт "Настройки"
Шаг 4: В открывшемся окне "Настройки Яндекс.Браузера" найдите раздел "Расширения" и нажмите на него
Шаг 5: В списке доступных расширений найдите "Переводчик" и нажмите на кнопку "Добавить"
Шаг 6: После добавления расширения "Переводчик" нажмите на переключатель, чтобы активировать переводчик на Яндекс.Браузере
Теперь переводчик установлен, добавлен и активирован в браузере Яндекс. Вы можете использовать его для перевода веб-страниц на различные языки прямо в браузере.
Выбираем язык для перевода
После того, как вы успешно установили переводчик на Яндекс Браузер, вам нужно будет выбрать язык, на который вы хотите переводить тексты.
Чтобы добавить язык перевода в браузере Яндекс, просто активируйте переводчик. Для этого кликните по значку переводчика в правом верхнем углу окна браузера.
После активации переводчика появится окно, в котором вы сможете настроить языки перевода. Нажмите на кнопку "Добавить язык" и выберите язык, на который вы хотите переводить тексты.
После выбора языка он будет добавлен в список доступных языков перевода. Вы можете активировать или деактивировать язык для перевода, просто нажав на его название.
Теперь у вас установлен переводчик на Яндекс Браузер и выбран язык для перевода! Вы можете использовать переводчик в режиме реального времени, активируя его на любой странице в интернете.
Начинаем пользоваться переводчиком в Яндекс Браузере
Для начала вам необходимо активировать переводчик в вашем браузере Яндекс. Если у вас уже установлен браузер Яндекс, то вам нужно просто добавить переводчик в него. Если же вы еще не установили браузер Яндекс, то сначала следует установить браузер, а затем добавить в него переводчик.
Как установить браузер Яндекс:
1. Перейдите на официальный сайт Яндекс Браузера.
2. Нажмите на кнопку "Скачать бесплатно".
3. Дождитесь завершения загрузки файла установки.
4. Запустите установочный файл и следуйте инструкциям на экране.
Как добавить переводчик в браузер Яндекс:
1. Откройте браузер Яндекс.
2. В адресной строке введите "chrome://extensions" и нажмите Enter.
3. В верхней части страницы найдите кнопку "Получить расширения".
4. В поисковой строке введите "Переводчик Яндекс" и нажмите Enter.
5. Найдите расширение "Яндекс.Переводчик" и нажмите на кнопку "Добавить в браузер".
6. После установки расширения перезапустите браузер.
Теперь вы можете использовать переводчик Яндекс в вашем браузере. Просто выделите нужный текст на странице и нажмите правой кнопкой мыши. В появившемся контекстном меню выберите "Перевести на русский" или "Перевести на английский", в зависимости от того, на какой язык вы хотите перевести текст.
Установка и использование переводчика в браузере Яндекс очень просты. Теперь вы можете легко переводить тексты, не открывая дополнительные приложения или вкладки. Наслаждайтесь использованием переводчика в браузере Яндекс!
Как установить переводчик в браузере Яндекс
- Откройте браузер Яндекс.
- Перейдите в раздел "Настройки" браузера.
- В списке настроек выберите "Расширения".
- Найдите раздел "Расширения" и нажмите на кнопку "Добавить расширение".
- В поисковой строке введите "Яндекс Переводчик" и нажмите "Найти".
- Найдите расширение "Яндекс Переводчик" и нажмите на кнопку "Установить".
- После завершения установки, перейдите обратно в раздел "Расширения".
- Найдите расширение "Яндекс Переводчик" в списке и активируйте его, переключив соответствующий переключатель.
Теперь вы успешно установили и активировали Яндекс Переводчик в браузере Яндекс. Чтобы использовать его, просто выделите текст на веб-странице и нажмите на появившуюся иконку переводчика. Переводчик откроется в отдельном окне, где вы сможете увидеть перевод текста на выбранный язык.
Видео:
Автоматический перевод любых видео - новая опция Яндекс браузер
Автоматический перевод любых видео - новая опция Яндекс браузер by Andys Mobile 6,135 views 1 year ago 1 minute, 26 seconds
Настройка яндекс браузера для работы с ЭЦП
Настройка яндекс браузера для работы с ЭЦП by Дмитрий Лобанов 8,240 views 1 year ago 1 minute, 23 seconds




































