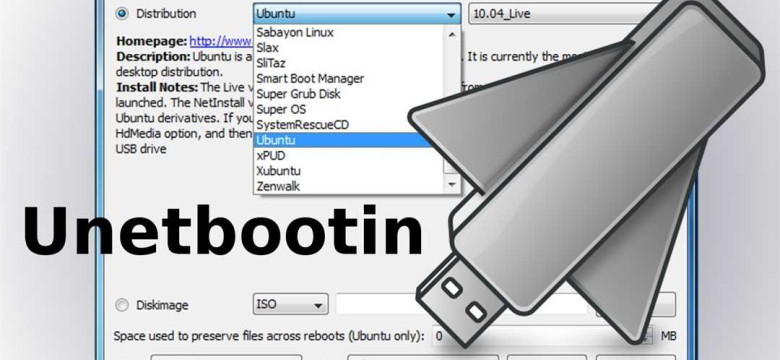
Загрузочная флешка Ubuntu - это инструмент, который позволяет установить операционную систему Ubuntu на компьютер с помощью USB-накопителя. Создание такой флешки - простой и удобный способ установки Ubuntu, особенно если у вас нет CD/DVD привода или вы предпочитаете использовать USB-устройство для загрузки.
Для создания загрузочной флешки Ubuntu вам потребуется скачать образ для флеш-накопителя с официального сайта Ubuntu. Образ - это файл, содержащий все необходимые файлы и программы для установки Ubuntu. После скачивания образа, вы должны будете использовать программу для записи образа на USB-накопитель.
Одной из наиболее популярных программ для создания загрузочных USB-накопителей является Rufus. Rufus - это бесплатная программа, которая позволяет записывать образ на USB-устройства различных форматов. После запуска программы, вы должны выбрать загруженный образ и USB-накопитель, а затем нажать кнопку "Start" для начала процесса создания загрузочного USB-накопителя.
После завершения процесса записи образа на USB-накопитель, ваша загрузочная флешка Ubuntu готова к использованию. Теперь вы можете использовать ее для загрузки компьютера и установки Ubuntu на жесткий диск. Для этого вам нужно будет включить компьютер, выбрать загрузку с USB-устройства в настройках BIOS/UEFI и следовать инструкциям по установке Ubuntu на вашем компьютере.
Обратите внимание, что процедура создания загрузочной флешки Ubuntu может немного отличаться в зависимости от используемой операционной системы и программы записи образа на USB-накопитель.
Создание загрузочной флешки Ubuntu: подробный гайд
Для установки операционной системы Ubuntu необходимы следующие инструменты: флеш-накопитель и образ Ubuntu. Флеш-накопитель должен быть формата USB и иметь достаточное количество свободного пространства для загрузочной флешки Ubuntu.
Первым шагом необходимо скачать образ Ubuntu с официального сайта. Образ можно скачать в разных версиях, в зависимости от ваших предпочтений и требований.
После того, как образ Ubuntu был скачан, следующим шагом является создание загрузочного USB-накопителя.
Для создания загрузочной флешки с Ubuntu можно воспользоваться инструментами, предоставляемыми самой Ubuntu или сторонними программами. Если вы выбираете использовать инструменты Ubuntu, вам понадобится флешка с достаточным пространством и установленной Ubuntu. Процесс создания загрузочной флешки с помощью инструментов Ubuntu предоставит вам подробные инструкции на каждом этапе.
Если вы предпочитаете использовать сторонние программы, есть несколько популярных инструментов, которые могут вам помочь. Один из таких инструментов - Rufus. Rufus является простым в использовании и мощным инструментом для создания загрузочной флешки с Ubuntu. Процесс создания можно выполнить за несколько простых шагов, следуя инструкциям программы.
После завершения процесса создания загрузочной флешки Ubuntu, вы можете использовать ее для установки Ubuntu на ваш компьютер. Для этого необходимо перезагрузить компьютер и настроить его для загрузки с флеш-накопителя. Как только процесс загрузки будет завершен, вы сможете приступить к установке Ubuntu.
Вот и все! Теперь вы знаете, как создать загрузочную флешку Ubuntu для установки операционной системы на ваш компьютер. Не забудьте сохранить образ и флеш-накопитель на безопасном месте после завершения всей процедуры.
Программы для создания загрузочной флешки
Для создания загрузочного usb-накопителя с образом Ubuntu на вашем флеш-накопителе вы можете воспользоваться различными программами. В этом разделе мы рассмотрим несколько популярных программ для создания загрузочной флешки.
UNetbootin
UNetbootin - это простая и удобная программа, которая позволяет создать загрузочную флешку с образом Ubuntu на вашем usb-накопителе. Она поддерживает множество дистрибутивов Linux, включая Ubuntu, и позволяет выбрать и загрузить образ с веб-сайта или с вашего компьютера. Эта программа также предлагает возможность предварительного просмотра загрузочной флешки перед началом процесса создания.
Rufus
Rufus - это бесплатная программа для создания загрузочного usb-накопителя с образом Ubuntu. Она имеет простой и интуитивно понятный интерфейс, который делает процесс создания загрузочной флешки быстрым и легким. Вы можете выбрать образ Ubuntu с компьютера или скачать его напрямую с веб-сайта. Rufus также предлагает дополнительные опции, такие как выбор типа файловой системы и форматирование диска.
Etcher
Etcher - это простая в использовании программа с открытым исходным кодом, которая позволяет создать загрузочный usb-накопитель с образом Ubuntu. Она поддерживает большое количество дистрибутивов Linux и предлагает простой и интуитивно понятный интерфейс. Etcher также обладает функцией проверки загружаемого образа, чтобы убедиться, что он был загружен правильно и не поврежден.
Важно: перед использованием любой программы для создания загрузочной флешки, убедитесь, что ваш флеш-накопитель не содержит важных данных, так как весь его содержимый будет удален в процессе создания загрузочной флешки.
Подготовка USB-накопителя для загрузки
Чтобы создать загрузочный USB-накопитель с образом Ubuntu, вам понадобятся следующие материалы:
- USB-накопитель (также известный как флеш-накопитель)
- Образ загрузки Ubuntu
- Компьютер с доступом в интернет и возможностью записи на USB-накопитель
Следуйте этим шагам, чтобы подготовить USB-накопитель для загрузки Ubuntu:
Шаг 1: Скачайте образ загрузки Ubuntu
Перейдите на официальный сайт Ubuntu и загрузите последнюю версию образа для загрузки. Обычно это .iso файл. Убедитесь, что вы выбираете соответствующую архитектуру (32-битную или 64-битную) в зависимости от вашего компьютера.
Шаг 2: Скачайте утилиту для создания загрузочного USB-накопителя
Существует много утилит, которые позволяют создать загрузочный USB-накопитель. Одним из самых популярных и простых в использовании является Rufus. Скачайте и установите эту утилиту на свой компьютер.
Шаг 3: Подготовьте USB-накопитель
Перед тем, как приступить к созданию загрузочного USB-накопителя, отформатируйте его для удаления всех данных и обратите внимание, что процесс форматирования удалит все данные на накопителе.
Шаг 4: Запустите утилиту Rufus и выберите образ загрузки Ubuntu
Подключите USB-накопитель к компьютеру и откройте утилиту Rufus. В поле "Device" выберите подключенный USB-накопитель. В поле "Boot selection" нажмите кнопку "Select" и выберите загруженный вами образ Ubuntu.
Шаг 5: Настройте параметры загрузки и создайте загрузочный USB-накопитель
Выберите соответствующие параметры загрузки, такие как файловая система (рекомендуется использовать FAT32) и метка тома (название накопителя). После настройки параметров нажмите кнопку "Start", чтобы начать процесс создания загрузочного USB-накопителя.
После завершения процесса создания загрузочного USB-накопителя вы будете готовы к установке Ubuntu на ваш компьютер!
Скачивание образа Ubuntu для загрузки
Скачать загрузочный образ Ubuntu для создания флешки с загрузкой можно с официального сайта операционной системы. Для этого перейдите на сайт Ubuntu, найдите раздел загрузок и выберите версию Ubuntu, которую вы хотите установить на свой компьютер или ноутбук. Убедитесь, что выбрана версия с загрузочным образом.
Образ Ubuntu будет представлен в виде файла с расширением .iso. Это стандартный формат для образов дисков. Загрузочный образ Ubuntu обычно имеет название, указывающее на версию и архитектуру (32-битная или 64-битная). Также на сайте вы сможете найти дополнительную информацию о версии Ubuntu и ее особенностях.
После того, как вы скачали образ Ubuntu для загрузки, у вас будет файл, который может быть записан на usb-накопитель. Это может быть флешка или внешний жесткий диск, который можно использовать в качестве загрузочного устройства.
В следующем разделе мы расскажем вам, как записать загрузочный образ Ubuntu на флешку и настроить его для последующей загрузки операционной системы.
Создание загрузочной флешки с помощью программы
Для создания загрузочной флешки с операционной системой Ubuntu на вашем флеш-накопителе вам понадобится специальная программа, которая позволит записать загрузочный образ на флешку.
Шаг 1: Подготовка флеш-накопителя
Перед началом процесса создания загрузочной флешки убедитесь, что у вас есть пустой флеш-накопитель, на котором нет важных данных, так как весь его содержимый будет удален.
Подключите флеш-накопитель к компьютеру, на котором вы будете создавать загрузочную флешку.
Шаг 2: Скачивание образа Ubuntu
Перейдите на официальный сайт Ubuntu и загрузите последнюю версию операционной системы Ubuntu в виде загрузочного образа.
Образ Ubuntu будет иметь расширение .iso и содержать всю необходимую информацию для установки и запуска операционной системы.
Шаг 3: Установка программы для записи образа

Для создания загрузочной флешки с помощью загрузочного образа Ubuntu вам понадобится специальная программа, такая как Rufus или Etcher.
Скачайте и установите выбранную программу на свой компьютер.
Шаг 4: Создание загрузочной флешки
Запустите программу для записи образа (например, Rufus или Etcher) и следуйте инструкциям на экране.
В программе выберите загружаемый образ Ubuntu и укажите флеш-накопитель, который вы хотите использовать для создания загрузочной флешки.
Убедитесь, что все настройки соответствуют вашим требованиям и нажмите на кнопку "Создать" или "Записать", чтобы начать процесс создания загрузочной флешки.
Дождитесь окончания записи образа на флеш-накопитель. После завершения процесса вы можете извлечь загрузочную флешку и использовать ее для загрузки Ubuntu на других компьютерах.
Теперь у вас есть загрузочная флешка с операционной системой Ubuntu, которую вы можете использовать для установки этой ОС или для загрузки Ubuntu на компьютеры без установленной операционной системы.
Проверка загрузочной флешки перед использованием
Существуют два основных способа проверки загрузочного флеш-накопителя:
- Проверка загрузки флеш-накопителя при запуске компьютера
- Проверка загрузки флеш-накопителя с помощью образа Ubuntu
Для проверки загрузки флеш-накопителя при запуске компьютера необходимо:
1. Подключите загрузочную флешку к компьютеру.
2. Затем перезагрузите компьютер.
3. Необходимо убедиться, что компьютер загружается с флеш-накопителя, а не с операционной системы, установленной на жестком диске.
Для проверки загрузки флеш-накопителя с помощью образа Ubuntu следует:
1. Загрузить образ Ubuntu на компьютер.
2. Подключить загрузочный usb-накопитель к компьютеру.
3. Запустить программу для создания загрузочной флешки, такую как Rufus или UNetbootin.
4. Выбрать загружаемый образ Ubuntu и флеш-накопитель для загрузки.
5. Нажать кнопку "Загрузка" или "Создать" для начала процесса создания загрузочного usb-накопителя.
6. После завершения процесса создания загрузочной флешки, перезагрузите компьютер и убедитесь, что флешка успешно загружается.
Теперь вы можете использовать загрузочную флешку с Ubuntu для установки или запуска операционной системы на других компьютерах.
Загрузка Ubuntu с помощью загрузочной флешки
Чтобы создать загрузочную флешку для Ubuntu, вам понадобится флешка и образ загрузочной флешки Ubuntu. Образ можно скачать с официального сайта Ubuntu.
- Подключите usb-накопитель к компьютеру.
- Скачайте образ загрузочной флешки для Ubuntu с официального сайта.
- Запустите программу для создания загрузочной флешки. На Windows можно использовать программу Rufus, а на macOS - Etcher.
- Выберите флеш-накопитель с помощью программы и укажите путь к загрузочному образу Ubuntu.
- Начните процесс записи образа на флешку. Это может занять некоторое время.
После завершения процесса записи, загрузочная флешка для Ubuntu будет готова к использованию. Вы можете использовать ее для установки операционной системы на любой компьютер или ноутбук. Для этого необходимо подключить загрузочную флешку к компьютеру и настроить загрузку с нее в BIOS или UEFI.
Теперь у вас есть всё необходимое для загрузки Ubuntu с помощью загрузочной флешки. Этот способ удобен и эффективен, а также позволяет установить операционную систему на компьютеры без оптического привода или при отсутствии интернет-подключения.
Установка Ubuntu с загрузочного USB-накопителя
Шаг 1: Создание загрузочной флешки
Чтобы создать загрузочную флешку с образом Ubuntu, следуйте инструкциям на официальном сайте Ubuntu. Вам понадобится флеш-накопитель, который будет использоваться для создания загрузочной флешки, и образ Ubuntu, который можно загрузить с официального сайта.
После того, как загрузочная флешка будет создана, вы готовы к переходу ко второму шагу.
Шаг 2: Загрузка с USB-накопителя
Теперь, когда у вас есть загрузочный USB-накопитель с образом Ubuntu, вы можете использовать его для установки операционной системы. Для загрузки с флеш-накопителя вам нужно включить компьютер и выбрать загрузку с USB-накопителя в настройках BIOS или UEFI.
Как только ваш компьютер загрузится с USB-накопителя, вы увидите экран выбора языка и других настроек установки. Следуйте инструкциям на экране, чтобы выбрать свои предпочтения и запустить процесс установки.
Шаг 3: Установка Ubuntu
Когда вы запустите процесс установки, вам будет предложено выбрать раздел для установки операционной системы Ubuntu. Вы можете выбрать установку на всём диске или создать отдельный раздел для Ubuntu. Важно помнить, что установка Ubuntu потребует форматирования выбранного раздела, поэтому убедитесь, что перед установкой важные данные сохранены.
После выбора раздела и других настроек, установка Ubuntu начнется. Процесс может занять некоторое время, в зависимости от скорости вашего компьютера и размера образа Ubuntu.
По окончании установки ваш компьютер будет перезагружен, и вы увидите экран приветствия Ubuntu. Теперь вы можете настроить свою новую операционную систему и начать использовать её.
Установка Ubuntu с загрузочного USB-накопителя - простой и удобный способ получить доступ к этой популярной операционной системе. Независимо от того, делаете ли вы переход к Ubuntu с другой операционной системы или устанавливаете его на новый компьютер, следуйте этому руководству, чтобы успешно установить и начать использовать Ubuntu.
Видео:
Создание загрузочной флешки Ubuntu/Kubuntu/Xubuntu Linux
Создание загрузочной флешки Ubuntu/Kubuntu/Xubuntu Linux by sokmax - Linux глазами новичка 438 views 2 years ago 3 minutes, 6 seconds
Как создать загрузочную флешку с Windows в Ubuntu?
Как создать загрузочную флешку с Windows в Ubuntu? by Мой Компьютер 102,930 views 6 years ago 3 minutes, 26 seconds
Вопрос-ответ:
Как создать загрузочную флешку с Ubuntu?
Чтобы создать загрузочную флешку с Ubuntu, необходимо скачать официальный образ операционной системы с официального сайта Ubuntu. Затем можно воспользоваться программой Rufus или UNetbootin, выбрав в них скачанный образ и флеш-накопитель. После этого нужно нажать кнопку "Старт" и дождаться окончания процесса создания загрузочной флешки.
Как использовать загрузочную флешку с Ubuntu?
Для использования загрузочной флешки с Ubuntu необходимо подключить ее к компьютеру и перезагрузить систему. При загрузке компьютера нужно выбрать загрузку с USB-накопителя, что обычно делается с помощью клавиш F10, F11 или F12. После этого начнется загрузка Ubuntu с флешки, и можно будет пользоваться операционной системой.
Можно ли создать загрузочный USB-накопитель с образом Ubuntu на macOS?
Да, можно создать загрузочный USB-накопитель с образом Ubuntu на macOS. Для этого можно воспользоваться программами Etcher или UNetbootin, которые поддерживают работу на macOS. Сначала нужно скачать официальный образ Ubuntu и затем выбрать его в программе, после чего нужно выбрать USB-накопитель и нажать на кнопку "Старт".




































