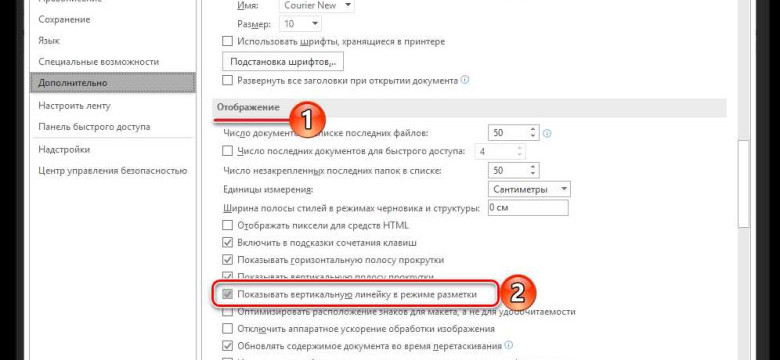
Microsoft Word — это одна из самых популярных программ для создания и редактирования текстовых документов. В Word имеется ряд полезных инструментов и функций, которые облегчают работу с текстом и форматирование. Одним из таких инструментов является линейка.
Линейка в Word представляет собой навигационную панель, расположенную в верхней части окна программы. Она предоставляет возможность выполнять различные действия с текстом, связанные с его измерениями и выравниванием.
С помощью линейки в Word можно изменять отступы абзацев, задавать выравнивание текста по левому, правому или центральному краю, а также устанавливать размеры отступов слева и справа. Кроме того, линейка позволяет изменять ширину столбца, выравнивать текст по вертикали и многое другое. Она является удобным инструментом для форматирования текста в Word.
Таким образом, линейка в Word – незаменимый инструмент для работы с текстом, который обеспечивает удобную навигацию и возможность точно контролировать измерения и выравнивание текста. Используя линейку, можно легко и быстро задавать нужные параметры форматирования и создавать профессионально оформленные документы в Microsoft Word.
Линейка в Word: функции и способы использования
Главной функцией линейки в Word является предоставление инструментов для управления отступами и выравниванием текста. При помощи навигационной панели можно задавать размеры отступов слева, справа, сверху и снизу, а также устанавливать табуляции и выравнивание в тексте. Для этого необходимо выбрать нужные инструменты на линейке и применить их к выделенному тексту или абзацу.
Линейка в Word также предоставляет инструменты для работы с таблицами, позволяя настраивать ширину и высоту ячеек, а также выравнивание содержимого. Навигационная панель позволяет быстро и удобно изменять параметры таблицы и создавать профессионально оформленные документы.
Для использования линеек в Microsoft Word необходимо активировать панель инструментов "Линейка". Для этого следует перейти во вкладку "Вид" и выбрать соответствующий пункт меню. После этого появится навигационная панель с инструментами для работы с линейками и размерами в Word.
Программы
Линейка в Word позволяет устанавливать различные типы измерений, такие как горизонтальные линии, вертикальные линии, линии под углом и т. д. Она также предоставляет возможность добавления и изменения размеров, а также позиционирования линий и измерений в документе.
Линейка в Word для панели навигационной панели
В Microsoft Word линейка расположена в панели навигационной панели. Для ее активации необходимо перейти на вкладку "Вид" в верхней панели инструментов и в разделе "Показать" выбрать опцию "Линейка".
После активации линейка появится в верхней части окна программы. Она будет располагаться горизонтально вдоль верхнего края документа и вертикально вдоль левого края документа.
Линейка в Word для измерений в документе
Линейка в Word используется для измерений в документе. Для выполнения измерений необходимо выбрать нужный инструмент из набора инструментов, предоставляемых линейкой. Некоторые из доступных инструментов включают горизонтальную линию, вертикальную линию, угловую линию и другие.
После выбора инструмента линейки можно добавить линию в документ, перемещать ее, изменять ее размеры и выполнить другие действия для настройки линии и измерения.
| Инструменты | Описание |
|---|---|
| Горизонтальная линия | Добавляет горизонтальную линию в документ. |
| Вертикальная линия | Добавляет вертикальную линию в документ. |
| Угловая линия | Добавляет линию под углом в документ. |
| и другие | Другие инструменты линейки в Word, предоставляющие различные типы измерений. |
Линейка в Word – удобный инструмент для работы с линиями и измерениями в документе. Она предоставляет широкий набор возможностей для настройки и управления линиями и измерениями, позволяя создавать профессионально оформленные документы.
Линейка в Microsoft Word
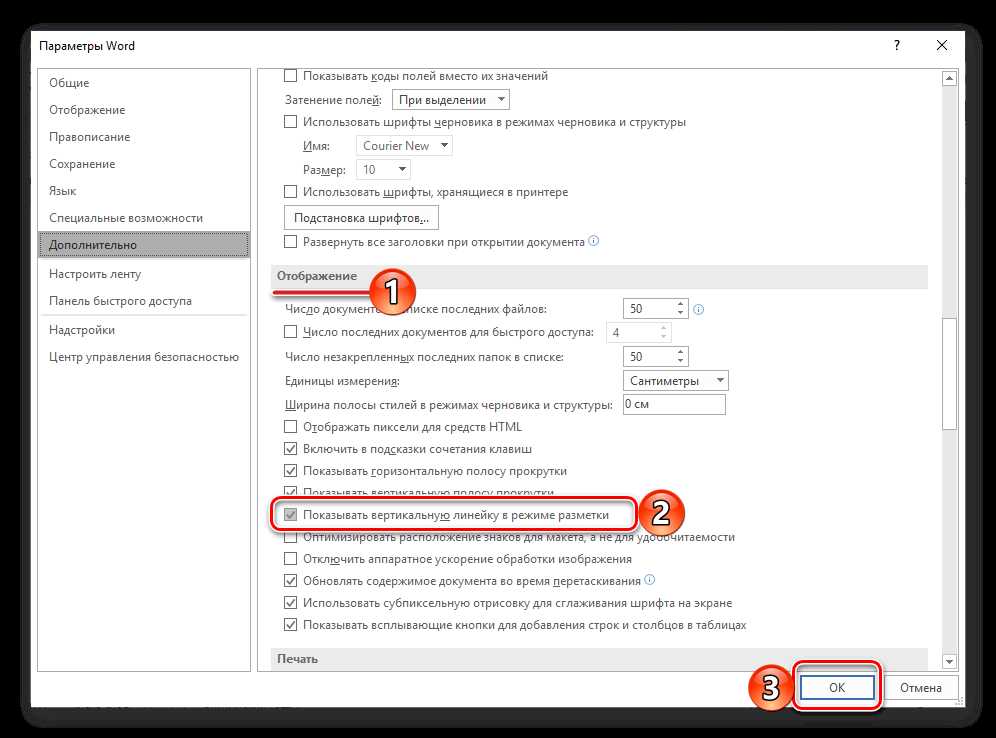
В линейке Word представлены различные инструменты для измерения и работы с объектами в документе. С помощью линейки можно измерять отрезки, устанавливать отступы, контролировать размеры и расстояния между элементами документа.
Панель линеек в Word
Панель линеек в Word представляет собой вертикальную и горизонтальную линии, используемые для указания позиций и измерений в документе. Горизонтальная линейка находится сверху документа, а вертикальная - справа от текстового поля.
Инструменты для измерений в Word
В линейке Word можно найти следующие инструменты для измерений:
- Линия: позволяет чертить горизонтальные или вертикальные линии в документе;
- Маркер: используется для измерения расстояния между двумя элементами в документе;
- Отступ: позволяет установить отступ в тексте или таблице;
- Размер: используется для изменения размера изображений, форм и других объектов в документе;
- Точка вставки: указывает текущую позицию в документе.
С помощью этих инструментов пользователь может точно контролировать позиционирование и размеры элементов в документе, что делает работу с текстом и изображениями более удобной и эффективной.
Линия для измерений в Word
Ворде есть несколько способов использования линейки для измерений. Панель навигационная Word содержит инструменты для измерений, которые можно найти в верхней части экрана. Один из них - это линейка.
Линейка в Word позволяет измерять различные элементы в документе, такие как отступы, размеры шрифтов и интервалы между строк. Она также может использоваться для измерения отдельных частей текста или графических объектов.
Чтобы включить линейку в Word, необходимо выбрать панель навигационная Microsoft Word и нажать на кнопку "Линейка". После этого будет отображаться вертикальная и горизонтальная линейки вверху и по бокам окна документа.
Использование линеек для измерений в Word может значительно упростить работу с документом. Благодаря этому инструменту пользователь может легко контролировать размеры и расположение элементов, а также точно измерять их.
Таким образом, линейка для измерений является полезным инструментом в Microsoft Word, который помогает контролировать размеры и расположение элементов в документе.
Инструменты линеек в Microsoft Word
Горизонтальная линейка помогает визуально определить положение и размер объектов на странице. Она расположена вверху окна программы и используется для измерения отступов, выравнивания текста, а также добавления табуляций и отступов в заданных единицах измерения.
Вертикальная линейка, как следует из названия, расположена справа от окна ворда и используется для измерения высоты объектов и расстояний между ними.
Панель навигации также содержит дополнительные инструменты для работы с линейкой в Word. Например, можно изменить единицы измерения, нажав правой кнопкой мыши на линейке и выбрав нужную опцию. Также доступны инструменты для блокировки или разблокировки линейки, задания относительных отступов и создания пользовательских отметок.
Использование линеек в Word позволяет более точно и удобно размещать текст и объекты на странице, а также осуществлять измерения и контроль размеров объектов в документе.
Навигационная панель в ворде
Линейки в Word предназначены для установки и отображения измерений элементов документа. Они обеспечивают возможность точного позиционирования и выравнивания текста, графики и других объектов. Линейки в Word могут быть активированы или отключены в меню "Вид" – "Линейка". Также можно изменить единицы измерения линеек в меню "Файл" – "Параметры" – "Другие" – "Единицы измерения".
Навигационная панель в Word представляет собой полосу инструментов, расположенную в верхней части программного окна. Она обеспечивает быстрый доступ к различным функциям и инструментам редактора. Навигационная панель в Word позволяет легко переключаться между разделами документа, быстро находить нужные фрагменты текста и выполнять другие операции.
Использование навигационной панели в Word:
1. Нажмите на кнопку "Навигационная панель" в верхней части программного окна, чтобы открыть панель.
2. Выберите нужный раздел документа, используя вкладки "Оглавление", "Страницы", "Поиск" и др.
3. Воспользуйтесь инструментами поиска для быстрого нахождения нужных фрагментов текста.
4. Используйте функции навигационной панели для добавления и управления закладками, переключения между разделами или перемещения по документу.
Преимущества использования навигационной панели в Word:
| Быстрый доступ | Возможность быстрого переключения между разделами документа и поиска нужных фрагментов текста. |
| Удобство | Упрощение работы с документом благодаря удобному интерфейсу и набору функций. |
| Эффективность | Повышение производительности и эффективности работы с большими документами. |
Навигационная панель в Word является незаменимым инструментом для работы с большими и сложными документами. Она помогает быстро находить нужные фрагменты текста, управлять разделами и увеличивает эффективность работы.
Видео:
Как пользоваться линейкой в Microsoft Word? Выравниваем текст, картинки, таблицу линейкой в Ворде
Как пользоваться линейкой в Microsoft Word? Выравниваем текст, картинки, таблицу линейкой в Ворде by HOWTECH RU - Видеоуроки и Лайфхаки 53,342 views 4 years ago 1 minute, 55 seconds
Вопрос-ответ:
Как использовать линейку в Word?
Для использования линейки в Word необходимо открыть документ и перейти на вкладку "Вид" в верхней части экрана. Затем нужно нажать на кнопку "Линейка", расположенную в группе инструментов "Показать/скрыть". После этого появится вертикальная и горизонтальная линейки, которые можно перемещать и изменять размеры.
Какая функция у линейки в Word?
Основная функция линейки в Word - это помощь в верстке и ориентировании по документу. Линейки показывают текущий отступ, положение курсора и размеры элементов на странице. Также с их помощью можно установить отступы и выравнивание текста, а также измерять расстояния и размеры объектов в документе.




































