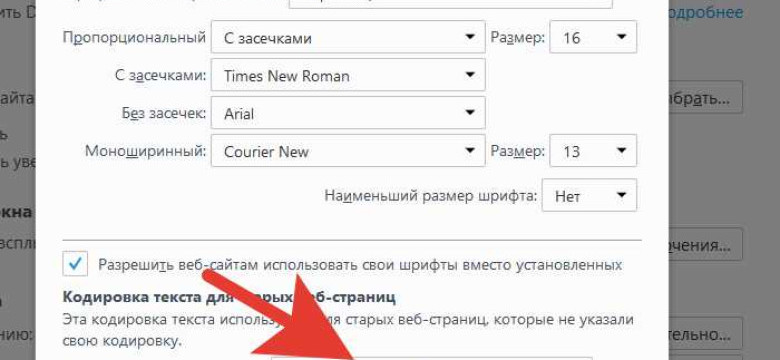
Кодировка — это способ представления символов текста в виде числовых значений. Очень часто возникает необходимость сменить кодировку в тексте или документе Word, чтобы правильно отобразить особые символы, специальные символы или символы других алфавитов. Если вы столкнулись с этой проблемой, то с помощью нашего простого руководства вы сможете перекодировать текст в Word и поменять его кодировку на нужную.
Чтобы изменить кодировку в Word, необходимо выполнить несколько простых шагов. Во-первых, выберите текст или документ, в котором хотите изменить кодировку. Во-вторых, перейдите во вкладку "Формат" в верхнем меню Word. В третьих, нажмите на кнопку "Кодировка" в разделе "Выбор кодировки". Затем вам будет предложено выбрать новую кодировку для вашего текста.
В Word есть несколько опций, которые позволяют изменить кодировку текста. Вы можете выбрать одну из предложенных кодировок или вручную ввести нужную кодировку. Обратите внимание, что некоторые кодировки могут не поддерживаться вашим компьютером или операционной системой, поэтому может потребоваться установка дополнительных компонентов.
Как изменить кодировку в Word: простое руководство
Microsoft Word предоставляет возможность изменить кодировку текста документа. Это полезно, когда встречаются проблемы с отображением символов или когда необходимо работать с текстом, написанным на другом языке.
1. Откройте документ в Word
Первым шагом для смены кодировки является открытие документа в Word. Найдите нужный файл на вашем компьютере и дважды щелкните по нему, чтобы открыть его в Word.
2. Выберите вкладку "Файл"
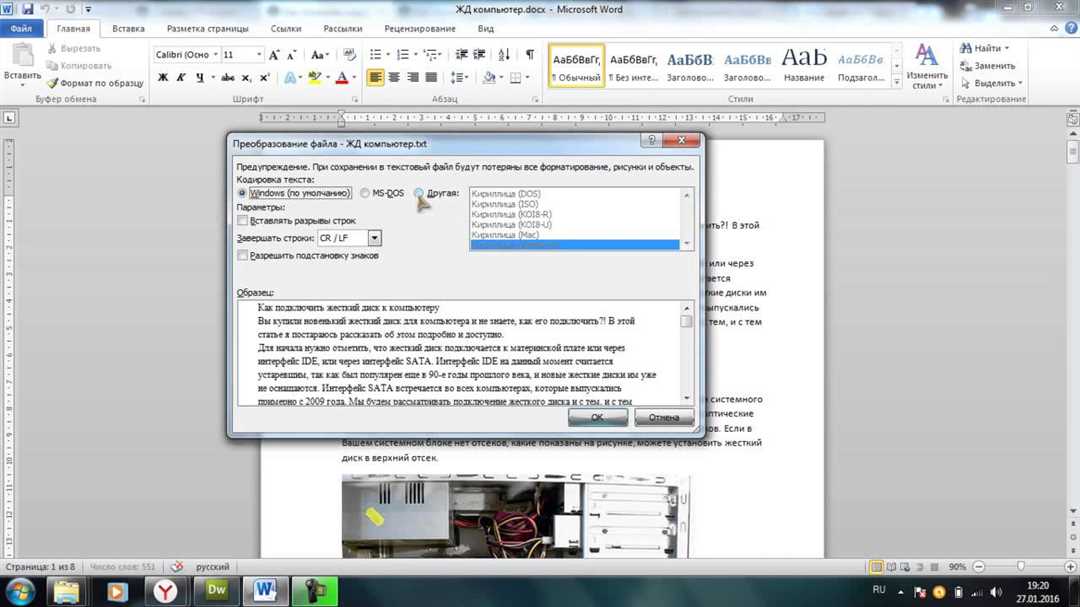
После того, как документ будет открыт в Word, перейдите на вкладку "Файл", расположенную в верхнем левом углу программы.
3. Откройте параметры документа
На вкладке "Файл" найдите и выберите пункт "Опции". В открывшемся меню выберите "Дополнительно".
4. Измените кодировку
В разделе "Прочие" найдите опцию "Сменить кодировку текста". Откройте выпадающий список и выберите нужную кодировку. Нажмите "OK", чтобы сохранить изменения.
Теперь текст в документе будет перекодирован в выбранную кодировку, что позволит корректно отображать символы и работать с текстом на выбранном языке.
Надеемся, что это простое руководство помогло вам изменить кодировку в Word и улучшить работу с текстом в программе. Спасибо за внимание!
Понимание кодировки в Word
Как перекодировать текст в Word и изменить его кодировку? Вот несколько простых шагов:
- Откройте документ Word, содержащий текст, кодировку которого нужно изменить.
- Выберите вкладку "Файл" в верхней панели инструментов.
- Нажмите на кнопку "Сохранить как".
- В появившемся окне "Сохранить как" выберите папку, в которой нужно сохранить документ.
- Внизу окна выберите "Формат файла" и откройте раскрывающийся список.
- Выберите желаемую кодировку из списка.
- Нажмите кнопку "Сохранить".
После выполнения этих шагов кодировка текста в Word будет изменена на выбранную. Теперь документ можно использовать с нужными настройками кодировки.
Изменение кодировки текста в Word - это важная задача, которая помогает гарантировать правильное отображение и совместимость текста с другими программами и устройствами. Следуя простым шагам, описанным выше, вы сможете легко изменить кодировку текста в Word и быть уверенными в его правильности.
Выбор нужной кодировки в Word
Как изменить кодировку текста в Word? Это вопрос, который может возникнуть, если вам необходимо изменить кодировку изначально введенного или импортированного текста. Например, вы можете столкнуться с ситуацией, когда текст отображается некорректно из-за неправильной кодировки.
Word позволяет легко изменить кодировку текста с помощью нескольких шагов. Вот как это сделать:
- Откройте документ с текстом, который вы хотите перекодировать.
- Выделите весь текст, который нужно изменить.
- Нажмите правой кнопкой мыши на выделенный текст и выберите пункт "Сменить кодировку".
- В открывшемся окне выберите нужную кодировку текста из списка или укажите ее вручную.
- Нажмите кнопку "ОК", чтобы применить выбранную кодировку к тексту.
После выполнения этих шагов кодировка текста в вашем документе Word будет изменена на выбранную. Если у вас некорректное отображение символов в тексте, попробуйте сменить кодировку и проверьте, будет ли текст отображаться корректно.
Теперь вы знаете, как легко изменить кодировку текста в Word. Используйте это руководство, чтобы поменять кодировку и исправить проблемы с отображением текста в документе Word.
Изменение кодировки текста в Word
Если вам необходимо перекодировать или изменить кодировку текста в Word, вы можете легко сделать это, следуя простым шагам:
| 1. | Откройте документ в Word, в котором вы хотите изменить кодировку текста. |
| 2. | Выберите текст, который вы хотите изменить. |
| 3. | Щелкните правой кнопкой мыши на выбранном тексте и выберите пункт "Изменить кодировку". |
| 4. | В появившемся окне выберите новую кодировку для текста из доступного списка. |
| 5. | Нажмите на кнопку "ОК", чтобы применить изменения. |
Теперь ваш текст в Word будет перекодирован и изменен в выбранную кодировку. Вы можете повторить эти шаги, чтобы сменить кодировку для других текстовых фрагментов в документе.
Таким образом, изменение кодировки текста в Word - это простой процесс, который позволяет адаптировать текст под различные языки и стандарты.
Проблемы с кодировкой в Word и их решение
Изменение кодировки документа Word
Чтобы изменить кодировку текста в документе Word, выполните следующие действия:
- Откройте документ Word, в котором нужно изменить кодировку.
- Нажмите на вкладку "Файл" в верхнем левом углу программы.
- Выберите опцию "Сохранить как" в выпадающем меню.
- В открывшемся окне выберите необходимую кодировку в поле "Кодировка файла".
- Нажмите кнопку "Сохранить", чтобы сохранить документ с новой кодировкой.
Перекодировка текста в Word
Если у вас есть текст в неправильной кодировке, который нужно перекодировать, выполните следующие действия:
- Выделите весь текст, который нужно перекодировать.
- Нажмите правой кнопкой мыши на выделенный текст и выберите опцию "Стиль шрифта" в контекстном меню.
- В открывшемся окне выберите нужную кодировку в поле "Кодировка".
- Нажмите кнопку "ОК", чтобы применить новую кодировку к выделенному тексту.
Изменение кодировки в Word позволит вам исправить проблемы с неправильным отображением текста или непонятными символами. Следуйте приведенным выше инструкциям, чтобы легко изменить или перекодировать кодировку в документе Word.
Как перекодировать текст в Word
Если вам нужно сменить кодировку текста в Word, следуйте простым инструкциям ниже:
Изменить кодировку документа Word
- Откройте документ Word, который вы хотите перекодировать.
- Выберите вкладку "Файл" в верхнем левом углу окна программы.
- Нажмите на "Сохранить как" в левой части меню.
- Выберите место сохранения файла и введите ему новое имя, если необходимо.
- Внизу окна "Сохранить как" найдите выпадающий список "Тип файла" и нажмите на него.
- Выберите нужную кодировку для вашего текста из списка.
- Нажмите на кнопку "Сохранить", чтобы сохранить документ с новой кодировкой.
Поменять кодировку выделенного текста
Если вы хотите перекодировать только часть текста в Word, выполните следующие действия:
- Выделите текст, который вы хотите перекодировать.
- Выберите вкладку "Формат" в верхнем меню программы.
- Нажмите на кнопку "Текст" в разделе "Формат".
- В открывшемся окне выберите нужную кодировку для вашего выделенного текста.
- Нажмите на кнопку "ОК", чтобы применить изменения.
Следуя этим простым шагам, вы сможете легко перекодировать текст в Word и изменить его кодировку в соответствии с вашими потребностями.
Использование специальных символов и кодировок в Word
Word предоставляет возможность сменить или перекодировать кодировку текста, чтобы изменить отображение символов. Если вам необходимо изменить кодировку текста в Word, есть несколько способов сделать это.
1. Изменение кодировки в Word
Для того чтобы поменять кодировку текста в Word, выполните следующие шаги:
1) Выделите текст, кодировку которого необходимо изменить, или щелкните в любом месте документа, чтобы выбрать весь текст.
2) Нажмите правой кнопкой мыши на тексте и выберите опцию "Фонетическая панель" в контекстном меню.
3) В открывшемся окне "Фонетическая панель" выберите желаемую кодировку для текста из выпадающего списка.
4) Нажмите кнопку "OK", чтобы применить выбранную кодировку к тексту.
2. Изменение кодировки текста с использованием символов Unicode
Word также позволяет использовать специальные символы и кодировки с помощью символов Unicode. Для того чтобы сменить кодировку текста с использованием символов Unicode, выполните следующие шаги:
1) Выделите текст, который нужно изменить.
2) Нажмите правой кнопкой мыши на выделенном тексте и выберите опцию "Символ" в контекстном меню.
3) В открывшемся окне "Символ" выберите нужный символ Unicode или кодировку.
4) Нажмите кнопку "Вставить", чтобы добавить выбранный символ в текст.
Теперь вы знаете, как изменить кодировку в Word и использовать специальные символы и кодировки для вашего текста. Успешно применяйте эти навыки в своем документе Word!
Работа с многоязычным текстом в Word
Если вам нужно перекодировать текст из одной кодировки в другую, вы можете использовать функцию "Изменить кодировку" в Word. Чтобы открыть это окно, щелкните на вкладку "Файл" в верхнем левом углу программы, выберите "Опции", затем "Расширенные" и найдите раздел "Опции для текста". В этом разделе вы найдете кнопку "Изменить кодировку".
После того, как вы нажмете на эту кнопку, вам откроется окно "Изменить кодировку". В этом окне вы сможете выбрать новую кодировку для своего текста. Выберите нужную кодировку из списка и нажмите кнопку "ОК". Word перекодирует ваш текст в выбранную кодировку.
Помните, что изменение кодировки может повлиять на внешний вид и расположение текста. Поэтому рекомендуется сохранить копию оригинального текста перед изменением кодировки. Это позволит вам вернуться к оригинальной кодировке, если потребуется.
Теперь вы знаете, как изменить кодировку в Word и перекодировать текст. Следуйте этим простым шагам, если вам нужно сменить кодировку в вашем документе Word. Удачной работы с текстом!
Как изменить кодировку в Word: дополнительные советы и рекомендации
1. Внимательно проверьте исходный текст
Перед тем как начать изменять кодировку в Word, необходимо внимательно проверить исходный текст. Убедитесь, что исходный текст сохранён в правильной кодировке. Если вы не уверены, обратитесь к источнику, откуда получили текст, и уточните информацию о его кодировке.
2. Используйте функцию "Выбор кодировки" в Word
Word предоставляет удобный инструмент для смены кодировки текста. Чтобы воспользоваться им, следуйте следующим шагам:
- Откройте документ в Word и выделите текст, который нужно перекодировать.
- На панели инструментов выберите вкладку «Файл» и в разделе «Информация» нажмите на кнопку «Выбор кодировки».
- В появившемся окне выберите желаемую кодировку из списка и нажмите на кнопку «OK».
- Word автоматически перекодирует выделенный текст в выбранную кодировку.
Обратите внимание, что может потребоваться некоторое время для завершения процесса перекодировки, в зависимости от объема текста.
3. Проверьте результат и внесите дополнительные корректировки
После того, как Word перекодирует текст, внимательно проверьте результат. Если текст все еще отображается некорректно, попробуйте выбрать другую кодировку или воспользуйтесь функцией «Другая кодировка» для вручную указания кодировки.
Также имейте в виду, что перекодировка может повлиять на форматирование текста, поэтому возможно потребуется внести дополнительные корректировки после изменения кодировки.
Надеемся, что эти дополнительные советы и рекомендации помогут вам сменить кодировку текста в Word более эффективно и устранить проблемы с отображением текста.
Видео:
Станислав Белковский. Четвертая мировая. Призыв Халеда Машаля. Формирование правительства единства.
Станислав Белковский. Четвертая мировая. Призыв Халеда Машаля. Формирование правительства единства. by Yulia Latynina 201,508 views Streamed 9 hours ago 1 hour, 6 minutes
Как преобразовать PDF в Word (С редактированием)
Как преобразовать PDF в Word (С редактированием) by Rasskazhu PC 532,931 views 5 years ago 6 minutes, 10 seconds
Вопрос-ответ:
Как можно изменить кодировку в Word?
Для изменения кодировки в Word вы должны открыть документ, затем выбрать вкладку "Файл" в верхнем меню. Далее выберите "Параметры", затем "Распространение". В разделе "Настройки поддержки языков" найдите пункт "Язык обозревателя" и выберите нужную кодировку из выпадающего списка.
Как мне сменить кодировку в Word?
Для того чтобы сменить кодировку в Word, откройте документ и перейдите на вкладку "Файл". Затем выберите "Параметры" и перейдите в раздел "Распространение". В этом разделе найдите пункт "Язык обозревателя" и выберите нужную кодировку из выпадающего списка. Сохраните изменения и закройте окно настроек.
Можно ли перекодировать текст в Word?
Да, можно перекодировать текст в Word. Для этого откройте документ и выберите вкладку "Файл" в верхнем меню. Затем перейдите в раздел "Параметры" и выберите "Распространение". Найдите пункт "Язык обозревателя" в разделе "Настройки поддержки языков" и выберите нужную кодировку. Затем выделите текст, который требуется перекодировать, и нажмите правой кнопкой мыши. В контекстном меню выберите пункт "Свойства" и в открывшемся окне выберите нужную кодировку. После этого текст будет перекодирован в выбранную кодировку.




































