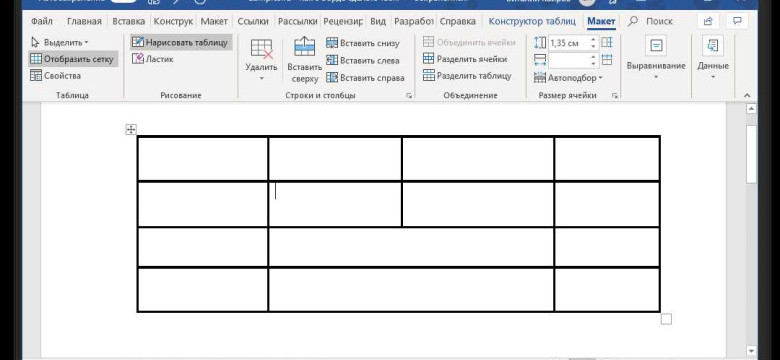
Microsoft Word - это программа, которую широко используют для создания, редактирования и форматирования текстовых документов. Одним из важных элементов форматирования текста является создание таблиц.
Таблица в Microsoft Word представляет собой удобный способ организации информации в виде строк и столбцов. Она может быть использована для презентации данных, создания расписаний, отчетов и других документов, где требуется структурировать информацию.
Чтобы создать таблицу в Microsoft Word, необходимо:
- Открыть программу Microsoft Word и выбрать место, где нужно вставить таблицу.
- На вкладке "Вставка" в группе "Таблица" нажать на кнопку "Таблица".
- Выбрать количество строк и столбцов для таблицы.
- После выбора количества строк и столбцов, таблица появится в документе.
- Для заполнения таблицы необходимо щелкнуть в нужной ячейке и начать вводить текст или данные.
- Также можно форматировать таблицу, добавлять или удалять строки и столбцы, применять стили и т.д.
Вот так просто и быстро можно сделать таблицу в программе Microsoft Word! Теперь вы знаете основные шаги и функции для формирования и создания таблиц в этой программе.
Как создать таблицу в Word:
Для создания таблицы в Microsoft Word необходимо выполнить следующие шаги:
- Откройте программу Microsoft Word и выберите страницу, на которой хотите создать таблицу.
- Выберите вкладку "Вставка" в верхней панели инструментов.
- На вкладке "Вставка" найдите раздел "Таблица" и нажмите на кнопку "Таблица", расположенную внутри этого раздела.
- В открывшемся меню выберите количество строк и столбцов для вашей таблицы, щелкнув по соответствующим опциям.
- После выбора количества строк и столбцов таблицы, она автоматически появится на выбранной вами странице.
- Дополнительно вы можете настроить ширину и высоту ячеек, а также применить различные форматирования к тексту внутри таблицы.
- После завершения формирования таблицы, сохраните документ.
Теперь вы знаете, как создать таблицу в программе Microsoft Word. Используйте эту функцию для упорядочивания данных, связанных слов и создания удобного форматирования в документе. MS Word - мощное средство для работы с таблицами и создания структурированной информации.
Пошаговая инструкция по созданию таблицы в Microsoft Word
Шаг 1: Открытие Microsoft Word
Для начала, откройте программу Microsoft Word. Вы можете найти ее на рабочем столе или в меню "Пуск".
Шаг 2: Создание таблицы
После открытия программы Microsoft Word, наведите курсор на место, где вы хотите вставить таблицу. Затем выберите вкладку "Вставка" в верхнем меню и найдите раздел "Таблица". Щелкните на кнопке "Таблица" и выберите нужный размер таблицы, указав количество строк и столбцов.
Шаг 3: Формирование таблицы
После создания таблицы, можно начать формирование ее содержимого. Выделите ячейку таблицы и введите нужный текст. Для добавления новой строки или столбца, выберите ячейку в таблице и нажмите правую кнопку мыши. В появившемся контекстном меню выберите опцию "Вставка".
Также, можно форматировать таблицу, изменять шрифт, размер текста, добавлять цвет и многое другое. Для этого, выделите ячейки, которые нужно отформатировать, и выберите нужные опции во вкладке "Таблица" или "Макет" в верхнем меню.
Шаг 4: Сохранение таблицы
После создания и форматирования таблицы в Microsoft Word, сохраните ваш документ, чтобы не потерять внесенные изменения. Для этого, выберите опцию "Сохранить как" в верхнем меню и укажите место, где будет сохранен файл, а также его имя.
Теперь вы знаете, как создать и форматировать таблицу в программе Microsoft Word. Эта полезная функция позволяет упорядочить информацию и сделать документ более понятным и организованным.
Программы для создания таблиц
Word – программа, разработанная компанией Microsoft. Она является частью пакета Microsoft Office и предоставляет широкие возможности для работы с текстом, изображениями и различными элементами оформления документов. Создание таблиц является одной из основных функций Word.
Создание таблицы в Microsoft Word:
Для создания таблицы в программе Microsoft Word необходимо выполнить следующие простые шаги:
- Откройте программу MS Word.
- Выделите место в документе, где вы хотите создать таблицу.
- На панели инструментов, расположенной в верхней части экрана, найдите кнопку "Вставка".
- Нажмите на кнопку "Вставка" и выберите вкладку "Таблица".
- В открывшемся меню выберите нужное количество строк и столбцов для таблицы.
- Нажмите на выбранное количество ячеек таблицы.
- Таблица будет создана в документе и будет готова к заполнению данными.
Кроме Word, существует множество других программ для создания таблиц. Например, Excel, PowerPoint и Google Документы. В этих программах также имеются инструменты и функции для создания и редактирования таблиц, которые можно использовать в зависимости от ваших задач.
Важно: проведите сравнительный анализ возможностей различных программ и выберите ту, которая наиболее подходит для ваших потребностей.
Как сделать таблицу в MS Word
Шаг 1: Открытие программы MS Word
Первый шаг - открыть программу MS Word на вашем компьютере. Вы можете найти ее в меню "Пуск" (для Windows) или в папке "Приложения" (для MacOS).
Шаг 2: Создание таблицы
Чтобы создать таблицу в MS Word, выберите раздел "Вставка" в верхнем меню программы. Затем нажмите на кнопку "Таблица" и выберите нужное количество строк и столбцов для вашей таблицы.
Когда вы выберете нужное количество строк и столбцов, MS Word создаст таблицу в вашем документе.
Шаг 3: Форматирование таблицы
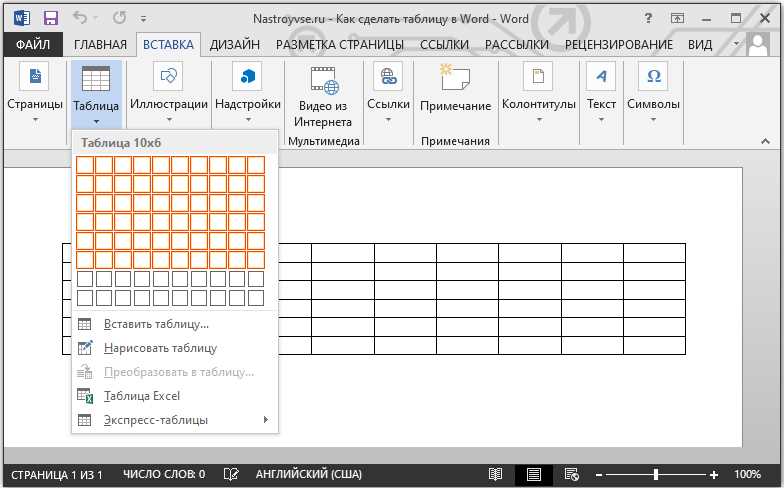
После создания таблицы в MS Word вы можете ее форматировать. Вы можете изменить ширину и высоту столбцов и строк, добавить рамки, изменить цвет фона ячеек и многое другое.
Чтобы открыть меню форматирования таблицы, щелкните правой кнопкой мыши на таблицу и выберите "Свойства таблицы" или "Форматировать таблицу". В этом меню вы найдете различные опции для настройки внешнего вида таблицы.
Также, вы можете использовать различные инструменты форматирования, доступные в верхнем меню программы MS Word для изменения внешнего вида таблицы.
Теперь вы знаете, как создать таблицу в программе MS Word и как форматировать ее. Таблицы помогут вам упорядочить и структурировать информацию в ваших документах, делая их более понятными и удобными для чтения.
Как формировать таблицы в Microsoft Word
Создание таблицы в Microsoft Word
Для создания таблицы в Microsoft Word, вам необходимо выполнить следующие шаги:
- Откройте программу Microsoft Word.
- Перейдите на вкладку "Вставка" в верхней панели меню.
- В разделе "Таблица" найдите кнопку "Таблица" и нажмите на нее.
- Выберите количество строк и столбцов, которые вы хотите добавить в таблицу.
- Нажмите на выбранные параметры, чтобы создать таблицу.
Формирование таблицы в Microsoft Word
После создания таблицы в Microsoft Word, вы можете формировать ее с помощью различных инструментов, предоставляемых программой. Вот некоторые из них:
- Добавление или удаление строк и столбцов. Для этого выделите нужную область таблицы, нажмите правой кнопкой мыши и выберите соответствующую опцию.
- Изменение размеров ячеек. Для этого выделите нужную ячейку или группу ячеек, затем перенесите указатель мыши к границе ячейки и измените размер, перетаскивая границы.
- Форматирование текста в ячейках. Для этого выделите нужный текст в ячейке и используйте стандартные инструменты форматирования, такие как выравнивание, шрифт, размер и т.д.
- Добавление границ и заливки ячеек. Для этого выделите нужную ячейку или группу ячеек, затем выберите нужный стиль границ и заливки в разделе "Оформление таблицы" в верхней панели меню.
- Слияние и разделение ячеек. Для этого выделите нужные ячейки, затем выберите опцию "Слияние и разделение ячеек" в разделе "Оформление таблицы".
Таким образом, вы можете создавать и формировать таблицы в Microsoft Word, используя функционал программы и описанные выше инструменты. Это поможет вам организовать информацию, структурировать данные и улучшить внешний вид ваших документов.
Руководство по созданию таблицы в программе Word
Программа Microsoft Word из пакета Microsoft Office предоставляет множество возможностей для создания и формирования таблиц. В этой статье вы найдете пошаговую инструкцию по созданию таблицы в программе Word.
Шаг 1: Откройте программу Word
Чтобы создать таблицу в Word, вам необходимо открыть программу Microsoft Word на вашем компьютере. Вы можете найти ее в меню "Пуск" или выполнить поиск по названию программы.
Шаг 2: Выберите вкладку "Вставка"
После открытия программы Word вы увидите верхнюю панель инструментов. Нажмите на вкладку "Вставка", чтобы открыть соответствующие инструменты для вставки объектов.
Шаг 3: Нажмите на кнопку "Таблица"
Внутри вкладки "Вставка" вы найдете кнопку "Таблица". Нажмите на эту кнопку, чтобы открыть меню, в котором можно выбрать различные варианты создания таблицы.
Шаг 4: Выберите параметры для создания таблицы
В меню "Таблица" вы можете выбрать необходимое количество строк и столбцов для вашей таблицы. Выберите нужное количество ячеек, наведя указатель мыши на соответствующее количество строк и столбцов.
Шаг 5: Отформатируйте таблицу по вашим предпочтениям
После создания таблицы вы можете отформатировать ее с помощью различных инструментов и параметров, доступных в программе Word. Нажмите правой кнопкой мыши на таблицу и выберите варианты форматирования, такие как изменение цветов, шрифтов, выравнивание текста и другие.
Шаг 6: Заполните таблицу текстом или данными
После формирования и отформатирования таблицы вы можете начать заполнять ее текстом или данными. Нажмите на нужную ячейку и начните вводить содержимое.
Таким образом, вы успешно создали таблицу в программе Microsoft Word!
Подробное описание процесса создания таблицы
Шаг 1: Открыть программу Word
Первым шагом для создания таблицы в Word является открытие программы. Найдите ярлык "Microsoft Word" на рабочем столе или в меню "Пуск" и щелкните на нем. После этого откроется главное окно программы.
Шаг 2: Создать таблицу
После открытия программы Word вам необходимо создать новый документ. Щелкните на кнопке "Новый документ" или выберите опцию "Создать новый документ" из меню "Файл". Появится новый пустой документ, в котором вы сможете создать таблицу.
Чтобы создать таблицу, нажмите на вкладку "Вставка" в верхней панели инструментов. В подразделе "Таблица" вам будет предложено несколько вариантов различных таблиц, которые вы можете создать. Чтобы создать таблицу собственного размера, нажмите на кнопку "Таблица" и выберите нужное количество столбцов и строк.
Шаг 3: Форматирование таблицы
После создания таблицы вы можете форматировать ее по своему усмотрению. Для этого выделите ячейки, строки или столбцы, которые вы хотите отформатировать, и используйте доступные инструменты форматирования в верхней панели инструментов. Например, вы можете изменить шрифт, размер шрифта, цвет фона и т.д.
Шаг 4: Заполнение таблицы
Теперь, когда таблица создана и отформатирована, вы можете начать заполнять ее данными. Просто щелкните на ячейку и начните печатать или вставлять нужную информацию. Дважды щелкните на ячейке, чтобы изменить ее содержимое.
Шаг 5: Сохранение таблицы
Как только вы завершите создание и заполнение таблицы, не забудьте сохранить свой документ. Нажмите на кнопку "Сохранить" в верхней панели инструментов или выберите опцию "Сохранить" из меню "Файл". Выберите место сохранения файла и введите его название.
Теперь вы знаете, как создать и формировать таблицу в программе Microsoft Word. Применяйте эти шаги для создания структурированных и организованных таблиц в своих документах!
Шаги, необходимые для создания таблицы в программе MS Word
Шаг 1: Открыть программу MS Word и выбрать место для таблицы
Для того чтобы создать таблицу в MS Word, необходимо сначала открыть программу и выбрать место, где таблица будет размещена. Это может быть либо пустая страница, либо уже существующий документ.
Шаг 2: Создать таблицу
Для создания таблицы в программе MS Word необходимо выделить ячейки, которые будут составлять таблицу. Для этого можно воспользоваться функцией "Вставить таблицу" или воспользоваться инструментами форматирования, чтобы создать ячейки по одной.
Для создания таблицы с помощью функции "Вставить таблицу" нужно нажать на кнопку "Вставить таблицу" на панели инструментов и выбрать желаемое количество строк и столбцов для таблицы. После этого таблица будет автоматически создана в выбранном месте.
Шаг 3: Форматирование таблицы
После создания таблицы можно начать форматирование, чтобы придать ей необходимый вид и стиль. Это можно сделать с помощью инструментов форматирования, которые доступны в программе MS Word.
Форматирование таблицы включает в себя задание ширины столбцов и высоты строк, добавление цвета и границ для ячеек, изменение стиля и шрифта текста в ячейках и многое другое. Для этого можно использовать функции форматирования вкладки "Разметка страницы" и "Таблица" в программе MS Word.
С помощью этих шагов можно создать и форматировать таблицу в программе Microsoft Word.
Создание и форматирование таблицы в Microsoft Word
Как создать таблицу в Microsoft Word
Чтобы создать таблицу в Microsoft Word, выполните следующие действия:
- Откройте программу Microsoft Word.
- Разместите курсор в месте, где вы хотите вставить таблицу.
- На панели инструментов выберите вкладку "Вставка".
- В разделе "Таблица" выберите "Вставить таблицу".
- Выберите необходимое количество строк и столбцов для таблицы.
- Кликните левой кнопкой мыши на выбранном количестве строк и столбцов. Таблица будет автоматически создана.
Форматирование таблицы в Microsoft Word
Чтобы форматировать таблицу в Microsoft Word, используйте следующие команды и функции:
- Выделите ячейки, строки или столбцы, которые вы хотите отформатировать.
- На панели инструментов выберите вкладку "Таблица".
- В разделе "Конструктор таблицы" вы можете изменить количество и размеры ячеек, добавить или удалить ячейки, строки или столбцы.
- В разделе "Макет" вы можете изменить выравнивание текста в ячейках, установить границы таблицы, добавить или удалить объединенные ячейки и т.д.
- В разделе "Рисунок" вы можете добавить изображение в ячейку таблицы.
- В разделе "Данные" вы можете сортировать данные и выполнять другие операции с таблицей.
Таким образом, Microsoft Word предоставляет широкий спектр возможностей для создания и форматирования таблиц. Пользуйтесь этими возможностями, чтобы сделать ваши таблицы информативными и привлекательными для чтения.
Видео:
Все о таблицах в программе Word
Все о таблицах в программе Word by Античайник 1,102,738 views 11 years ago 15 minutes
Word - Работа с таблицами
Word - Работа с таблицами by Serebro Technology 28,582 views 1 year ago 13 minutes, 35 seconds




































