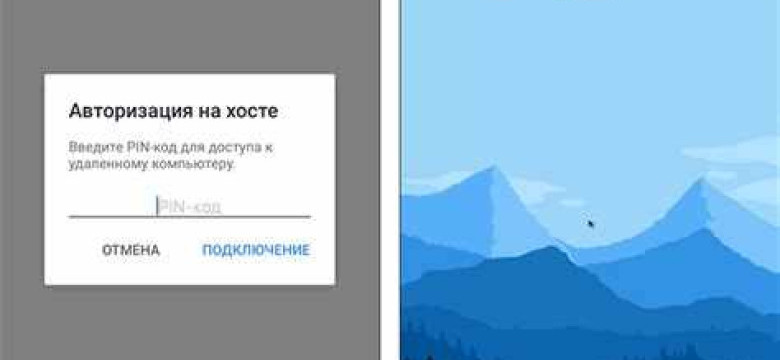
Доступ к рабочему столу через браузер Google Chrome стал еще проще с появлением функции удаленного рабочего стола (remote desktop). Это невероятно удобное расширение позволяет получить удаленный доступ и управление настольным компьютером или ноутбуком прямо из браузера. Теперь вам больше не нужно находиться рядом со своим компьютером, чтобы получить доступ к файлам или выполнить какую-либо задачу на удаленном ПК.
Удаленный рабочий стол Chrome предоставляет возможность подключиться к своему компьютеру или даже к компьютерам своих друзей и близких, для оказания помощи или просто для удобного использования приложений и файлов. Это настоящая находка для тех, кто постоянно в пути или работает из разных мест.
Для использования удаленного рабочего стола Chrome необходимо установить специальное расширение в браузере. После установки расширения, вы сможете настроить удаленный доступ к рабочему столу, добавить компьютеры для удаленного управления и получить удаленный доступ из любого устройства, где установлен браузер Chrome.
Удаленный рабочий стол Chrome: возможности и настройка
Для использования этой функции необходимо установить расширение "Удаленный рабочий стол Chrome" в браузер. После установки расширения, пользователю будет предложено создать учетную запись Google и пройти авторизацию. После этого можно будет управлять удаленным рабочим столом через браузер Chrome.
Удаленный рабочий стол Chrome предоставляет широкий спектр возможностей для удаленного доступа к ПК. С его помощью вы сможете просматривать рабочий стол удаленного компьютера, запускать программы, пересылать файлы, управлять удаленными процессами и т.д.
Расширение Удаленного рабочего стола Chrome обеспечивает надежную безопасность при удаленном доступе. Все данные, передаваемые через расширение, шифруются с использованием протокола HTTPS и надежно защищены от несанкционированного доступа.
Для того чтобы настроить удаленный рабочий стол Chrome, необходимо выполнить несколько простых шагов:
- Установите расширение Удаленного рабочего стола Chrome в браузер Chrome
- Создайте учетную запись Google или используйте уже существующую
- Авторизуйтесь в расширении с помощью своей учетной записи Google
- Настройте доступ к удаленному рабочему столу и введите имя удаленного компьютера
- Пройдите определение удаленного компьютера (следуя указаниям расширения)
- Готово! Вы можете начать использовать удаленный рабочий стол Chrome.
Chrome Remote Desktop
Google Chrome предлагает удаленный рабочий стол для управления рабочим столом вашего компьютера на расстоянии. С помощью расширения Chrome Remote Desktop вы можете получить доступ к своему рабочему столу удаленно через браузер Google Chrome, необходимо лишь установить это расширение.
Удаленный рабочий стол в Chrome позволяет осуществлять дистанционное управление вашим ПК‑столом со своего компьютера или мобильного устройства. Просто установите расширение Chrome Remote Desktop на оба устройства, а затем подключитесь к удаленному рабочему столу через Google Chrome, чтобы получить полный доступ к своему рабочему столу в любое время и из любой точки мира.
С использованием Chrome Remote Desktop вы можете:
| - Получить доступ к удаленному рабочему столу через браузер Google Chrome |
| - Управлять вашим рабочим столом с любого устройства |
| - Передавать файлы между удаленными устройствами |
| - Осуществлять дистанционное управление при помощи комбинации клавиш или панели инструментов |
Воспользуйтесь удаленным рабочим столом Chrome, чтобы получить полный доступ к своему рабочему столу через браузер Google Chrome. Независимо от того, где вы находитесь, благодаря удаленному рабочему столу Chrome вы всегда будете иметь доступ к вашему рабочему столу и всем файлам на нем.
Дистанционный доступ к рабочему столу в браузере Google Chrome
Для удобного управления удаленным рабочим столом в браузере Google Chrome разработано расширение под названием "Chrome Remote Desktop". Это инструмент, позволяющий получить дистанционный доступ к рабочему столу компьютера через браузер Google Chrome.
Доступ к удаленному рабочему столу в браузере Google Chrome осуществляется с помощью расширения "Chrome Remote Desktop", которое устанавливается в браузер. После установки расширения и настройки доступа, пользователь может подключиться к удаленному компьютеру из любого устройства, на котором установлен Google Chrome.
Преимущества дистанционного доступа к рабочему столу через Google Chrome:
- Удобство использования - доступ к рабочему столу осуществляется через браузер, что позволяет получить доступ к компьютеру из любого места, где есть доступ в Интернет.
- Высокая безопасность - доступ к удаленному рабочему столу возможен только после ввода пароля, а также через Google-аккаунт пользователя.
- Богатый функционал - дистанционный доступ к рабочему столу в браузере Google Chrome позволяет выполнять различные операции на удаленном компьютере, включая запуск программ, обмен файлами, просмотр документов и т. д.
Для использования дистанционного доступа к рабочему столу через браузер Google Chrome необходимо установить расширение "Chrome Remote Desktop" из Chrome Web Store. После установки и настройки доступа, можно легко подключиться к удаленному рабочему столу через веб-интерфейс расширения в браузере Google Chrome.
Итак, расширение "Chrome Remote Desktop" для Google Chrome предоставляет удобный и безопасный дистанционный доступ к рабочему столу компьютера. Будь то работа из дома, помощь друзьям или коллегам на расстоянии - с помощью этого расширения вы всегда сможете получить дистанционный доступ к рабочему столу в браузере Google Chrome.
Расширение Chrome для удаленного управления ПК
С помощью этого расширения вы можете получить доступ к своему компьютеру из любого устройства, на котором установлен браузер Chrome. Будь то ноутбук, смартфон или планшет, вам достаточно открыть Chrome и запустить Remote Desktop, чтобы получить удаленный доступ к своему рабочему столу.
Remote Desktop позволяет вам дистанционно управлять своим ПК, выполнять все необходимые операции и использовать все программы без ограничений. Вы можете работать со своими файлами, проводить веб-серфинг, отправлять и получать электронные письма, запускать приложения и многое другое - все это с помощью вашего браузера Chrome.
Как настроить Remote Desktop в Chrome?
Настройка Remote Desktop в Chrome происходит очень просто. Вам потребуется установить расширение Remote Desktop из Chrome Web Store, после чего следовать простым шагам мастера установки.
1. Откройте браузер Chrome и перейдите в Chrome Web Store.
2. В поисковой строке введите "Remote Desktop" и найдите расширение.
3. Нажмите кнопку "Добавить в Chrome" и подтвердите установку.
4. После установки откройте новую вкладку в браузере и найдите значок Remote Desktop на панели инструментов.
5. Щелкните по значку, чтобы запустить Remote Desktop и следуйте инструкциям, чтобы настроить доступ к вашему ПК.
Преимущества использования Remote Desktop в Chrome
Использование Remote Desktop в Chrome имеет множество преимуществ:
- Легкая установка и настройка.
- Возможность получить доступ к своему ПК с любого устройства.
- Безопасный доступ с помощью шифрования данных.
- Поддержка удаленного управления файлами и программами.
- Высокая скорость и стабильность работы удаленного рабочего стола.
Теперь у вас есть все необходимое для удаленного управления своим ПК с помощью расширения Chrome Remote Desktop. Наслаждайтесь удобством удаленного доступа и работайте эффективно в любом браузере и на любом устройстве!
Работа с удаленным рабочим столом через Chrome
Google Chrome предоставляет удобную и функциональную возможность для удаленного управления рабочим столом компьютера. Благодаря этому инструменту вы можете получить доступ ко всем файлам и приложениям на своем ПК из браузера в любой точке мира.
Chrome Remote Desktop - это расширение, разработанное Google, которое позволяет вам получить удаленный доступ к своему рабочему столу через браузер Chrome. Благодаря этому расширению вы можете легко и безопасно управлять своим удаленным столом при помощи удаленного рабочего стола.
Установка и настройка
Для использования Chrome Remote Desktop необходимо сначала установить расширение Chrome Remote Desktop из Chrome Web Store. По умолчанию расширение будет доступно в меню "Настройки" в вашем браузере.
После установки расширения вам необходимо пройти процедуру настройки. Для этого откройте Chrome Remote Desktop, выберите "Получить доступ к другому компьютеру", а затем следуйте инструкциям на экране.
Доступ к удаленному столу
После установки и настройки вы сможете получить доступ к своему удаленному столу через Chrome. Вам потребуется открыть Chrome Remote Desktop, выбрать компьютер, к которому вы хотите получить доступ, и ввести пароль.
Благодаря удаленному рабочему столу в Chrome вы сможете работать с файлами и приложениями на своем ПК из любого места, где у вас есть доступ к интернету. Это идеальное решение для удаленных работников или для тех, кто хочет иметь постоянный доступ к своему рабочему столу.
Преимущества использования Chrome Remote Desktop
Google Chrome предоставляет удобное расширение под названием Chrome Remote Desktop, которое позволяет получить доступ к вашему рабочему столу удаленно с помощью браузера Google Chrome. Это дистанционное управление позволяет вам использовать ваш компьютер и доступ к ваши файлам и приложениям из любого места.
Доступ к рабочему столу через браузер
С помощью расширения Chrome Remote Desktop вы можете получать доступ к вашему удаленному рабочему столу с помощью браузера Google Chrome на любом устройстве. Будь то компьютер, планшет или мобильное устройство, все, что вам нужно, - это установить расширение и войти в свою учетную запись Google. Вы сможете управлять вашим рабочим столом с любого места и в любое время.
Безопасный удаленный доступ
Chrome Remote Desktop обеспечивает безопасный доступ к вашему рабочему столу. Все данные передаются через зашифрованное соединение, что обеспечивает высокий уровень защиты ваших персональных данных. Таким образом, вы можете быть уверены, что ваша работа и файлы в безопасности во время удаленного доступа.
Удобство использования удаленного доступа
Chrome Remote Desktop предлагает простой и интуитивно понятный интерфейс, который легко использовать. Вам не нужно быть опытным пользователем или IT-специалистом, чтобы настроить и использовать удаленный доступ. Процесс установки и настройки занимает всего несколько минут, и вы готовы к использованию.
Возможность удаленного доступа к вашему рабочему столу из браузера Google Chrome предоставляет непрерывную работу и гибкость. Вы можете получить доступ к вашим файлам и приложениям, которые хранятся на вашем компьютере, даже если вы находитесь вдали от него. Будь то работа, дом или путешествие, с Chrome Remote Desktop вы всегда можете быть на связи со своим рабочим столом.
Настройка удаленного доступа через Chrome
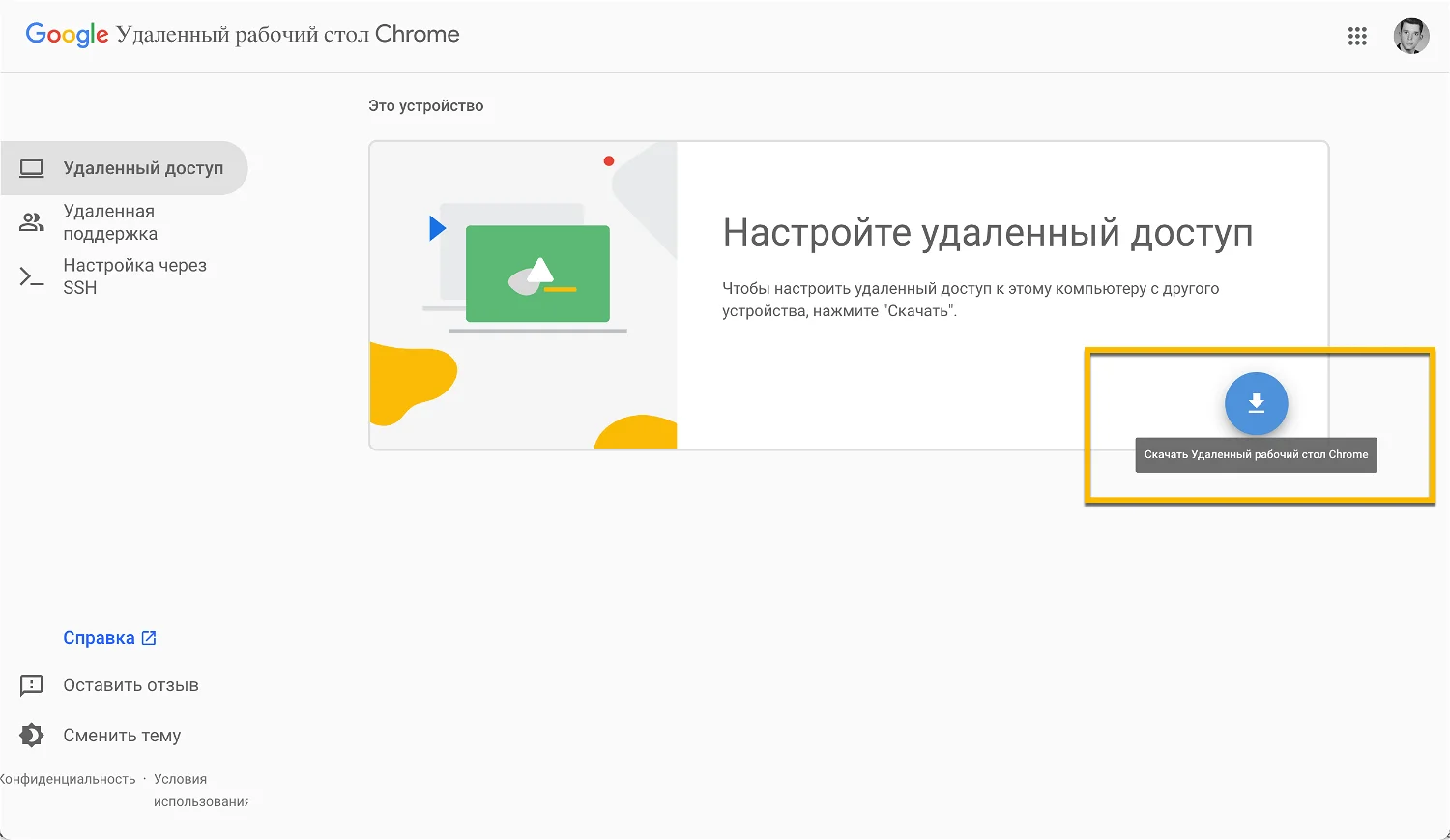
Для управления рабочим столом через удаленный доступ, вам потребуется дистанционное рабочее место. Вы можете использовать расширение Chrome Remote Desktop, предоставленное Google, для настройки удаленного доступа.
Шаг 1: Установка расширения Chrome Remote Desktop
Первым шагом в создании удаленного доступа через Chrome является установка расширения Chrome Remote Desktop. Это можно сделать следующим образом:
- Откройте браузер Google Chrome на ПК, к которому вы хотите получить доступ.
- Откройте Chrome Web Store и найдите расширение "Chrome Remote Desktop".
- Нажмите на кнопку "Добавить в Chrome" и подтвердите установку расширения.
Шаг 2: Настройка удаленного доступа
После установки расширения Chrome Remote Desktop вы можете приступить к настройке удаленного доступа:
- Откройте расширение Chrome Remote Desktop, которое должно отображаться в правом верхнем углу браузера.
- Нажмите на кнопку "Настройка" и следуйте инструкциям на экране для создания удаленного доступа.
- Создайте учетную запись Google, если у вас еще ее нет, и войдите в нее.
- Создайте доступный пароль и подтвердите его.
- Подтвердите установку дополнительного программного обеспечения, необходимого для удаленного доступа.
- После завершения установки вы получите уникальный код, который понадобится для подключения к удаленному рабочему столу ПК.
Теперь у вас есть настроенный удаленный доступ через Chrome. Вы можете подключиться к удаленному рабочему столу своего ПК из любого браузера Google Chrome, используя полученный уникальный код.
Безопасность при использовании Chrome Remote Desktop
Однако, при использовании удаленного рабочего стола Chrome необходимо обеспечить высокий уровень безопасности, чтобы защитить свои данные и предотвратить несанкционированный доступ.
1. Надежность расширения
Во-первых, очень важно использовать только официальное расширение Chrome Remote Desktop от Google. Убедитесь, что вы загрузили и установили его только из официального магазина приложений Chrome Web Store.
Только официальное расширение гарантирует надежность и защиту от вредоносного программного обеспечения или подделок расширений, которые могут угрожать безопасности вашего компьютера и данных.
2. Защита доступа
Чтобы обеспечить безопасность при использовании Chrome Remote Desktop, важно установить надежный пароль для доступа к вашему удаленному рабочему столу. Пароль должен быть сложным и уникальным, состоящим из комбинации символов, букв и цифр.
Также рекомендуется включить функцию двухфакторной аутентификации, чтобы добавить еще один уровень защиты. Это позволит подтвердить вашу личность при каждой попытке доступа к удаленному рабочему столу.
Удаленный доступ к вашему рабочему столу через Chrome Remote Desktop может быть безопасным, если соблюдать все предостережения и правила безопасности. Однако важно помнить, что удаленное управление компьютером всегда сопряжено с определенными рисками, поэтому необходимо быть внимательными и осторожными при использовании данной функции.
Возможности удаленного управления ПК при помощи Chrome
Google Chrome предоставляет широкие возможности для удаленного управления ПК. Благодаря специальным расширениям, доступным в браузере, вы можете получить дистанционный доступ к рабочему столу вашего компьютера и управлять им из любой точки мира.
Одним из самых популярных расширений для удаленного управления является Chrome Remote Desktop. Это бесплатное расширение от Google позволяет получить доступ к вашему рабочему столу через браузер Chrome.
С помощью удаленного доступа в Chrome вы сможете просматривать и управлять рабочим столом вашего компьютера, загружать и удалять файлы, запускать программы, а также использовать любые другие функции, которые обычно доступны при локальном использовании ПК. Это особенно удобно, если вам необходимо удаленно обновить или настроить программное обеспечение на вашем рабочем компьютере.
Удаленное управление ПК при помощи Chrome Remote Desktop также полезно для работы в команде. Вы можете разрешить доступ к своему компьютеру коллегам или сотрудникам, чтобы они могли работать с вашими файлами и программами, не находясь физически рядом. Это идеально подходит для совместной работы над проектом или решения проблем, требующих командной работы.
Таким образом, удаленное управление ПК в Chrome предоставляет множество возможностей, которые помогут вам быть более гибким и продуктивным. Благодаря доступу к своему рабочему столу из любого места и в любое время, вы сможете эффективно управлять своим рабочим процессом и оставаться в курсе всего происходящего, даже находясь вдали от своего ПК.
Видео:
удаленный рабочий стол chrome НАСТРОЙКА
удаленный рабочий стол chrome НАСТРОЙКА by Sysadmin Easy 1,561 views 3 years ago 6 minutes, 41 seconds
Вопрос-ответ:
Какие возможности предоставляет удаленный рабочий стол Chrome?
Удаленный рабочий стол Chrome (Chrome Remote Desktop) позволяет удаленно получить доступ к компьютеру или управлять им с помощью браузера Google Chrome. С его помощью вы можете работать со своим рабочим столом и программами, находясь в любой точке мира. Вы также можете предоставить доступ к своему компьютеру другим пользователям, чтобы они могли помочь вам решить проблему или выполнить какие-либо задачи.
Как настроить удаленный рабочий стол Chrome?
Чтобы использовать удаленный рабочий стол Chrome, вам нужно установить соответствующее расширение в браузер Google Chrome и на компьютер, к которому вы хотите получить доступ. Затем вам нужно будет создать пароль для доступа к удаленному рабочему столу и ввести его при подключении к удаленному компьютеру. Вы также можете настроить дополнительные параметры, такие как разрешение экрана и качество передачи изображения.
Есть ли аналоги удаленного рабочего стола Chrome для других браузеров?
Да, существуют различные аналоги удаленного рабочего стола Chrome для других браузеров. Например, для браузера Mozilla Firefox есть расширение под названием "Mozilla Firefox Remote Desktop". Также существуют отдельные программы и сервисы, предоставляющие возможность удаленного доступа к рабочему столу, такие как TeamViewer и AnyDesk.
Каким образом работает расширение Chrome Remote Desktop?
Расширение Chrome Remote Desktop работает по принципу удаленного доступа. После установки расширения на ваш компьютер и входа в свой аккаунт Google Chrome, вы сможете удаленно подключаться к компьютеру через другое устройство, в котором также установлено расширение Chrome Remote Desktop и на котором также сделан вход в тот же аккаунт Google Chrome. Подключение осуществляется при помощи специального кода подтверждения.




































