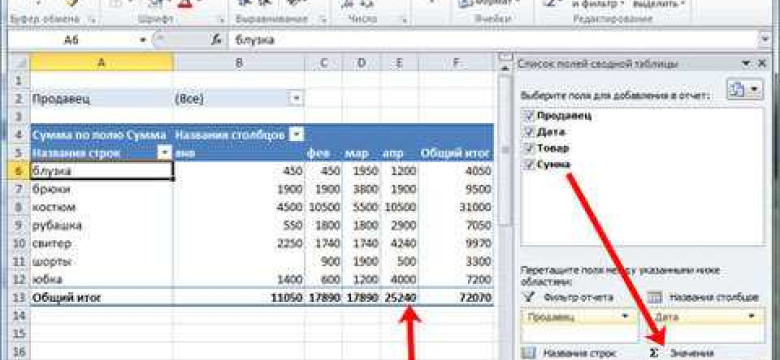
Excel 2010 предоставляет широкие возможности для создания и анализа данных. Одна из важных функций программы - создание сводных таблиц. Сводная таблица позволяет объединить и анализировать большие объемы информации, выявлять закономерности и делать выводы.
В этом руководстве мы расскажем, как создать сводную таблицу в Excel 2010. Пошаговая инструкция поможет вам разобраться в процессе создания и анализа сводных таблиц.
Для создания сводной таблицы в Excel 2010 необходимо выполнить несколько простых шагов. Вначале откройте программу Excel и выберите лист, на котором будет располагаться сводная таблица. Затем выделите диапазон данных, которые вы хотите анализировать в сводной таблице.
После того как вы выделили необходимые данные, перейдите на вкладку "Вставка" в ленте меню Excel. Там вы найдете раздел "Таблицы", в котором находится кнопка "Сводная таблица". Щелкните на этой кнопке и откроется диалоговое окно "Создание сводной таблицы". В этом окне вы сможете указать источник данных и расположение сводной таблицы.
Откройте Excel 2010
Шаги по созданию сводной таблицы в Excel 2010:
- Откройте Excel 2010, запустив программу на своем компьютере.
- Создайте новую рабочую книгу, выбрав "Файл" в верхнем левом углу, а затем "Создать".
- Выберите "Пустая рабочая книга", чтобы начать с пустой таблицы.
- Вставьте данные, которые вы хотите использовать в сводной таблице. Введите эти данные в отдельные ячейки или скопируйте их из другого источника и вставьте в Excel.
- Выделите все данные, которые вы хотите использовать в сводной таблице, нажав и перетянув мышкой по ячейкам.
- Выберите "Вставка" в верхнем меню, затем "Сводная таблица".
- В появившемся окне создания сводной таблицы выберите опцию "Источник данных", указав диапазон ячеек, содержащий данные.
- Выберите место, где вы хотите разместить сводную таблицу. Вы можете выбрать существующий лист или создать новый.
- Нажмите "ОК", чтобы создать сводную таблицу.
Следуя этим шагам, вы создадите сводную таблицу в Excel 2010. Этот процесс может быть полезен для анализа и обобщения больших объемов данных, и Excel 2010 предоставляет все необходимые инструменты для создания и управления сводной таблицей.
Выберите данные
- Откройте Excel 2010 и создайте новую таблицу. Для этого нажмите на кнопку "Новый документ" на панели инструментов Excel.
- Вставьте данные, которые вы хотите использовать для создания сводной таблицы, в созданную таблицу. Например, если у вас есть данные о продажах товаров по разным регионам, введите эти данные в таблицу.
- Убедитесь, что каждый столбец таблицы имеет заголовок, чтобы было легко идентифицировать данные.
- Выделите все данные в таблице с помощью мыши. Это можно сделать, щелкнув левой кнопкой мыши в левом верхнем углу таблицы и, удерживая кнопку нажатой, перетащить курсор мыши до правого нижнего угла таблицы.
После того, как вы выбрали данные для создания сводной таблицы, вы можете переходить к следующему шагу - созданию сводной таблицы в Excel 2010.
Нажмите на вкладку "Вставка"
Для того, чтобы создать сводную таблицу в Excel 2010, следуйте этим шагам:
- Откройте Excel и выберите рабочую книгу, в которой вы хотите создать сводную таблицу.
- Нажмите на вкладку "Вставка" в верхней панели инструментов. Это вкладка, которая находится между вкладками "Разработка" и "Данные".
- На вкладке "Вставка" вы увидите различные инструменты и функции, которые помогут вам создать сводную таблицу. В разделе "Таблицы" есть кнопка "Сводная таблица". Нажмите на нее.
- После нажатия на кнопку "Сводная таблица" появится диалоговое окно "Создание сводной таблицы". Здесь вы можете выбрать источник данных для сводной таблицы.
- Выберите нужный диапазон данных, который вы хотите использовать для сводной таблицы. Если данные находятся в разных листах, выберите диапазоны данных для каждого листа.
- После выбора диапазона данных нажмите кнопку "ОК". Excel автоматически создаст новый лист со сводной таблицей на основе выбранных данных.
Теперь вы знаете, как создать сводную таблицу в Excel 2010. Следуя этому руководству, вы сможете легко создать сводную таблицу для анализа и суммирования данных.
Нажмите на кнопку "Сводная таблица"
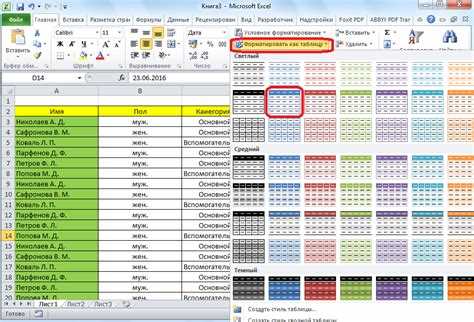
Шаг 1: Откройте Excel и выберите таблицу
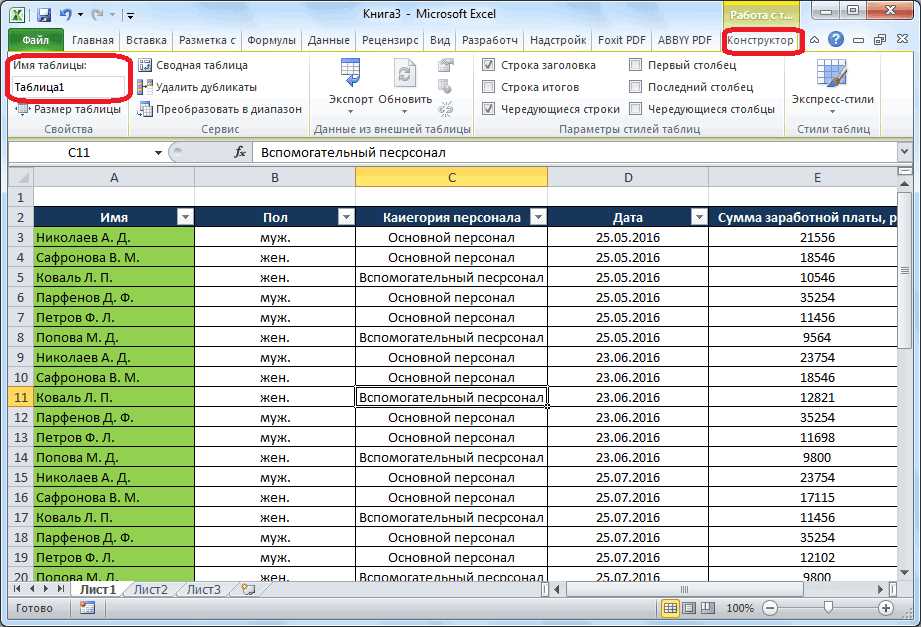
Первым шагом откройте программу Excel и выберите таблицу, для которой вы хотите создать сводную таблицу. Убедитесь, что ваша таблица имеет заголовки столбцов и что все данные правильно организованы.
Шаг 2: Выберите ячейку, в которой нужно разместить сводную таблицу
После выбора таблицы, выберите ячейку на новом листе Excel, где вы хотите разместить сводную таблицу. Это может быть любая ячейка на новом листе или даже на текущем листе.
Примечание: Лучше выбрать новый лист, чтобы ваша сводная таблица имела отдельное пространство для анализа результатов.
Шаг 3: Нажмите на кнопку "Сводная таблица"
Теперь вам нужно нажать на кнопку "Сводная таблица", которая находится во вкладке "Вставка" на ленте меню Excel. После нажатия на эту кнопку, появится окно "Создать или выбрать источник данных для сводной таблицы".
В этом окне вы должны выбрать опцию "Выбрать таблицу или диапазон" и указать диапазон данных, который вы хотите включить в сводную таблицу. Вы также можете проверить, чтобы убедиться, что Excel правильно выбрал диапазон данных.
После выбора диапазона данных, нажмите на кнопку "OK" и Excel создаст сводную таблицу для вас.
Теперь у вас есть готовая сводная таблица в Excel 2010! Вы можете настроить сводную таблицу, добавлять суммы, средние значения и другие статистические данные, чтобы получить полное представление о своих данный.
Укажите диапазон данных
Для создания сводной таблицы в Excel 2010 необходимо указать диапазон данных, которые будут использованы для ее построения. Этот шаг руководства по созданию сводной таблицы поможет вам сделать это.
1. Откройте программу Excel 2010.
2. Выделите все данные, которые вы хотите использовать для создания сводной таблицы. Для этого перетащите курсор мыши по ячейкам с данными и удерживайте левую кнопку мыши.
3. После того как вы выделили все нужные ячейки, откройте вкладку "Вставка" на панели инструментов Excel.
4. В разделе "Таблицы" выберите "Сводная таблица".
5. В появившемся диалоговом окне "Создание сводной таблицы" выберите опцию "Диапазон или таблицу источника данных".
6. Нажмите на кнопку "Выбрать" и укажите диапазон данных, который вы выделили на шаге 2. Нажмите "ОК".
7. Вернитесь к диалоговому окну "Создание сводной таблицы" и убедитесь, что в поле "Расположение сводной таблицы" выбрано "Новый лист".
8. Нажмите "ОК".
Теперь вы указали диапазон данных, которые будут использованы для создания сводной таблицы в Excel 2010. Вы можете двигаться дальше по руководству и создать сводную таблицу с помощью указанных шагов.
Выберите место для размещения сводной таблицы
Чтобы сделать сводную таблицу в Excel 2010, следуйте этим шагам:
- Откройте Excel 2010 и перейдите на лист, где вы хотите создать сводную таблицу.
- Выделите диапазон данных, которые вы хотите анализировать и из которых будет создана сводная таблица.
- Выберите вкладку "Вставка" на главной панели инструментов Excel.
- В разделе "Таблицы" найдите кнопку "Сводная таблица" и нажмите на нее.
- В открывшемся окне "Создание сводной таблицы" выберите опцию "Разместить сводную таблицу на новом листе" или "Разместить сводную таблицу на существующем листе".
- Нажмите на кнопку "ОК".
После выполнения этих шагов сводная таблица будет создана в выбранном вами месте и будет готова к дальнейшему использованию.
Настройте сводную таблицу
Как создать сводную таблицу в Excel 2010: пошаговая инструкция
После того, как вы изучили основы создания сводной таблицы в Excel 2010, вам потребуется руководство по шагам для создания сводной таблицы. Вот как сделать это:
- Откройте новый документ Excel 2010.
- Выберите данные, для которых вы хотите создать сводную таблицу.
- Кликните на вкладке "Вставка" в верхнем меню.
- Найдите раздел "Таблица" и нажмите на кнопку "Сводная таблица".
- Выберите опцию "Выбор диапазона" и укажите диапазон данных для сводной таблицы.
- Нажмите на кнопку "ОК" и Excel создаст новую сводную таблицу в новом листе.
- Настройте сводную таблицу, выбрав поля, которые вы хотите отображать, агрегатные функции и сортировку данных.
- Сохраните сводную таблицу и закройте документ Excel 2010.
Теперь вы знаете, как создать сводную таблицу в Excel 2010 с помощью данного пошагового руководства. Не забудьте использовать сводную таблицу для анализа и отображения ваших данных удобным и наглядным способом.
Просмотрите итоговую сводную таблицу
После того, как вы успешно создали сводную таблицу в Excel 2010, ознакомьтесь с ней, чтобы убедиться в правильности результатов. Все данные были автоматически собраны и скомпонованы в общую сводную таблицу.
Чтобы просмотреть сводную таблицу, выполните следующие шаги:
- Откройте созданный вами файл Excel с сводной таблицей.
- Перейдите на лист, на котором находится сводная таблица.
- Просмотрите значения в ячейках сводной таблицы. Каждая строка представляет собой комбинацию значений, а каждый столбец – агрегированное значение для конкретного поля данных.
- Обратите внимание на суммы, средние значения и другие агрегированные данные, скомпонованные в сводную таблицу. Они помогут вам лучше понять взаимосвязи и тренды в ваших данных.
Просмотреть итоговую сводную таблицу – это важный шаг процесса создания сводной таблицы в Excel 2010. Это позволяет вам проверить точность данных и сделать выводы на основе агрегированных данных.
Видео:
Умная таблица в Excel ➤ Секреты эффективной работы
Умная таблица в Excel ➤ Секреты эффективной работы by Андрей Сухов 96,734 views 2 years ago 15 minutes




































