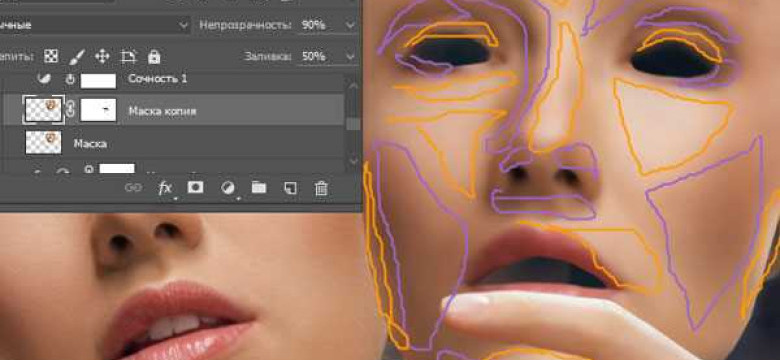
Фотошоп - это мощный графический редактор, который позволяет создавать и редактировать изображения на профессиональном уровне. Одной из ключевых функций этой программы является возможность создания и применения маски. Маска в фотошопе - это инструмент, который позволяет выделить определенные части изображения и применить к ним различные эффекты или корректировки.
Создание и использование маски в фотошопе может показаться сложным процессом для новичков. Однако, с нашим пошаговым руководством, вы сможете легко освоить эту технику и использовать ее для улучшения ваших фотографий.
В первом шаге вы узнаете, как создать маску в фотошопе. Это включает в себя выбор инструмента "Brush" и применение его к нужной части изображения. Во втором шаге мы рассмотрим, как выводить маску в фотошопе. Вы узнаете, как настроить прозрачность маски и скрыть или показать ее эффекты.
Как сделать маску в фотошопе
Шаг 1: Откройте изображение в фотошопе. Выберите инструмент "маска слоя" из панели инструментов слева.
Шаг 2: Создайте новый слой, на котором будет находиться маска. Щелкните правой кнопкой мыши на слое и выберите "Создать маску слоя" из контекстного меню.
Шаг 3: В верхней панели выберите инструмент "Кисть" и выберите желаемый размер и форму кисти.
Шаг 4: Выберите цвет переднего плана в палитре цветов. Черным цветом вы будете "снимать" части изображения, а белым - "востанавливать".
Шаг 5: На маске слоя начните "рисовать" кистью на тех областях изображения, которые вы хотите скрыть или частично скрыть.
Шаг 6: Если сделали ошибку или хотите изменить маску, выберите инструмент "Ластик" и стерайте ненужные части маски.
Шаг 7: После того, как создаете маску, ее можно применить к слою, нажав на значок "Применить маску слоя" в панели слоев. Вы также можете регулировать прозрачность маски, изменяя значение "Непрозрачность" в панели слоев.
Теперь, когда вы знаете, как сделать маску в фотошопе, вы можете создавать удивительные эффекты и манипулировать изображениями так, как захотите.
Шаг 1: Открыть изображение в фотошопе
Чтобы открыть изображение, необходимо выбрать пункт "Открыть" в меню "Файл". После этого будет выведено диалоговое окно, в котором вы сможете найти нужное изображение на своем компьютере.
После выбора изображения, оно будет автоматически выведено в основном окне фотошопа. Теперь мы готовы приступить к созданию маски.
Шаг 2: Выбрать инструмент "Маска быстрой выделки"
После того, как вы загрузили изображение в Photoshop, вы можете приступить к созданию маски. Для этого вам понадобится инструмент "Маска быстрой выделки".
Чтобы начать работу с инструментом, выберите его на панели инструментов, которая обычно находится слева на экране Photoshop. Или вы можете нажать на клавише "Q" на клавиатуре для быстрого доступа к инструменту.
После того, как вы выбрали инструмент "Маска быстрой выделки", вы можете начать применять маску на изображении. Чтобы сделать это, щелкните на фоновой области, которую вы хотите выделить с помощью маски.
После того, как вы нанесли маску, вы можете проверить результаты, выбрав инструмент под названием "Маска быстрой выделки". Он позволяет выводить маску, чтобы увидеть, как она применяется на изображении.
Теперь, когда вы знаете, как сделать маску в Photoshop, вы можете более точно выделять объекты на изображениях и достичь профессиональных результатов в обработке фотографий.
Шаг 3: Рисовать форму выделения
После того как вы создали маску в фотошопе, вам необходимо вывести ее форму на изображении и применить к нему нужные изменения. В этом разделе мы расскажем вам, как создать маску и как применить ее в процессе работы со своим фотошопом.
1. Создание маски
Для создания маски в фотошопе выберите инструмент "Brush Tool" в панели инструментов. Затем выберите нужный размер кисти и оформление (твердая, мягкая, размытая и т.д.). Нажмите на кнопку "D" на клавиатуре, чтобы установить цвет переднего плана на черный (или белый, в зависимости от того, что вам нужно сделать).
Теперь вы можете начать рисовать форму выделения на изображении с помощью кисти. Важно рисовать форму аккуратно и точно, чтобы маска была ровной и аккуратной.
2. Применение маски
После того как вы создали маску, вы можете применить ее к вашему изображению. Для этого выберите инструмент "Ластик" в панели инструментов и выберите нужный размер и форму ластика.
Затем пройдитесь ластиком по тех местам изображения, где вы хотите удалить или изменить выделенную область. Вы увидите, как маска будет применяться к вашему изображению, создавая желаемый эффект.
Таким образом, вы научились создавать маску в фотошопе и применять ее к вашим изображениям. Теперь вы можете сделать сложные выборки и редактирования с использованием масок в фотошопе.
Шаг 4: Уточнить выделение с помощью дополнительных инструментов
Чтобы уточнить выделение с помощью дополнительных инструментов, следуйте этим шагам:
1. Примените маску:
Используя инструмент "Быстрый маскировщик" или нажав клавишу Q, вы сможете создать временную маску, которая будет выделена красным цветом. Эта маска помогает вам увидеть, какие части изображения будут скрыты, а какие останутся видимыми.
2. Создайте дополнительные маски:
Если вы обнаружили недостатки в текущей маске или хотите улучшить выделение, вы можете использовать инструменты "Кисть" или "Карандаш" с опцией "Переключение маски" для создания дополнительных масок. Выводите эти маски, чтобы уточнить выделение только на нужных участках изображения.
3. Примените созданные маски в фотошопе:
Когда вы завершите создание и уточнение масок, вы можете применить их ко всему изображению или к определенным частям, выделенным масками. Используйте опцию "Применить", чтобы окончательно скрыть или показать выбранные участки.
Шаг 5: Создать новый слой с выделенной областью
Для создания маски в фотошопе вам необходимо создать новый слой с выделенной областью. Это позволит вам работать с маской независимо от основного изображения.
Чтобы создать слой с выделенной областью, следуйте этим шагам:
- Выделите область, для которой вы хотите создать маску, с помощью инструмента "Выделение" (например, "Лассо") в фотошопе. Вы можете выделить либо определенный объект на изображении, либо его фон.
- Когда область выделена, нажмите правой кнопкой мыши на выделенную область и выберите "Создать выделенный слой".
- После этого появится новый слой на панели слоев с выделенной областью.
Вы можете применить различные эффекты и фильтры к созданному слою с выделенной областью, чтобы получить желаемый результат.
Не забывайте также проверить, что текущий слой на панели слоев совпадает с созданным слоем с выделенной областью. Если нужно, переместите слои так, чтобы они располагались в нужном порядке.
Как выводить маску в фотошопе
- Откройте изображение, к которому вы хотите создать маску, в фотошопе.
- Создайте новый слой, на котором будет находиться ваша маска.
- Выберите инструмент "Кисть" или "Ластик" и нарисуйте или стерите области изображения, чтобы создать маску.
- Если нужно, вы можете использовать различные инструменты и эффекты, чтобы добиться нужного результата.
- После того, как маска создана, вы можете применить ее к изображению, нажав на кнопку "Применить" или "Применить слой".
Теперь вы знаете, как выводить маску в фотошопе. Этот инструмент позволяет создать и применить маску для выделения или скрытия определенных элементов на изображении.
Как применить маску в фотошопе
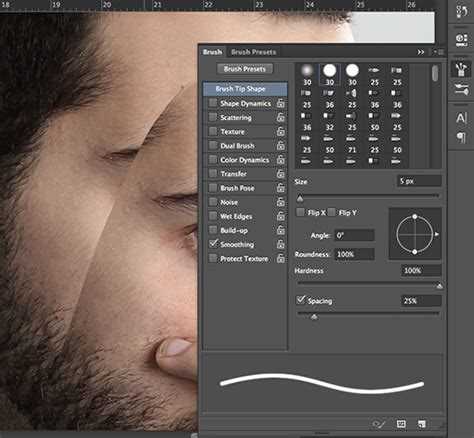
Как создать маску в фотошопе:
1. Откройте изображение в фотошопе
Первым шагом необходимо открыть нужное вам изображение в программе фотошоп. Для этого выберите "Файл" -> "Открыть" и выберите нужный файл изображения.
2. Выберите инструмент маскирования
На панели инструментов фотошопа выберите инструмент "Маска быстрого выделения" (W). Этот инструмент позволяет быстро и точно выделить нужные объекты.
3. Создайте маску
Кликните на изображение, чтобы начать создание маски. Фотошоп автоматически будет выделять объекты на основе контрастных границ. Если нужно добавить или удалить части маски, используйте инструменты "+Добавить к выделению" и "-Убрать из выделения" на панели инструментов.
4. Выполните вывод маски
Когда маска создана, можно выполнить вывод маски на изображение. Для этого нажмите правой кнопкой мыши на выделенную область и выберите "Применить маску". Теперь выделенная область будет сохранена, а остальная часть изображения будет скрыта.
Таким образом, вы научились создавать и применять маску в фотошопе. Используйте данный инструмент для более точного и качественного редактирования ваших изображений.
Видео:
КАК БЫСТРО СДЕЛАТЬ МАСКУ В INSTAGRAM.ВИДЕОУРОК ТУТОРИАЛ ДЛЯ НОВИЧКОВ, ИНСТРУКЦИЯ. Windows Photoshop
КАК БЫСТРО СДЕЛАТЬ МАСКУ В INSTAGRAM.ВИДЕОУРОК ТУТОРИАЛ ДЛЯ НОВИЧКОВ, ИНСТРУКЦИЯ. Windows Photoshop by Ell 7,129 views 3 years ago 9 minutes, 28 seconds
Быстрая маска или как создать выделение в фотошопе
Быстрая маска или как создать выделение в фотошопе by Фотошопер - уроки фотошопа 32,081 views 6 years ago 3 minutes, 20 seconds
Вопрос-ответ:
Как сделать маску в фотошопе?
Для создания маски в фотошопе необходимо выбрать нужный инструмент, например "Кисть", и начать рисовать на слое, на котором хотите создать маску. Чем ярче и насыщеннее будет рисунок, тем более прозрачной станет маска на выбранном слое.
Как выводить маску в фотошопе?
Маска в фотошопе отображается на иконке слоя, в виде белой прозрачной области, на которой запечатлены рисунки слоя. Чтобы увидеть подробную маску, необходимо нажать на левую кнопку мыши при нажатой клавише "Alt" (на Windows) или "Option" (на Mac). Маска будет отображена в отдельном окне, где можно вносить правки или редактировать ее.
Как создать маску в фотошопе?
Для создания маски в фотошопе необходимо выбрать слой, на котором будет создаваться маска, затем нажать на кнопку "Добавить маску слоя" внизу панели слоев. После этого появится новая белая прозрачная область, на которой можно начать рисовать или применять фильтры, чтобы задать видимость и прозрачность тех частей слоя, которые хотите скрыть или показать.




































