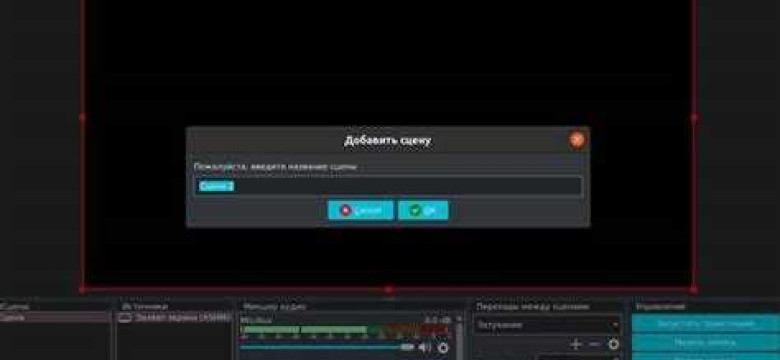
OBS (Open Broadcaster Software) - это бесплатная и открытая программа для трансляции видео и стриминга в реальном времени. Она позволяет пользователям захватывать, кодировать и транслировать содержимое экрана, а также подключать камеру, микрофон и другие источники. Для достижения наилучшего качества видео и звука необходимо правильно настроить параметры OBS.
Прежде чем приступить к настройке программы, необходимо установить ее на свой компьютер. После установки можно приступить к настройке его конфигурации. Одним из важных параметров OBS является выбор сервера для стриминга. Для этого необходимо зайти в настройки программы, выбрать вкладку "Стриминг" и указать адрес сервера стримингового сервиса, к которому вы хотите подключиться.
Кроме того, в настройках OBS можно задать разрешение и битрейт для трансляции. Выберите подходящие параметры в зависимости от возможностей вашего интернет-соединения и требований выбранного сервиса. Также настройте аудио-входы и выходы, чтобы убедиться, что звук будет записан и воспроизведен в соответствии с вашими ожиданиями.
Программа OBS имеет множество других настроек и параметров, позволяющих настроить ее под ваши особенности. Ознакомьтесь с доступными опциями, экспериментируйте и настраивайте программу в соответствии с вашими потребностями и желаниями. И помните, что правильная конфигурация OBS является важным шагом к достижению качественного стриминга.
Основные параметры настройки OBS
Для успешной работы с программой OBS необходимо правильно настроить ее параметры. Обратите внимание на следующие ключевые настройки для оптимальной работы:
1. Конфигурация
Перед началом работы с OBS необходимо настроить конфигурацию программы. Выберите разрешение области записи, которое соответствует вашим потребностям. Также оцените требуемые параметры битрейта и частоты кадров. Правильная конфигурация обеспечит качественную запись и стриминг.
2. Параметры
При настройке OBS также следует обратить внимание на различные параметры в программе. Установите необходимые параметры для аудио и видео, такие как источник аудио, разрешение видео, частота кадров и другие опции, которые подходят для вашей трансляции.
Важно помнить, что каждая настройка может повлиять на качество и производительность OBS. Регулярно проверяйте и регулируйте параметры в соответствии с вашими потребностями и обновлениями программы.
Зная основные параметры и настройки OBS, вы сможете легко и эффективно использовать программу для своих потребностей записи и стриминга.
Настройка видео и аудио в OBS
Настройка видео

Для начала, откройте окно "Настройки" OBS и перейдите на вкладку "Видео". Здесь вы найдете различные параметры, которые можно настроить.
| Параметр | Описание |
|---|---|
| Базовое разрешение (Canvas) | Установите желаемое разрешение холста, на котором будет отображаться видео. Рекомендуется выбирать разрешение, соответствующее вашему монитору или иному источнику, с которым вы работаете. |
| Выходное разрешение (Scaled) | Установите желаемое разрешение выводимого видео. Рекомендуется выбирать разрешение, которое подходит для вашей аудитории и соответствует требованиям стриминг-платформы. |
| Режим фильтрации | Выберите соответствующий режим фильтрации для видео. Режим "Bilinear" предоставляет хорошую производительность, но может вызывать размытие изображения. Режим "Bicubic" обеспечивает более четкое изображение, но требует больше ресурсов компьютера. |
Настройка аудио
Настройка аудио параметров также важна для достижения качественного звука во время стрима или записи. В окне "Настройки" OBS перейдите на вкладку "Аудио". Здесь вы найдете различные параметры, которые можно настроить.
| Параметр | Описание |
|---|---|
| Устройства записи | Выберите аудиоустройство, которое будет использоваться для записи звука. Рекомендуется выбирать наиболее качественное доступное устройство. |
| Устройства воспроизведения | Выберите аудиоустройство, которое будет использоваться для воспроизведения звука. Рекомендуется выбирать наиболее качественное доступное устройство. |
| Громкость микрофона | Установите оптимальный уровень громкости для вашего микрофона. Рекомендуется провести тестирование и настроить уровень громкости таким образом, чтобы ваша речь была четкой и понятной. |
Учитывая эти настройки и проведя тестирование, вы сможете достичь оптимального качества видео и звука при использовании программы OBS.
Профили и настройка кодирования OBS
Для оптимальной работы с программой OBS важно правильно настроить параметры кодирования. Кодирование позволяет преобразовывать и сжимать видео и аудио данные, чтобы они могли быть переданы через интернет.
В OBS можно настроить несколько профилей кодирования в зависимости от ваших нужд. Профили позволяют сохранять и переключаться между различными конфигурациями для разных сценариев стриминга или записи видео.
Для настройки профилей кодирования в OBS нужно открыть окно "Настройки" и перейти в раздел "Выход". Здесь вы найдете различные параметры и настройки, связанные с кодированием видео и аудио.
Один из важных параметров кодирования – это битрейт. Он определяет количество данных, передаваемых в секунду. Выбор правильного битрейта зависит от вашей интернет-скорости и целевого качества видео. Обычно рекомендуется использовать битрейт от 2500 до 6000 Kbps.
Другой важный параметр – это разрешение видео. Разрешение определяет количество пикселей в видео и влияет на его качество и пропускную способность интернета. Рекомендуется использовать разрешение 720p (1280x720) или 1080p (1920x1080) для наиболее популярных форматов.
Для достижения наилучшего качества видео в OBS можно настроить различные параметры кодека, такие как профиль, уровень и точность. Однако, уровень сложности этих параметров требует глубокого понимания кодирования видео.
Настройка кодирования в OBS – это процесс, который требует тестирования и опыта. Лучшие параметры кодирования зависят от ваших индивидуальных потребностей и возможностей вашего компьютера.
Важно помнить, что настройки кодирования OBS влияют на производительность вашей системы. Если ваш компьютер не может справиться с выбранными параметрами кодирования, возможно, придется уменьшить их, чтобы избежать лагов и снижения качества видео.
Настройка выборки и кодирования аудио
Настройка выборки аудио
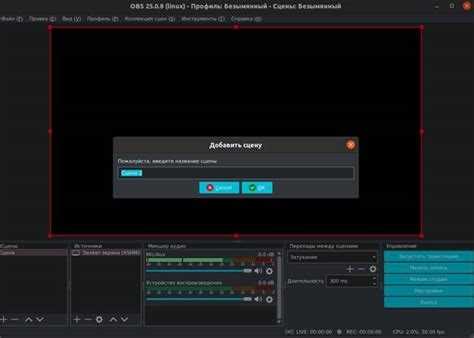
Выборка аудио представляет собой процесс преобразования аналогового звукового сигнала в цифровой формат. В OBS вы можете настроить такие параметры выборки аудио, как частота дискретизации и битрейт.
Частота дискретизации определяет количество образцов звука, которые записываются за секунду. Чем выше частота дискретизации, тем выше качество звука, но и больше размер файла. Рекомендуется выбирать частоту дискретизации 44100 Гц или 48000 Гц, так как эти значения являются стандартными для большинства аудиоустройств.
Битрейт определяет количество данных, записываемых для каждого образца звука. Чем выше битрейт, тем выше качество звука, но и больше размер файла. Обычно рекомендуется устанавливать битрейт 128 кбит/с или 192 кбит/с для потокового вещания среднего качества.
Настройка кодирования аудио
Кодирование аудио связано с преобразованием цифрового звукового сигнала в определенный формат для передачи по сети. В OBS вы можете настроить параметры кодирования аудио, такие как кодек и буфер кодирования.
Кодек определяет способ сжатия и распаковки аудиоданных. Для потокового вещания рекомендуется использовать кодек AAC, так как он обеспечивает хорошее качество звука при низкой скорости передачи данных.
Буфер кодирования определяет задержку перед началом передачи аудиоданных. При увеличении значения буфера кодирования увеличивается задержка звука, но и увеличивается устойчивость потока. Рекомендуется устанавливать значение буфера кодирования от 200 до 1000 мс в зависимости от условий сети и требований к задержке звука.
Настройка выборки и кодирования аудио является важной частью конфигурации OBS для достижения высокого качества звука при потоковом вещании. Выбирайте оптимальные параметры в зависимости от своих потребностей и возможностей сети, чтобы обеспечить качественное воспроизведение звука для своих зрителей.
Настройка сцен и источников в OBS
После установки и запуска программы OBS (Open Broadcaster Software), вам понадобится настроить сцены и источники для вашего стрима или записи. Эти параметры позволяют определить, какие элементы и каким образом будут отображаться на экране во время вещания.
Сцены
Сцены - это "макеты" или конфигурации, которые определяют, какие источники видео и аудио будут отображаться на вашем стриме или записи. В OBS можно создать несколько сцен, каждая из которых может содержать разные источники и их положения на экране.
Чтобы создать новую сцену, выберите вкладку "Сцены" в верхнем меню, нажмите правой кнопкой мыши и выберите "Добавить". Затем введите имя для новой сцены и нажмите "ОК".
Для настройки каждой сцены вы можете перетаскивать источники по экрану или изменять их размер, используя манипуляторы, которые появляются при выделении источника.
Источники
- Основной источник в OBS - это то, что будет отображаться на вашем стриме или записи. Это может быть ваше окно браузера, игровая область, веб-камера и т.д.
- Чтобы добавить новый источник, выберите вкладку "Источники" в верхнем меню и нажмите правой кнопкой мыши в области с источниками. Затем выберите нужный источник из списка: "Захват игры", "Захват экрана", "Веб-камера" и т.д.
- После добавления источника вы можете настроить его параметры, такие как размер, положение, прозрачность, объем звука и т.д. Для этого выберите источник и используйте панель настройки справа от списка источников.
- Вы также можете изменить порядок слоев источников, перетаскивая их вверх или вниз в списке источников. Источники, находящиеся выше, будут отображаться поверх источников, находящихся ниже.
- Если вам нужно добавить эффекты к источнику, такие как обводка или тень, вы можете воспользоваться вкладкой "Фильтры" в панели настройки источника. Нажмите правой кнопкой мыши на источнике, выберите "Фильтры" и добавьте необходимые эффекты.
После настройки сцен и источников сохраните изменения, нажав кнопку "Применить" или "OK" внизу программы. Теперь вы можете использовать свои настройки для стриминга или записи в OBS.
Параметры вывода и улучшение качества видео
Помимо основных настроек и конфигурации в программе OBS (Open Broadcaster Software), существуют также параметры, которые влияют на качество выводимого видео и аудиопотока. Они позволяют более точно настроить процесс записи и стриминга.
Настройки видео
Для настройки параметров видео в OBS необходимо перейти в меню "Настройки" и выбрать вкладку "Видео". Здесь можно изменить разрешение видео, частоту кадров в секунду (FPS), битрейт и различные настройки кодирования.
- Разрешение видео: Выберите подходящее разрешение для вашего стрима или записи. Рекомендуется использовать наиболее распространенные разрешения, такие как 1920x1080 (Full HD) или 1280x720 (HD).
- Частота кадров в секунду (FPS): Определите, какое количество кадров в секунду будет использовано в вашем выводе. Рекомендуется использовать значение 30 или 60 FPS для плавного и качественного видео.
- Битрейт: Этот параметр определяет количество данных, которые будут использованы для передачи видео. Он влияет на качество видео и размер файла. Рекомендуется пользоваться битрейтом в диапазоне от 2500 до 6000 kbps для высокого качества.
Настройки аудио
Параметры аудио также играют важную роль в качестве вашего стрима или видеозаписи. В программе OBS можно настроить различные аудиоустройства, контролировать громкость и применять эффекты.
- Аудиоустройства: Выберите аудиоустройства, которые вы хотите использовать для записи звука. Обычно используется микрофон для комментариев и системное аудио для захвата звука из игры или других источников.
- Громкость: Установите уровень громкости для каждого аудиоустройства. Это позволит вашим зрителям ясно слышать вас и фоновый звук.
- Эффекты: OBS также позволяет применять различные аудиоэффекты, такие как шумоподавление или эквалайзер, чтобы улучшить качество звука.
Тщательно настроив параметры вывода и аудио в OBS, вы сможете получить высококачественный и профессиональный контент для ваших стримов и видеозаписей.
Добавление спецэффектов и фильтров в OBS
Для начала, откройте настройки OBS, выбрав пункт меню "Настройки" в верхней панели инструментов. Затем перейдите во вкладку "Видео" и найдите раздел "Фильтры". Здесь вы можете добавить и настроить различные видеоэффекты и филтры для вашего стрима.
- Чтобы добавить новый фильтр, нажмите кнопку "+". В появившемся окне выберите нужный эффект из списка.
- После выбора эффекта, вы можете настроить его параметры, используя ползунки или вводя численные значения.
- Для изменения порядка эффектов в списке, используйте кнопки с изображением стрелок вверх и вниз.
- Если вам нужно временно отключить эффект, вы можете просто снять галочку напротив его названия.
Некоторые из наиболее популярных фильтров и эффектов в OBS включают цветокоррекцию, размытие, замедление или ускорение видео, добавление графических наложений и многое другое. Вы можете экспериментировать с различными настройками, чтобы достичь желаемого визуального эффекта.
Помимо видеоэффектов, OBS также позволяет добавлять аудиоэффекты и фильтры к вашему стриму или записи. Для этого перейдите во вкладку "Аудио" в настройках OBS и найдите раздел "Фильтры аудио". Здесь вы можете добавить и настроить различные эффекты, такие как эквалайзер, подавление шума или эффект эха.
Добавление спецэффектов и фильтров в OBS может существенно улучшить визуальный и звуковой опыт ваших стримов или записей. Экспериментируйте с различными эффектами и настройками, чтобы найти наиболее подходящие для вас параметры и создать неповторимый контент для своей аудитории.
Настройка трансляции на популярные стриминговые платформы
После основных настроек программы OBS, вам понадобится настроить трансляцию на выбранную платформу для стриминга. OBS поддерживает множество популярных стриминговых платформ, включая Twitch, YouTube, Facebook Live и многие другие.
Для настройки трансляции вам потребуется знать параметры и конфигурацию платформы, на которую вы собираетесь стримить.
В OBS откройте вкладку "Настройки" и перейдите на вкладку "Трансляция". Здесь вы найдете список популярных платформ и опции для их настройки.
Выберите платформу, на которую вы хотите стримить, и введите необходимую информацию, такую как ключ трансляции или потоковый сервер. Конкретные параметры будут зависеть от выбранной платформы.
Не забудьте сохранить настройки после внесения изменений.
После настройки OBS для трансляции на выбранную платформу, вы будете готовы начать стримить. Не забудьте проверить качество видео и звука перед началом трансляции и следить за отзывами и комментариями зрителей на платформе.
Видео:
НАСТРОЙКА OBS Для ЛУЧШЕГО КАЧЕСТВА⚡️Как Улучшить Качество Стрима В OBS
НАСТРОЙКА OBS Для ЛУЧШЕГО КАЧЕСТВА⚡️Как Улучшить Качество Стрима В OBS by Kaligan 30,315 views 11 months ago 4 minutes, 13 seconds
Вопрос-ответ:
Как настроить программу OBS для стриминга?
Для начала, установите программу OBS с официального сайта. Затем откройте программу и перейдите в раздел "Настройки". Во вкладке "Общие" выберите язык интерфейса, запустите автоматическую настройку, а также задайте путь для сохранения записей и логов. Во вкладке "Вид" можно настроить графический интерфейс. Во вкладке "Поток" заполните данные для стриминговой платформы, такие как адрес сервера и ключ трансляции. В вкладке "Настройки вывода" установите параметры видео и аудио для стрима. Нажмите "ОК" и теперь вы готовы к стримингу!
Какие параметры настройки есть в программе OBS?
В программе OBS доступны различные параметры настройки, которые позволяют оптимизировать стриминг. Некоторые из них включают выбор разрешения и частоты кадров, настройку кодирования видео и аудио, задание битрейта и ключа трансляции, настройку графического интерфейса и многое другое. Эти параметры позволяют адаптировать программу к требованиям вашего стримингового контента и настроить ее для достижения наилучшего качества стрима.
Какие параметры нужно настроить в программе OBS для стриминга?
В программе OBS для стриминга нужно настроить такие параметры, как видеобитрейт, разрешение и частота кадров, кодек, аудио настройки, а также выбрать платформу для стриминга.




































