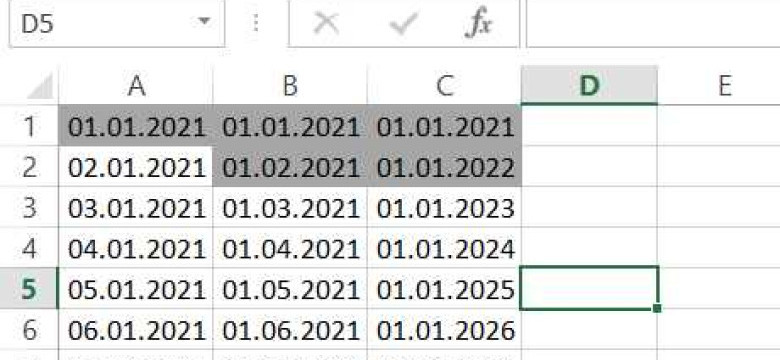
Excel – это мощное программное средство, которое позволяет вам создать сложные таблицы и проводить различные вычисления. Одной из полезных функций Excel является возможность добавить или включить дату в таблицу. В этой статье мы расскажем вам, как добавить дату в Excel, чтобы вы могли легко внести дату в свою таблицу.
Существует несколько способов вставить дату в Excel. Один из самых простых способов – использование функции «Дата», которая автоматически вводит текущую дату. Для этого вы должны выбрать ячейку, в которую хотите внести дату, затем ввести формулу "=ДАТА(ГОД(СЕГОДНЯ()); МЕСЯЦ(СЕГОДНЯ()); ДЕНЬ(СЕГОДНЯ()))" и нажать клавишу Enter.
Если вы хотите ввести определенную дату в ячейку, можете воспользоваться функцией «даты». Например, чтобы внести дату 25 сентября 2022 года, вы должны выбрать ячейку, в которую хотите внести дату, затем ввести формулу "=ДАТА(2022, 9, 25)" и нажать клавишу Enter. При этом, внесенная дата будет автоматически отформатирована в соответствии с настройками Excel.
Кроме того, вы также можете просто вручную внести дату в ячейку Excel. Для этого необходимо выбрать нужную ячейку, затем ввести дату в формате "дд.мм.гггг" или "мм/дд/гггг" и нажать клавишу Enter. Но не забывайте, что для правильного распознавания даты Excel должен быть установлен в соответствии с настройками даты вашей операционной системы.
Варианты внесения даты в Excel
Вставить дату в Excel можно несколькими способами. Рассмотрим основные варианты:
1. Добавить дату с помощью функции TODAY()
Функция TODAY() в Excel позволяет автоматически внести текущую дату в ячейку. Чтобы использовать эту функцию, нужно выбрать ячейку, в которую хотите внести дату, затем ввести формулу "=TODAY()". После нажатия клавиши Enter в ячейке появится текущая дата.
2. Вставить дату с помощью горячих клавиш
Если вам необходимо внести в текущую ячейку текущую дату, вы можете воспользоваться сочетанием клавиш Ctrl+; (нажмите клавишу Ctrl и, не отпуская ее, нажмите клавишу ;).
3. Внести дату вручную
Также вы можете ввести дату в Excel вручную. Для этого выберите ячейку, в которую хотите внести дату, затем введите дату в формате ДД.ММ.ГГГГ (например, 01.01.2022). После ввода даты нажмите клавишу Enter, и дата появится в выбранной ячейке.
Включить автозаполнение для дат в Excel можно с помощью опций форматирования ячеек. Для активации автозаполнения нужно выбрать ячейку с уже введенной датой и перетащить за квадратик вниз от выбранной ячейки.
Теперь вы знаете, как внести дату в Excel различными способами. Выбирайте удобный для вас вариант и продолжайте работать с программой Excel без проблем!
Методы добавления даты в Excel
Excel предоставляет несколько способов для добавления даты в таблицу. В этом разделе мы рассмотрим несколько методов, которые помогут вам внести или включить дату в таблицу Excel.
1. Ввод даты вручную
Самым простым способом добавить дату в Excel является ввод ее вручную. Для этого выделите ячейку, в которой хотите внести дату, и введите ее в формате ДД.ММ.ГГГГ или ММ/ДД/ГГГГ (например, 01.01.2022 или 01/01/2022).
2. Вставка даты с помощью функции TODAY()
Функция TODAY() в Excel возвращает текущую дату. Чтобы вставить текущую дату в ячейку, просто напишите =TODAY() в нужной ячейке. Каждый раз, когда вы открываете или пересохраняете файл, функция будет автоматически обновляться и отображать актуальную дату.
3. Вставка даты с помощью функции NOW()
Функция NOW() в Excel возвращает текущую дату и время. Если вам нужно внести дату и время в ячейку, вы можете использовать функцию NOW(). Просто напишите =NOW() в нужной ячейке, и она автоматически обновится при каждом открытии или пересохранении файла.
4. Использование функций для составления даты
Excel также предлагает набор функций для составления даты из отдельных значений дня, месяца и года. Например, функция DATE(год; месяц; день) позволяет вам создать дату, используя значения отдельных ячеек с годом, месяцем и днем. Функция DATEVALUE(text) позволяет вам преобразовать текстовую строку, содержащую дату, в число, которое Excel может распознать как дату.
Определенная функция именно для ваших целей может зависеть от конкретной ситуации, поэтому рекомендуется внимательно изучить документацию Excel или воспользоваться поиском в Интернете для поиска функции, которая лучше всего соответствует вашим потребностям.
Теперь, когда вы знаете несколько методов добавления даты в Excel, вы можете выбрать тот, который наилучшим образом подходит для ваших потребностей. Запомните, что Excel предлагает широкий выбор функций для работы с датами, поэтому не стесняйтесь исследовать и экспериментировать, чтобы найти наиболее удобный и эффективный способ вставки даты.
Шаги по включению даты в Excel
- Откройте Excel и выберите ячейку, в которую вы хотите вставить дату.
- Нажмите клавишу "Ctrl+;". Это комбинация клавиш, которая позволяет вставить текущую дату в выбранную ячейку.
- Если вам нужно вставить специфическую дату, вы можете внести ее вручную. Например, чтобы ввести дату 1 января 2022 года, введите "01.01.2022" или "1/1/2022". Excel автоматически преобразует эту запись в дату.
- Если вам нужно вставить текущую дату и время, нажмите клавишу "Ctrl+Shift+;".
- Вы также можете использовать функции даты в Excel. Например, если вы хотите вставить дату, которая находится через неделю от текущей даты, введите формулу "=СЕГОДНЯ()+7" в нужную ячейку. Это добавит 7 дней к текущей дате.
- Если вам нужно вставить дату в несколько ячеек, вы можете использовать автозаполнение. Введите первую дату в ячейку, затем нажмите на маленький квадратик в правом нижнем углу ячейки и потяните его вниз или вправо. Excel автоматически заполнит последующие ячейки со следующими датами.
Теперь вы знаете, как включить дату в Excel. Эти шаги помогут вам вставить дату в нужные ячейки и использовать ее в работе с данными.
Настройки для вставки даты в excel
В Excel есть несколько подходов для внесения даты в ячейку. Предлагаемые здесь настройки помогут вам легко вставить или добавить дату в ваш документ Excel.
1. Выберите ячейку или диапазон ячеек, в которые вы хотите внести дату.
2. Включите режим редактирования ячейки, нажав клавишу "F2" или дважды щелкнув на выбранной ячейке.
3. Введите дату в следующем формате: день/месяц/год или месяц/день/год. Например, чтобы ввести 1 января 2022 года, вы можете ввести дату как "01/01/2022" или "1/1/2022".
4. Нажмите клавишу "Enter" или щелкните где-нибудь за пределами ячейки, чтобы сохранить изменения.
5. Если вы хотите добавить текущую дату, вы можете использовать функцию "=СЕГОДНЯ()" или нажать клавиши "Ctrl" + ";". Это вставит текущую дату в формате день/месяц/год. Вы также можете применить формат даты к выбранной ячейке, чтобы она автоматически обновлялась с текущей датой каждый раз, когда вы открываете документ Excel.
Теперь у вас есть несколько способов добавить дату в Excel! Используйте настройки, которые наиболее удобны вам для вашей работы.
Программы для работы с датами в Excel
В Excel предусмотрены различные функции и инструменты, которые позволяют работать с датами. В этом разделе мы рассмотрим некоторые программы и методы, которые помогут вам вставить и обработать дату в Excel.
1. Функция "ДАТА"
Одной из самых простых и удобных функций для вставки даты в Excel является функция "ДАТА".
- Выберите ячейку, в которую необходимо внести дату.
- Введите формулу:
=ДАТА(год;месяц;день). - Нажмите Enter.
2. Функция "СЕГОДНЯ"
Функция "СЕГОДНЯ" позволяет вставить текущую дату в ячейку в Excel. Это может быть полезно, если вам нужно всегда иметь свежую дату в ячейке.
- Выберите ячейку, в которую необходимо внести дату.
- Введите формулу:
=СЕГОДНЯ(). - Нажмите Enter.
3. Функция "ТЕКУЩАЯ ДАТА И ВРЕМЯ"
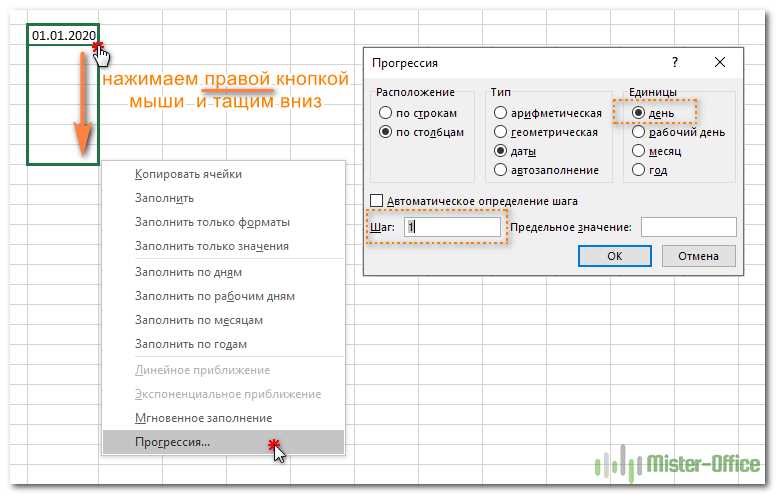
Если вам нужно вставить не только дату, но и время, вы можете использовать функцию "ТЕКУЩАЯ ДАТА И ВРЕМЯ".
- Выберите ячейку, в которую необходимо внести дату и время.
- Введите формулу:
=ТЕКУЩАЯ ДАТА И ВРЕМЯ(). - Нажмите Enter.
4. Функция "СЕРИЙНЫЕ ЧИСЛА"
В Excel даты хранятся в виде серийных чисел. Вы можете добавить дату в ячейку, используя этот формат.
- Выберите ячейку, в которую необходимо внести дату.
- Введите серийное число, которое соответствует вашей дате.
- Нажмите Enter.
В Excel есть множество других функций и методов для работы с датами. Разумеется, выбор программы или метода зависит от ваших конкретных потребностей и требований.
Как правильно форматировать дату в Excel
Excel предоставляет удобный инструментарий для работы с датами. Чтобы внести, добавить или вставить дату в Excel, включите в ячейку нужный формат даты. В этом разделе мы пошагово рассмотрим, как правильно форматировать дату в Excel.
Шаг 1: Выберите ячейку
Первым делом выберите ячейку, в которую вы хотите внести дату. Щелкните на ней, чтобы она стала активной.
Шаг 2: Откройте панель форматирования
Откройте панель форматирования ячеек, нажав на значок "Формат" в верхнем меню Excel.
Шаг 3: Выберите формат даты
В появившемся окне выберите вкладку "Число" и выберите раздел "Дата".
Шаг 4: Выберите нужный формат даты
В списке доступных форматов даты выберите тот, который соответствует вашим требованиям. Например, "ДД.ММ.ГГГГ" для формата даты в виде "01.01.2022".
Шаг 5: Примените формат
Нажмите кнопку "ОК", чтобы применить выбранный формат даты к выбранной ячейке. Теперь, когда вы внесете дату в эту ячейку, она будет отображаться в выбранном формате.
Теперь вы знаете, как правильно форматировать дату в Excel. Используйте эти шаги, чтобы внести, добавить или вставить дату в Excel и настроить ее отображение в нужном формате.
Советы по использованию дат в Excel

Добавить, включить, внести или вставить дату в Excel может показаться тривиальной задачей, однако есть несколько полезных советов, которые могут упростить этот процесс:
1. Используйте формат даты
При добавлении даты в Excel важно выбрать правильный формат, чтобы значения отображались корректно. Вы можете выбрать предустановленные форматы или настроить на свое усмотрение.
2. Используйте функцию TODAY()
Функция TODAY() позволяет автоматически включить текущую дату в ячейку. Вы можете использовать эту функцию в разных частях таблицы, и она будет автоматически обновляться при каждом открытии документа.
3. Используйте функции для работы с датами
В Excel есть множество функций, которые помогут вам работать с датами. Например, функции YEAR(), MONTH(), DAY() позволяют выделить год, месяц или день из даты.
4. Освойте формулы для работы с датами
Excel позволяет использовать формулы для выполнения различных операций с датами. Например, вы можете добавить определенное количество дней к текущей дате с помощью формулы =TODAY()+N, где N - количество дней.
5. Оформите ячейки для даты
Чтобы ячейки с датами выглядели более наглядно, вы можете применить форматирование, добавив рамку или применив заливку цветом. Это поможет лучше отслеживать и выделять даты в таблице.
6. Вносите даты в правильном формате
При внесении дат в Excel важно следовать определенному формату, чтобы значения распознавались правильно. Обычно даты вводятся в формате день/месяц/год или месяц/день/год. Если данные введены в неправильном формате, Excel может их неверно интерпретировать.
Не забывайте использовать эти советы, чтобы добавить, включить, внести или вставить даты в Excel без проблем и быть уверенными в правильности отображения значений.
Как включить автоматическое обновление даты в Excel
Шаг 1: Выберите ячейку
Для начала, выберите ячейку, в которую вы хотите внести дату. Нажмите на эту ячейку, чтобы активировать ее.
Шаг 2: Добавьте формулу
Чтобы включить автоматическое обновление даты, добавьте следующую формулу в ячейку: =NOW(). Эта формула внесет текущую дату и время в выбранную ячейку.
Если вы хотите, чтобы в ячейке отображалась только дата без времени, вы можете использовать формулу =TODAY() вместо =NOW().
Шаг 3: Включите автоматическое обновление
Теперь, чтобы включить автоматическое обновление даты, выполните следующие действия:
- Выберите вкладку "Файл" в меню Excel.
- Выберите "Параметры".
- В окне "Параметры Excel" выберите "Расчет" в левой панели.
- Найдите секцию "Интервал обновления авто подсчета" и установите требуемый интервал обновления (например, каждые 1 минуту).
- Нажмите "ОК", чтобы сохранить изменения.
Теперь дата в выбранной ячейке будет автоматически обновляться каждый раз, когда таблица открывается или изменяется.
Не забывайте, что автоматическое обновление может замедлить работу таблицы, особенно если она содержит много данных или сложные формулы. Поэтому рекомендуется использовать эту функцию только при необходимости.
| Формула | Описание |
|---|---|
=NOW() |
Возвращает текущую дату и время. |
=TODAY() |
Возвращает текущую дату без времени. |
Видео:
КАК УВИДЕТЬ ЦЕЛЬ ЦЕНЫ/Обучение для новичков
КАК УВИДЕТЬ ЦЕЛЬ ЦЕНЫ/Обучение для новичков by ТС Алгоритм 1,964 views 2 days ago 10 minutes, 19 seconds
Вопрос-ответ:
Как вставить дату в excel?
Чтобы вставить дату в Excel, выделите ячейку или диапазон ячеек, где вы хотите вставить дату. Затем введите дату в формате ММ/ДД/ГГГГ или ГГГГ/ММ/ДД (в зависимости от настроек языка Excel) и нажмите клавишу Enter. Дата будет автоматически отформатирована в соответствии с настройками ячейки.
Как добавить дату в Excel?
Чтобы добавить дату в Excel, выделите ячейку или диапазон ячеек, где вы хотите добавить дату. Затем введите дату в формате ММ/ДД/ГГГГ или ГГГГ/ММ/ДД и нажмите клавишу Enter. Если вы хотите добавить текущую дату, вы можете воспользоваться функцией TODAY(). Введите формулу =TODAY() в ячейку и нажмите Enter. Текущая дата будет автоматически добавлена в ячейку.
Как включить дату в Excel?
Дата в Excel включена по умолчанию, и вы можете легко добавлять и форматировать даты. Просто выделите ячейку или диапазон ячеек, где вы хотите включить дату, и введите дату в соответствующем формате (ММ/ДД/ГГГГ или ГГГГ/ММ/ДД). Excel автоматически распознает введенные данные как дату и применит соответствующий формат ячейки.
Как внести дату в Excel?
Чтобы внести дату в Excel, выделите ячейку или диапазон ячеек, где вы хотите внести дату. Затем введите дату в формате ММ/ДД/ГГГГ или ГГГГ/ММ/ДД и нажмите Enter. Если вы хотите внести текущую дату, вы можете использовать функцию TODAY(). Введите формулу =TODAY() в ячейку и нажмите Enter. Текущая дата будет автоматически внесена в ячейку.




































