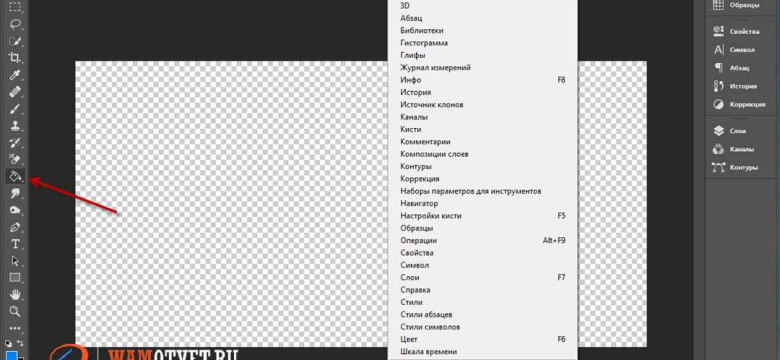
Фотошоп - один из наиболее известных и мощных инструментов для работы с фотографиями. Эта программа позволяет производить различные изменения и обработку изображений, включая заливку и обработку ретуширование.
Одним из самых важных методов изменения и обработки фотографий в Фотошопе является метод идентичной заливки изображений. С его помощью можно удалить лишние элементы или изменить цвет и текстуру на фотографии, сохраняя ее реалистичность и естественность.
Процесс идентичной заливки изображений в Фотошопе состоит из нескольких этапов. Сначала нужно выбрать участок фотографии, который будет использоваться для заливки. Затем надо выбрать инструмент "Заливка с использованием соответствия" и указать исходные параметры для создания наиболее точного результата.
После выполнения всех необходимых настроек, программа автоматически применит метод идентичной заливки к выбранному участку фотографии. В результате получится реалистичное изменение и обработка изображения, которое останется почти незаметным для неподготовленного глаза.
Методы идентичной заливки изображений в программе Фотошоп
Обработка изображений и изменение их цвета являются одной из ключевых задач ретуширования фотографий в Фотошопе. Существуют различные методы, позволяющие достичь идентичной заливки фотографий в Фотошопе.
- Инструмент "Кисть" позволяет проводить заливку с использованием различных кистей и настроек кисти. Это наиболее гибкий метод, позволяющий достичь точной заливки фотографии.
- Инструмент "Заливка" предоставляет возможность быстрой заливки определенных областей фотографии выбранным цветом или градиентом.
- Инструмент "Волшебная палочка" используется для выделения областей определенного цвета или яркости, после чего можно осуществить заливку выбранных участков.
Каждый из этих методов имеет свои преимущества и недостатки, и выбор метода зависит от конкретной задачи. Важно помнить, что правильное использование методов заливки позволит достичь идентичной заливки изображения в программе Фотошоп и сделать обработку фотографии максимально качественной и естественной.
Использование инструмента "Заливка"
Использование инструмента "Заливка" в Фотошопе очень просто. Для начала, необходимо выбрать нужный цвет заливки, нажав на квадрат с цветом в панели инструментов или в палитре. После этого, выбирайте инструмент "Заливка" и кликайте по области, которую хотите заливить. Вся область с таким же цветом, как выбранный, будет заполнена этим цветом.
Инструмент "Заливка" очень полезен для обработки, изменения и ретуширования фотографий. Он позволяет быстро удалить некоторые элементы с фотографии и залить их определенным цветом, что позволяет либо скрыть, либо создать новые детали в изображении.
Применение инструмента "Заливка" особенно удобно и эффективно для работы с крупными областями, такими как фон или задний план. Благодаря своей простоте и быстроте, этот инструмент станет незаменимым помощником для обработки и изменения изображений в Фотошопе.
Использование инструмента "Копирование"
Для того чтобы использовать инструмент "Копирование", необходимо сначала выбрать нужный фрагмент изображения. Для этого выделяется область с помощью инструмента выделения, например, "Прямоугольное выделение" или "Лассо". Выделенная область будет помечена пунктирной рамкой.
После того как область выделена, можно скопировать её, нажав на иконку "Копировать" в верхней панели инструментов или используя сочетание клавиш Ctrl+C.
Затем нужно перейти к месту, куда будет вставлен скопированный фрагмент. Для этого можно создать новый документ или открыть уже существующий, а затем перейти в нужное место с помощью инструментов перемещения и прокрутки.
Для вставки скопированного фрагмента в новое место используется команда "Вставить" или сочетание клавиш Ctrl+V. После этого фрагмент будет вставлен в выбранное место и можно осуществить его дальнейшую обработку, ретуширование или заливку с использованием других инструментов и эффектов в программе Фотошоп.
Применение слоев с эффектами
В программе Фотошоп важную роль в ретушировании и обработке изображений играют слои с эффектами. С их помощью можно создавать уникальные эффекты и изменять внешний вид фотографии.
Слои с эффектами представляют собой отдельные слои, которые можно применять к изображению для добавления различных эффектов, таких как тени, свечение, обводка и т.д. Использование слоев с эффектами позволяет добиться более реалистичного и профессионального вида фотографии.
Преимущества использования слоев с эффектами:
- Возможность изменять эффекты на отдельных слоях без влияния на остальные элементы изображения;
- Легкое создание и настройка слоев с эффектами;
- Возможность комбинировать и применять несколько эффектов одновременно;
- Гибкость в настройке и редактировании эффектов;
- Удобное управление прозрачностью и наложением слоев друг на друга.
Для добавления слоя с эффектами следует выбрать нужную область на изображении и в контекстном меню слоев выбрать нужный эффект. После этого появится отдельный слой с настройками выбранного эффекта, который можно редактировать по своему усмотрению.
Таким образом, использование слоев с эффектами в программе Фотошоп предоставляет широкие возможности для изменения и обработки фотографий, позволяет создавать уникальные и интересные эффекты, а также улучшает процесс ретуширования и обработки изображений.
Использование масок слоя
Для начала работы с масками слоя, необходимо открыть фотографию или изображение в программе Фотошоп. Затем, создайте новый слой, на котором будет находиться маска. Вы можете использовать инструменты рисования, чтобы создать маску вручную, или использовать другие инструменты Фотошопа для быстрого создания маски.
Создание маски слоя
Для создания маски слоя в Фотошопе, выберите нужный слой, на котором нужно произвести заливку или изменение. Затем, в панели слоев, нажмите на кнопку "Добавить маску слоя" или используйте сочетание клавиш "Ctrl" + "Щелчок левой кнопкой мыши на слое". После этого, появится новый слой - маска слоя, который будет связан с выбранным слоем.
Маска слоя представляет собой черно-белое изображение, где белый цвет обозначает, что часть изображения видима, а черный цвет - что она скрыта. Вы можете использовать инструменты кисть, карандаш или заполнение для редактирования маски слоя и определения видимых и скрытых частей изображения.
Применение маски слоя
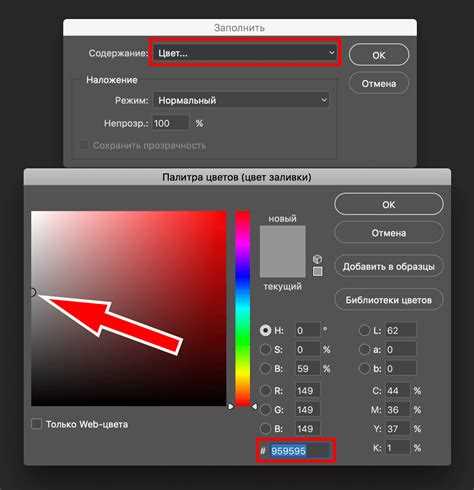
После создания маски слоя, вы можете начать применять ее для заливки, изменения, обработки или ретуширования изображений. Настройки инструментов и эффектов, применяемых к слою, будут влиять только на видимые части изображения в маске слоя.
Например, если вы хотите изменить цвет или яркость определенной части изображения, вы можете выбрать инструменты коррекции (например, "Яркость/Контрастность", "Цветовой баланс" и т. д.), и применить их только к видимым частям маски слоя.
Таким образом, использование масок слоя позволяет создавать различные эффекты и изменения на изображениях, оптимизирует процесс работы с фотографиями в Фотошопе и упрощает идентичную заливку изображений.
| Преимущества использования масок слоя: |
|---|
| 1. Точное определение видимых и скрытых частей изображения. |
| 2. Возможность применять различные эффекты и изменения только к выбранным частям изображения. |
| 3. Удобная настройка видимых и скрытых областей в маске слоя. |
В результате, использование масок слоя в программе Фотошоп становится неотъемлемой частью процесса работы с фотографиями, позволяя легко и гибко изменять, обрабатывать и ретушировать изображения, а также достигать профессионального качества и результатов в фотографии.
Изменение фотографии в фотошопе
Одной из основных функций фотошопа является изменение фотографии. В программе можно менять размер изображения, регулировать цветовой баланс, убирать мелкие дефекты и многое другое. Это позволяет использовать фотошоп для улучшения качества фотографий и создания эффектных композиций.
Одним из методов изменения фотографии в фотошопе является ретуширование изображений. С помощью инструментов «Выделение» и «Заливка», можно убрать нежелательные элементы на фото, такие как пятна, царапины или даже людей. Для этого необходимо выделить область, которую вы хотите изменить, и применить инструмент «Заливка» для заполнения этой области другим содержимым.
Еще одним полезным методом изменения фотографии в фотошопе является использование инструмента «Изменение размера изображения». С помощью этого инструмента можно изменить размер фото в пикселях или в процентах относительно исходного размера. Также можно изменить соотношение сторон и сохранить пропорции изображения.
Изменение размера изображения
В Фотошопе доступны разные инструменты и методы изменения размеров изображений. Один из них - это изменение размера с помощью команды "Изображение" в меню программы. С помощью этой команды можно изменить размер изображения в пикселях, процентах или дюймах, а также выбрать способ интерполяции пикселей для достижения наилучшего качества результата.
Еще один метод изменения размера изображения - это использование инструмента "Рамка масштабирования" в Фотошопе. С его помощью можно изменить размер изображения прямо в окне программы, просто перетаскивая углы рамки масштабирования. Этот метод особенно удобен для быстрого изменения размера фотографии без необходимости в дополнительных настройках.
Изменение размера изображения - это важная часть процесса ретуширования и обработки фотографий в программе Фотошоп. Благодаря этому инструменту можно легко достичь нужного размера фотографии и подготовить ее для дальнейшей обработки и использования в различных целях.
Коррекция цвета и контраста
Методы коррекции цвета и контраста позволяют изменить яркость и насыщенность цветов на фотошопе. Для этого используются различные инструменты и функции, такие как "Уровни", "Кривые", "Оттенок/насыщенность" и многие другие.
Один из основных инструментов для коррекции цвета и контраста - это инструмент "Уровни". Он позволяет регулировать яркость и контрастность изображения, а также уровни черного и белого. С помощью этого инструмента можно добиться равномерного распределения тонов и улучшить общий контраст фотографии.
Еще один важный инструмент - "Кривые". С его помощью можно регулировать гистограмму изображения, изменять оттенки и яркость различных областей фотографии. "Кривые" позволяют делать более точные изменения по сравнению с инструментом "Уровни", так как позволяют работать с отдельными каналами цвета: красным, зеленым и синим.
Инструмент "Оттенок/насыщенность" используется для изменения цветового тона и насыщенности изображения. С его помощью можно добавить или убрать цветовые оттенки, сделать фотографию более яркой или пастельной.
Все эти методы коррекции цвета и контраста позволяют достичь желаемого результата при обработке и ретушировании изображений в программе Фотошоп. Использование этих инструментов позволяет значительно улучшить качество и выразительность фотографий, сделать их более привлекательными и эффектными.
Применение фильтров и эффектов
Фотошоп позволяет применять разнообразные фильтры и эффекты к изображениям. Фильтры позволяют изменить цветовую гамму, резкость, контрастность и другие параметры фото. Эффекты, в свою очередь, могут добавить к изображению разные стили, а также имитировать различные фотореалистичные эффекты.
Ретуширование фотографий в Фотошопе включает в себя много широких возможностей. С помощью функций инструментов ретуширования можно устранять нежелательные элементы на фото, улучшать качество и удалить недостатки. Ретуширование фотографии позволяет изменить вид, масштаб, цвета, осветление, перспективу и многое другое.
Использование фильтров и эффектов в Фотошопе дает возможность создавать эффектные и уникальные фотографии. Разнообразие фильтров и эффектов позволяет воплотить в жизнь любую идею и получить оригинальное изображение.
Обработка изображений в Фотошопе - это процесс, требующий внимательности и знаний. Все нюансы редактирования и обработки фотографий можно осуществить при работе с данной программой.
Обработка изображений в фотошопе
Заливка изображений в фотошопе осуществляется с помощью различных инструментов, таких как кисть, заливка векторными формами или использование градиента. Каждый из этих методов имеет свои особенности и позволяет достичь разных эффектов.
Кроме заливки, фотошоп также предоставляет возможность ретуширования изображений. С помощью специальных инструментов можно устранить недостатки на фотографиях, такие как пятна, морщины или пылинки. Также можно изменить цветовую палитру, контрастность и яркость фотографии, чтобы придать ей нужное настроение или стиль.
Одним из ключевых преимуществ фотошопа является возможность сохранить оригинал фотографии и работать с копией. Это позволяет сохранить исходный материал и в любой момент отменить все изменения, если они не устроят пользователя.
Благодаря мощным инструментам и возможностям обработки, фотошоп является незаменимым инструментом для профессиональных фотографов и дизайнеров. Он позволяет создавать уникальные и красивые изображения, обрабатывать фотографии и добиваться идеального результата.
Видео:
Как вырезать объект из фона / Всё об обтравке / Инструменты в Фотошопе / Asabin Art (eng subs)
Как вырезать объект из фона / Всё об обтравке / Инструменты в Фотошопе / Asabin Art (eng subs) by AsabinArt 124,285 views 6 years ago 11 minutes, 12 seconds
Генеративная заливка в PHOTOSHOP — 14 лучших примеров для использования нового инструмента
Генеративная заливка в PHOTOSHOP — 14 лучших примеров для использования нового инструмента by Creativo Pro – дизайн и инфографика в Photoshop 17,217 views 4 months ago 15 minutes
Вопрос-ответ:
Какими методами можно производить идентичную заливку изображений в программе Фотошоп?
В программе Фотошоп можно использовать несколько методов для идентичной заливки изображений. Во-первых, можно использовать инструмент "Заливка" (Paint Bucket Tool), который позволяет заполнить выбранную область изображения цветом. Во-вторых, можно воспользоваться инструментом "Клонирование" (Clone Stamp Tool), с помощью которого можно копировать часть изображения на другую область с сохранением текстуры и оттенков. Также можно использовать инструмент "Лечение" (Healing Brush Tool), который помогает удалять дефекты и ретушировать изображение, сохраняя естественный вид.
Какие методы ретуширования можно использовать в программе Фотошоп?
В программе Фотошоп доступно множество методов ретуширования. Одним из самых распространенных является использование инструмента "Замазка" (Smudge Tool), с помощью которого можно размазывать пиксели на изображении, создавая эффект мягкости и смешивая цвета. Также можно использовать инструмент "Окно действий" (Actions Panel), который позволяет автоматизировать процесс ретуширования, записывая и повторяя действия. Другие методы ретуширования включают использование инструментов "Резка краев" (Sharpen Tool) и "Размытие" (Blur Tool), а также настройку яркости, контрастности и цветовых тонов с помощью панели "Тон" (Hue/Saturation), "Яркость/Контрастность" (Brightness/Contrast) и других.
Как можно изменить фотографию в программе Фотошоп?
В программе Фотошоп есть множество способов изменить фотографию. Например, можно изменить размер изображения с помощью инструмента "Изменение размера изображения" (Image Size), задав новые значения ширины и высоты. Также можно обрезать изображение, используя инструмент "Обрезка" (Crop Tool) или меню "Изображение" (Image) и команду "Обрезать" (Crop). Кроме того, можно применить фильтры и эффекты, чтобы изменить текстуру и стиль изображения. Например, можно использовать фильтр "Резкость" (Sharpen) или "Маскирование размывкой" (Gaussian Blur) для изменения резкости или размытия изображения. И это только небольшая часть возможностей программы Фотошоп.




































