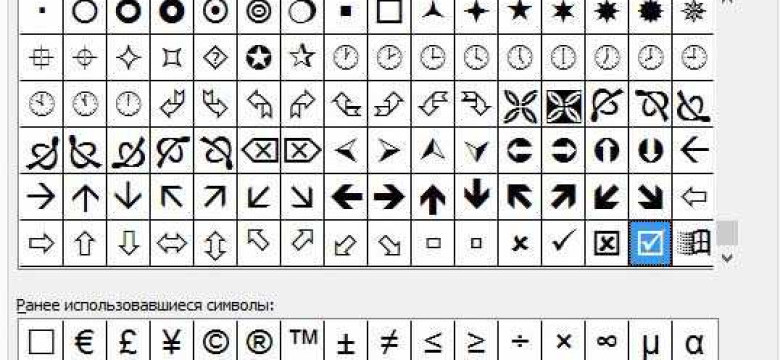
Microsoft Word - одна из самых популярных программ для создания и редактирования текстовых документов. Однако не каждый знает, как поставить галочку или отметку в этой программе. В данной статье мы расскажем, как пометить текст или документ галочкой в Word.
В Word есть несколько способов пометить текст или документ галочкой. Один из самых простых способов - использовать символы галочек, доступные в специальной графической панели в программе. Чтобы отметить текст галочкой, нужно выбрать нужный символ из панели и вставить его в место, где нужно пометить текст.
Если вы хотите поставить галочку не только на одном символе или слове, но и на всем тексте документа, можно воспользоваться другим способом. В Microsoft Word есть возможность вставлять специальные метки или отметки в виде галочек. Чтобы поставить отметку галочкой во всем документе, нужно выделить весь текст и зайти во вкладку "Вставка". Затем необходимо выбрать опцию "Символ" и найти нужный символ галочки в списке символов.
Как поставить галочку в Word: подробная инструкция
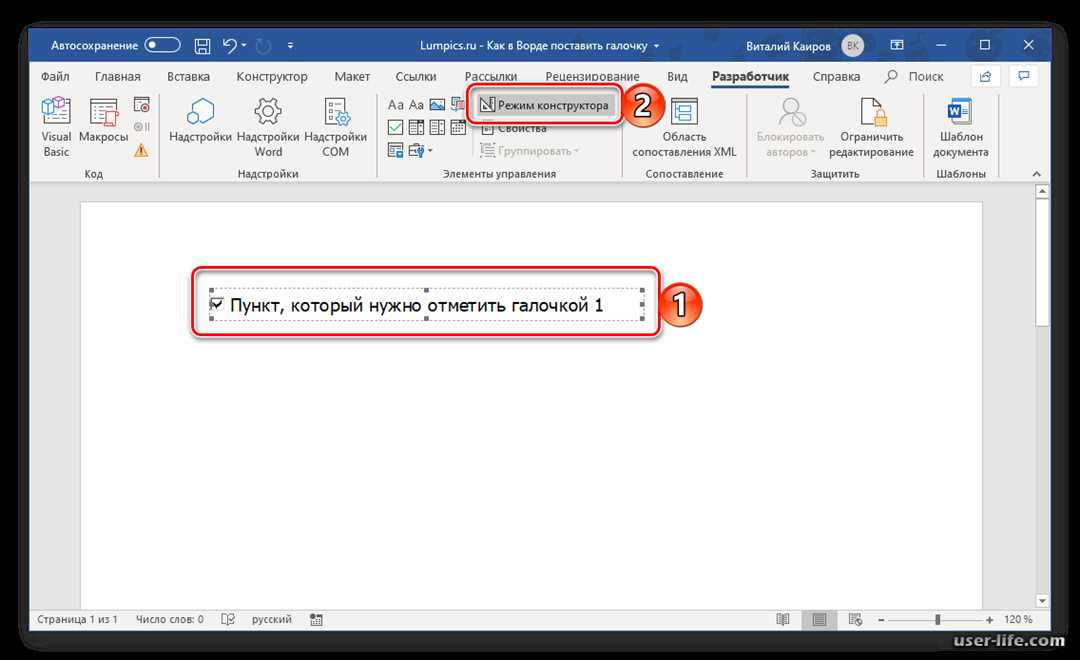
Отметить галочкой в программе Word
1. Откройте программу Microsoft Word и загрузите документ, в котором хотите поставить отметку в виде галочки.
2. Установите курсор в позицию, где требуется поставить галочку.
3. Нажмите на вкладку "Вставка" в верхнем меню программы.
4. Найдите раздел "Символы" и нажмите на кнопку "Символ" в выпадающем меню.
5. В появившемся окне выберите шрифт "Wingdings".
6. Пролистайте символы и найдите галочку, которую хотите использовать.
7. Выделите символ галочки и нажмите кнопку "Вставить". Галочка появится в позиции курсора в документе.
Отметить галочкой в Word
1. Откройте программу Microsoft Word и загрузите документ, в котором хотите поставить отметку в виде галочки.
2. Установите курсор в позицию, где требуется поставить галочку.
3. Нажмите правой кнопкой мыши и выберите пункт "Символы".
4. В появившемся окне выберите шрифт "Wingdings".
5. Пролистайте символы и найдите галочку, которую хотите использовать.
6. Выделите символ галочки и нажмите кнопку "Вставить". Галочка появится в позиции курсора в документе.
Теперь вы знаете, как поставить галочку в программе Word и как использовать эту функцию для отметки определенных элементов в текстовом документе.
Где найти функцию отметки галочкой в программе Word
В программе Microsoft Word есть возможность поставить галочку или пометить текст специальным символом в виде галочки. Это пригодится, когда нужно отметить выполненные задачи в списке или документе. Ворд позволяет легко и быстро отметить текст галочкой, не прибегая к использованию графических программ или специальных символов.
Чтобы поставить галочку в программе Word, выполните следующие действия:
| 1. | Выделите текст, который нужно пометить галочкой. |
| 2. | Откройте вкладку "Вставка" в меню Word. |
| 3. | На вкладке "Вставка" найдите группу инструментов "Символы" и нажмите на кнопку "Символ". |
| 4. | В открывшемся окне выберите шрифт "Wingdings" или "Wingdings 2". |
| 5. | Прокрутите список символов до тех пор, пока не найдете галочку. |
| 6. | Выделите символ галочки и нажмите кнопку "Вставить". |
Теперь вы пометили текст в программе Microsoft Word галочкой. Обратите внимание, что если изменить шрифт текста или скопировать его в другой документ, галочка также будет видна.
Используйте эту простую инструкцию, чтобы быстро и удобно отметить текст галочкой в программе Word.
Как создать и добавить свою галочку в Microsoft Word
1. В программе Word откройте документ, в котором хотите поставить отметку галочкой.
2. Установите курсор в месте, где хотите поставить галочку.
3. Нажмите на вкладку "Вставка" в верхней панели инструментов Word.
4. В разделе "Символы" нажмите на кнопку "Символ" и выберите "Иный символ".
5. В открывшемся окне выберите шрифт "Wingdings" из выпадающего списка.
6. Пролистайте список символов до нахождения галочки и щелкните на ней.
7. Нажмите на кнопку "Вставить", чтобы добавить выбранную галочку в документ.
8. После добавления галочки вы можете поместить ее в нужное место, изменить ее размер или цвет при необходимости.
9. Поставленная галочка помечает важный пункт или показывает, что текст выполнен или отмечен.
10. Сохраните документ, чтобы применить изменения.
Теперь вы знаете, как создать и добавить свою галочку в программе Microsoft Word. Используйте отметки галочкой, чтобы выделить важные пункты или пометить выполненные задачи в ваших документах.
Как использовать символ галочки в документе Word
Отметка с помощью символа галочки
Чтобы поставить галочку в документе Word, вам необходимо выполнить следующие действия:
| Шаг 1: | Откройте документ Word, в котором вы хотите поставить галочку. |
| Шаг 2: | Установите курсор в том месте, где вы хотите разместить галочку. |
| Шаг 3: | Выберите вкладку "Вставить" в верхней панели инструментов Word. |
| Шаг 4: | В разделе "Символы" нажмите на кнопку "Символ" и выберите "Дополнительные символы". |
| Шаг 5: | В открывшемся окне "Дополнительные символы" найдите галочку и выделите ее. |
| Шаг 6: | Нажмите на кнопку "Вставить" и закройте окно "Дополнительные символы". |
| Шаг 7: | Ваш документ Word теперь содержит символ галочки в месте, где был установлен курсор. |
Альтернативные способы поставить галочку в Word
Если вы не хотите использовать символ галочки из символьной таблицы, вы также можете воспользоваться другими способами для постановки отметки в документе Word:
- Воспользоваться готовым символом галочки из набора шрифтов. Некоторые шрифты содержат символы галочки, которые могут быть вставлены в документ без использования символьной таблицы.
- Использовать встроенный инструмент "Формы" в Word для рисования галочки.
- Создать пользовательскую галочку и сохранить ее в виде изображения, которое затем можно вставить в документ.
Выберите наиболее удобный для вас метод, чтобы поставить галочку или другую отметку в документе Word, и продолжайте работать с программой Microsoft Word без проблем!
Как вставить галочку с помощью готовых значков в Word
Когда нужно поставить галочку или отметить графу в программе Microsoft Word, можно воспользоваться готовыми значками. Это удобно, быстро и не требует специальных навыков.
В Microsoft Word есть разные способы пометить текст галочкой. Рассмотрим один из них.
Шаг 1: откройте программу Microsoft Word
Первым делом, запустите программу Microsoft Word на вашем компьютере. Для этого кликните на иконку программы на рабочем столе или в меню "Пуск".
Шаг 2: выберите место для вставки галочки
Перейдите к месту в документе, где вы хотите отметить текст галочкой.
Шаг 3: вставьте галочку с помощью готовых значков
На панели инструментов в верхней части программы найдите вкладку "Вставка". Кликните на нее, чтобы открыть соответствующее меню.
В открывшемся меню "Вставка" вы найдете различные средства форматирования текста и вставки объектов. Вам необходимо выбрать вкладку "Символы".
В меню "Символы" вы увидите дополнительные опции, такие как вставка символов, Unicode и т. д. Для вставки галочки можно использовать вкладку "Символы" или "Вставка символа".
Кликните на одну из этих вкладок и откроется окно с символами. В поле "Шрифт" выберите желаемый шрифт, который содержит галочку.
Пролистайте символы вниз, пока не найдете нужную галочку. Когда вы ее нашли, кликните на нее и нажмите кнопку "Вставить" или "ОК".
Поздравляю! Теперь вы умеете поставить галочку с помощью готовых значков в программе Microsoft Word. Этот метод позволяет быстро отметить графу или текст галочкой, не обращаясь к специальным символам или изображениям.
Как отметить текст галочкой в программе Word
Чтобы пометить текст галочкой в программе Microsoft Word, следуйте следующим шагам:
Шаг 1: Выделите текст для отметки
Выберите текст, который хотите пометить галочкой. Для этого просто выделите его с помощью мыши или используйте комбинацию клавиш Ctrl + A, чтобы выбрать весь текст в документе.
Шаг 2: Используйте символы
В верхней панели инструментов Word найдите раздел "Вставка". В нем найдите кнопку "Символы" и нажмите на нее.
В открывшемся окне "Символы" выберите нужный символ галочки из списка доступных символов. Обычно его можно найти в разделе "Дополнительные символы". Если нужного символа в списке нет, нажмите на кнопку "Другие символы", чтобы открыть полный каталог символов.
Когда найдете нужный символ галочки, выделите его и нажмите кнопку "Вставить". Затем закройте окно "Символы".
Шаг 3: Пометьте текст галочкой
Теперь, когда у вас есть символ галочки, поместите его перед выделенным текстом. Просто вставьте символ перед текстом или поставьте его в начало строки, чтобы отметить весь текст галочкой.
Готово! Теперь ваш текст отмечен галочкой в программе Word. Если вам нужно изменить символ галочки или удалить его, просто выделите текст с символом и удалите или замените его на другой символ из каталога символов Word.
Как изменить цвет или размер галочки в Word
Программа Microsoft Word помогает отметить важные моменты в тексте с помощью галочки. Чтобы поставить отметку в виде галочки в Word, необходимо воспользоваться функцией "Формы".
Для того чтобы изменить цвет или размер галочки в Word, нужно выполнить следующие шаги:
- Откройте программу Word и выберите место, где вы хотите пометить текст галочкой.
- В верхней панели инструментов на вкладке "Вставка" найдите раздел "Формы".
- Нажмите на кнопку "Формы" и в выпадающем меню выберите галочку.
- Вставьте галочку на нужное место в тексте. Вы сможете ее перемещать и изменять размер.
- Чтобы изменить цвет галочки, выберите ее и откройте вкладку "Форматирование форм". В открывшемся меню в разделе "Заливка фигуры" выберите нужный цвет.
- Чтобы изменить размер галочки, выберите ее и зайдите во вкладку "Размеры формы". В этом разделе вы сможете увеличить или уменьшить размеры галочки.
Таким образом, вы сможете изменить цвет или размер галочки в Word и легко пометить текст в программе Microsoft Word с использованием галочки.
Как удалить галочку в Microsoft Word
В программе Microsoft Word вы можете пометить определенный текст или элемент в документе с помощью галочки. Однако иногда может возникнуть необходимость удалить эту отметку. В этом случае следуйте указанным ниже инструкциям.
1. Удаление галочки через вкладку "Вставка"
- Откройте документ в Microsoft Word.
- Выделите текст или элемент, у которого установлена галочка.
- На верхней панели инструментов выберите вкладку "Вставка".
- В раскрывающемся меню выберите иконку "Символы".
- В открывшемся окне "Символы" найдите и выберите галочку.
- Нажмите кнопку "Удалить" или "Заменить" для удаления галочки из выделенного текста или элемента.
- Сохраните изменения в документе.
2. Удаление галочки через контекстное меню
- Откройте документ в программе Microsoft Word.
- Выделите текст или элемент, у которого установлена галочка.
- Нажмите правой кнопкой мыши на выделенном тексте или элементе.
- Из контекстного меню выберите пункт "Символы".
- В открывшемся окне "Символы" найдите и выберите галочку.
- Нажмите кнопку "Удалить" или "Заменить" для удаления галочки.
- Сохраните изменения в документе.
Следуя этим инструкциям, вы сможете удалить галочку в программе Microsoft Word и вернуть ваш текст или элемент в исходное состояние без отметки.
Видео:
Как поставить галочку в ворде
Как поставить галочку в ворде by ПК для ВСЕХ 491 views 1 year ago 2 minutes, 8 seconds
Как Вставить Символ Галочка в Ворде ► Символ Галочка в Квадрате word
Как Вставить Символ Галочка в Ворде ► Символ Галочка в Квадрате word by IDEAVRABOTE 305 views 2 years ago 2 minutes, 57 seconds




































