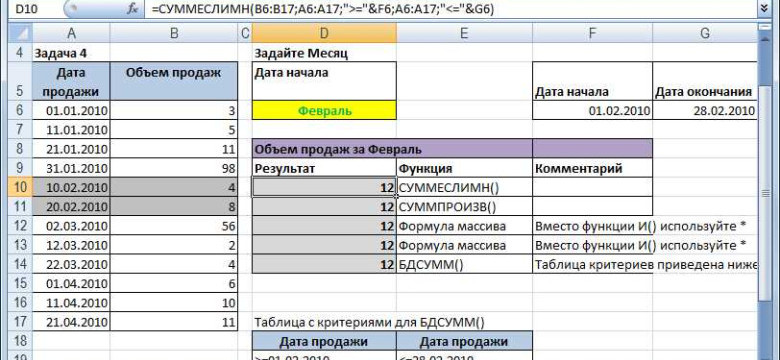
В Excel существует удобная функция "Если", которая позволяет использовать условия в формулах для выполнения определенных действий. Но что делать, если нужно применить несколько условий одновременно? В этом случае нам на помощь приходит формула "Если с условиями" (полное название — "Формула если с несколькими условиями").
Формула "Если с несколькими условиями" позволяет проверить несколько условий одновременно и выполнить различные действия в зависимости от их выполнения. Она имеет следующую структуру: =ЕСЛИ(условие1; действие1; условие2; действие2; ...; условиеN; действиеN). То есть, мы указываем последовательно условия и действия для каждого из них.
Рассмотрим пример использования формулы "Если с несколькими условиями" в Excel. Предположим, у нас есть таблица с данными о сотрудниках нашей компании, в которой указаны их имена, возраст и зарплата. Нам нужно отметить сотрудников, чей возраст меньше 30 лет и зарплата больше 50000 рублей. Для этого мы можем использовать следующую формулу: =ЕСЛИ(И(В2<30; D2>50000); "Да"; "Нет"). В данном примере мы используем функцию "И", чтобы объединить два условия: возраст меньше 30 лет и зарплата больше 50000 рублей. Если оба условия выполняются, то в ячейке будет выведено "Да", в противном случае — "Нет".
Таким образом, формула "Если с несколькими условиями" позволяет использовать несколько условий в одной формуле и выполнять различные действия в зависимости от их выполнения. Это очень удобно и позволяет автоматизировать множество задач в Excel с использованием всего одной формулы.
Формула если в Excel: примеры использования нескольких условий
Однако часто бывает необходимо использовать несколько условий в формуле. В таких случаях можно воспользоваться комбинированием нескольких формул с помощью логических операторов.
Пример использования двух условий
Предположим, у вас есть список с оценками студентов, и вы хотите найти студентов, которые получили оценку выше среднего и не ниже 4. Для этого можно использовать формулу:
| Студент | Оценка |
| Алексей | 5 |
| Мария | 3 |
| Иван | 4 |
| Екатерина | 5 |
Формула: =ЕСЛИ(И(Б2>СРЗНАЧ(Б2:Б5); Б2>=4); "Проходит"; "Не проходит")
В данном случае мы используем функцию "СРЗНАЧ" для нахождения среднего значения оценок (3.75) и проверяем два условия с помощью функции "И". Если оба условия выполняются, возвращается значение "Проходит", если хотя бы одно условие не выполняется - "Нет".
Пример использования трех условий
Рассмотрим пример, когда нам нужно вывести студентов, у которых оценка выше 4, но их возраст не превышает 18 лет. Для этого можно использовать следующую формулу:
| Студент | Оценка | Возраст |
| Алексей | 5 | 17 |
| Мария | 3 | 20 |
| Иван | 4 | 16 |
| Екатерина | 5 | 19 |
Формула: =ЕСЛИ(И(Б2>4; В2<=18); "Проходит"; "Не проходит")
В данном случае мы использовали функцию "И" для проверки двух условий - оценка должна быть выше 4 и возраст не должен превышать 18 лет. Если оба условия выполняются, возвращается значение "Проходит", если хотя бы одно условие не выполняется - "Не проходит".
В Excel можно комбинировать до 64 условий в одной формуле с помощью функций "И" и "ИЛИ", что позволяет создавать сложные логические конструкции для обработки данных.
Примеры формул с несколькими условиями в Excel

Формула IF в Excel позволяет выполнять различные действия в зависимости от выполнения определенного условия. Однако иногда требуется создать более сложные условия, которые включают несколько проверок одновременно. В таких случаях можно использовать формулы с несколькими условиями.
С использованием формулы с несколькими условиями в Excel, можно выполнять более точные проверки и получать более гибкие результаты. Для этого необходимо использовать различные логические функции, такие как И (AND) и ИЛИ (OR).
Например, для создания формулы, которая выполняет определенное действие только при выполнении двух условий одновременно, можно использовать функцию И (AND). Если требуется выполнить действие, если хотя бы одно из условий выполнено, можно использовать функцию ИЛИ (OR).
Примеры формул с несколькими условиями в Excel:
Пример 1:
=IF(AND(A1>10, B1="Да"), "Условие выполняется", "Условие не выполняется")
В данном примере, будет выполнено действие только если значение в ячейке A1 больше 10 и значение в ячейке B1 равно "Да". В противном случае будет выведено сообщение "Условие не выполняется".
Пример 2:
=IF(OR(A1="Апельсин", A1="Яблоко"), "Фрукт", "Не фрукт")
В данном примере, будет проверено, является ли значение в ячейке A1 либо "Апельсином", либо "Яблоком". Если это так, будет выведено сообщение "Фрукт", иначе будет выведено сообщение "Не фрукт".
В Excel также есть и другие функции, которые позволяют строить более сложные условия, такие как ИЛИЕСЛИ (IFERROR) и НЕ (NOT). Зная эти функции, можно создавать формулы, которые учитывают несколько условий одновременно и возвращают соответствующий результат.
Формулы с использованием нескольких условий в Excel
Excel предоставляет возможность использовать формулы с несколькими условиями для выполнения более сложных и точных вычислений. Такие формулы могут быть полезны во многих сферах работы с данными, где требуется анализ и обработка информации.
Для работы с несколькими условиями в Excel можно использовать функцию "ЕСЛИ", которая позволяет проверять различные условия и выполнять определенные действия в зависимости от результатов проверки.
Примеры использования формулы "ЕСЛИ" с несколькими условиями:
Пример 1:
Если значение в ячейке A1 больше 10 и значение в ячейке B1 меньше 5, то вывести "Условие выполнено", иначе вывести "Условие не выполнено".
=ЕСЛИ(И(A1>10;B1<5);"Условие выполнено";"Условие не выполнено")
Пример 2:
Если значение в ячейке A1 равно "Да" и значение в ячейке B1 равно "Да", то вывести "Да", иначе вывести "Нет".
=ЕСЛИ(И(A1="Да";B1="Да");"Да";"Нет")
Формула "ЕСЛИ" позволяет комбинировать несколько условий с помощью логических операторов "И" и "ИЛИ". Можно использовать оператор "И" для проверки, что все условия выполняются одновременно, и оператор "ИЛИ" для проверки, что хотя бы одно из условий выполняется.
Пример 3:
Если значение в ячейке A1 больше 5 или значение в ячейке B1 равно "Да", то вывести "Условие выполнено", иначе вывести "Условие не выполнено".
=ЕСЛИ(ИЛИ(A1>5;B1="Да");"Условие выполнено";"Условие не выполнено")
Таким образом, использование формул с несколькими условиями в Excel позволяет более гибко и точно обрабатывать данные и выполнять различные действия в зависимости от результатов проверки.
Формула с использованием нескольких условий в Excel: примеры и практические советы
В Excel существует возможность использовать несколько условий в одной формуле, что позволяет более точно анализировать данные и выполнять различные вычисления. Такая формула называется формулой "ЕСЛИ" (IF) и позволяет выполнять определенные действия в зависимости от выполнения заданных условий.
Использование нескольких условий в формуле "ЕСЛИ" позволяет программировать табличные данные и выполнять сложные расчеты. До 64 условий можно объединить в одной формуле, что позволяет значительно упростить процесс работы с данными.
Пример использования формулы "ЕСЛИ" с несколькими условиями
Допустим, у нас есть таблица с информацией о продажах различных товаров и наши данные выглядят следующим образом:
| A | B | C | |--------|-------------|-----------| | Товар | Количество | Стоимость | |--------|-------------|-----------| | Товар1 | 10 | $50 | | Товар2 | 15 | $40 | | Товар3 | 20 | $30 |
Нам нужно рассчитать общую стоимость продажи каждого товара. Мы можем использовать формулу "ЕСЛИ" с несколькими условиями для выполнения этой задачи. Вот как это можно сделать:
=ЕСЛИ(B2>10; C2*1,2; ЕСЛИ(B2>5; C2*1,1; C2))
В данном примере, если количество проданных товаров (столбец B) превышает 10, то стоимость товара (столбец C) увеличивается на 20%. Если количество проданных товаров находится в диапазоне от 6 до 10, то стоимость товара увеличивается на 10%. Если же количество проданных товаров не превышает 5, то стоимость остается неизменной.
Практические советы по использованию формулы "ЕСЛИ" с несколькими условиями
При использовании формулы "ЕСЛИ" с несколькими условиями в Excel рекомендуется следовать следующим советам:
- Правильно задавайте условия в формуле, чтобы они отражали ваше намерение.
- Правильно расставляйте точки с запятой и кавычки в формуле, чтобы избежать появления ошибок.
- Используйте функции в формуле, чтобы сделать ее более гибкой и масштабируемой.
- Проверяйте и отлаживайте формулу, чтобы убедиться, что она выполняет требуемые действия.
С использованием формулы "ЕСЛИ" с несколькими условиями в Excel вы можете значительно упростить обработку данных и выполнить сложные расчеты, основанные на заданных условиях. Это позволит вам более точно анализировать данные и принимать обоснованные решения на основе полученных результатов.
Как использовать формулу если в Excel с несколькими условиями
В Excel существует возможность использования функции "Если" с несколькими условиями. Это мощный инструмент, позволяющий создавать сложные логические выражения и выполнять различные операции в зависимости от набора условий.
Формула "Если" в Excel с одним условием
Прежде чем рассмотреть примеры использования функции "Если" с несколькими условиями, давайте вспомним, как она работает с одним условием. Синтаксис формулы "Если" следующий:
=Если(условие; значение_если_истина; значение_если_ложь)
Результат выполнения формулы "Если" зависит от условия. Если условие истинно, то возвращается значение_если_истина, в противном случае возвращается значение_если_ложь.
Например, если мы хотим проверить, является ли число в ячейке A1 больше 10, и вывести сообщение "Больше 10" в ячейку B1, если условие истинно, и "Меньше или равно 10" в противном случае, мы можем использовать следующую формулу:
=Если(A1>10; "Больше 10"; "Меньше или равно 10")
Использование формулы "Если" с несколькими условиями
Для работы с несколькими условиями в формуле "Если" можно использовать логические операторы, такие как "И", "ИЛИ", "НЕ". Это позволяет создавать более сложные логические выражения.
Например, допустим, у нас есть список оценок студентов в ячейках A1:A5, и мы хотим вывести сообщение "Отлично", если студент получил оценку выше 90, "Хорошо" - если выше 80, "Удовлетворительно" - если выше 70, и "Неудовлетворительно" - в противном случае. Мы можем использовать следующую формулу:
=Если(A1>90; "Отлично"; Если(A1>80; "Хорошо"; Если(A1>70; "Удовлетворительно"; "Неудовлетворительно")))
В данном примере мы использовали вложенные функции "Если", чтобы обработать несколько условий и выбрать соответствующее значение.
Примеры использования формулы "Если" с несколькими условиями
Вот еще несколько примеров использования функции "Если" с несколькими условиями в Excel:
-
Если значение в ячейке A1 больше 10 и меньше 20, то вывести "Между 10 и 20". В противном случае, вывести "Не между 10 и 20".
=Если(И(A1>10; A1<20); "Между 10 и 20"; "Не между 10 и 20") -
Если значение в ячейке A1 больше 10 или меньше 0, то вывести "Неверное значение". В противном случае, вывести "Верное значение".
=Если(ИЛИ(A1>10; A1<0); "Неверное значение"; "Верное значение") -
Если значение в ячейке A1 не равно "Да", то вывести "Доступ запрещен". В противном случае, вывести "Доступ разрешен".
=Если(НЕ(A1="Да"); "Доступ запрещен"; "Доступ разрешен")
Таким образом, использование формулы "Если" с несколькими условиями позволяет нам создавать более сложные логические выражения и обрабатывать различные сценарии в Excel.
Простые и эффективные примеры формулы если с несколькими условиями в Excel
В Excel существует мощный инструмент под названием "Формула если", который позволяет выполнять различные действия в зависимости от заданных условий. Этот инструмент особенно полезен, когда необходимо проверить несколько условий одновременно и выполнить определенные действия в соответствии с ними.
Ниже приведены простые и эффективные примеры использования формулы если с несколькими условиями в Excel:
- Пример с двумя условиями:
- =ЕСЛИ(условие1; действие1; ЕСЛИ(условие2; действие2; действие3))
- Например, если нужно проверить, является ли число положительным или отрицательным, и вывести соответствующее сообщение: =ЕСЛИ(A1 > 0; "Положительное число"; ЕСЛИ(A1 < 0; "Отрицательное число"; "Ноль"))
- Пример с тремя условиями:
- =ЕСЛИ(условие1; действие1; ЕСЛИ(условие2; действие2; ЕСЛИ(условие3; действие3; действие4)))
- Например, если нужно проверить, является ли число положительным, отрицательным или нулём, и вывести соответствующее сообщение: =ЕСЛИ(A1 > 0; "Положительное число"; ЕСЛИ(A1 < 0; "Отрицательное число"; "Ноль"))
- Пример с использованием логических операторов:
- =ЕСЛИ(И(условие1; условие2); действие1; действие2)
- Например, если нужно проверить, является ли число и положительным, и четным, и вывести соответствующее сообщение: =ЕСЛИ(И(A1 > 0; ОСТАТОК(A1; 2) = 0); "Положительное четное число"; "Не соответствует условию")
Это лишь некоторые примеры использования формулы если с несколькими условиями в Excel. С их помощью можно создавать сложные логические конструкции и автоматизировать различные задачи, связанные с анализом данных.
Формула если в Excel с несколькими условиями: примеры для расчетов и анализа данных
В программе Excel можно использовать формулу "если" с несколькими условиями для более сложных расчетов и анализа данных. Это позволяет определить различные действия или вычисления в зависимости от выполнения нескольких условий одновременно.
Для использования формулы "если" с несколькими условиями в Excel необходимо использовать функцию "если" (IF) вместе с логическими операторами ("и", "или"). Это позволяет создавать более сложные условия и определять различные действия при их выполнении.
Примеры использования формулы если с несколькими условиями в Excel:
-
Пример 1: Расчет скидки в зависимости от суммы покупки и типа клиента.
Если сумма покупки больше 1000 и тип клиента "VIP", то скидка составляет 10%. Если сумма покупки больше 1000, но тип клиента не "VIP", то скидка составляет 5%. В противном случае скидка равна 0%.
Формула: =ЕСЛИ(И(сумма_покупки>1000,тип_клиента="VIP"),0.1,ЕСЛИ(сумма_покупки>1000,0.05,0))
-
Пример 2: Проверка наличия определенных условий для выполнения действия.
Если значение в ячейке A1 больше 10 и одновременно значение в ячейке B1 меньше 5, то выполнить действие. В противном случае ничего не делать.
Формула: =ЕСЛИ(И(A1>10,B1<5),"Выполнить действие","Ничего не делать")
-
Пример 3: Категоризация данных на основе нескольких условий.
Если значение в ячейке A1 больше 10, то категоризировать его как "Высокое". Если значение в ячейке A1 меньше 5, то категоризировать его как "Низкое". В противном случае категоризировать как "Среднее".
Формула: =ЕСЛИ(A1>10,"Высокое",ЕСЛИ(A1<5,"Низкое","Среднее"))
Это лишь некоторые примеры использования формулы "если" с несколькими условиями в Excel. В зависимости от задачи и требований, можно создавать более сложные формулы с большим количеством условий и вложенных функций для анализа данных и автоматизации расчетов.
Видео:
Функция ЕСЛИ в Excel | Примеры с одним и несколькими условиями, комбинация с функциями И и ИЛИ
Функция ЕСЛИ в Excel | Примеры с одним и несколькими условиями, комбинация с функциями И и ИЛИ by TutorExcel 6,503 views 2 years ago 8 minutes, 25 seconds
Вопрос-ответ:
Как использовать формулу если в Excel сочетая несколько условий?
Для использования формулы если в Excel с несколькими условиями необходимо использовать функцию "ЕСЛИ". В аргументах функции "ЕСЛИ" можно задать несколько условий, используя логические операторы "И" или "ИЛИ". Например, формула: =ЕСЛИ(Условие1 И Условие2; Значение_если_истина; Значение_если_ложь) позволяет выполнить определенное действие, если оба условия (Условие1 и Условие2) истинны, иначе возвращает значение_если_ложь.
Как применить формулу с несколькими условиями в Excel для поиска максимального значения в заданном диапазоне?
Для поиска максимального значения в заданном диапазоне с использованием формулы с несколькими условиями в Excel можно использовать функцию "МАКС". Например, для нахождения максимального значения в столбце A, при условии, что значение в столбце B равно "Да", можно написать следующую формулу: =МАКС(ЕСЛИ($B$1:$B$10="Да";$A$1:$A$10)). Обратите внимание на использование абсолютных ссылок ($), чтобы диапазон не менялся при копировании формулы.
Можете дать пример формулы с несколькими условиями в Excel для подсчета количества ячеек, удовлетворяющих условиям?
Конечно! Для подсчета количества ячеек, удовлетворяющих заданным условиям в Excel, можно использовать функцию "СЧЁТЕСЛИ". Например, если нужно подсчитать количество ячеек в диапазоне A1:A10, которые больше 5 и меньше 10, можно использовать следующую формулу: =СЧЁТЕСЛИ(A1:A10;">5"; A1:A10;"<10"). Формула вернет количество ячеек, которые удовлетворяют обоим условиям.




































