
В некоторых случаях может возникнуть необходимость объединить две или более фотографии в одну. Это может быть полезно, например, для создания коллажа или слияния двух изображений в одно. Каким образом можно совместить две фотографии в одну?
Существует несколько способов скомпоновать и объединить фотографии в одно изображение. Один из самых простых и распространенных способов - использование специальных программ для редактирования фотографий или графики. Такие программы предоставляют широкие возможности для соединения и совмещения фотографий.
Программы для редактирования фотографий, такие как Adobe Photoshop, GIMP, Paint.NET и другие, позволяют без особых усилий объединить две фотографии в одну. Вам просто потребуется импортировать оба изображения в программу, выбрать нужные инструменты для их скомпонования и последовательно выполнить необходимые действия.
Один из примеров простой инструкции для слияния двух фотографий в одно изображение может быть следующим: откройте оба изображения в программе, выберите инструмент объединения или слияния и поместите оба изображения на один холст или скомпонуйте их рядом.
Таким образом, объединение двух фотографий в одну не является сложной задачей, особенно с использованием специальных программ для редактирования фотографий. Необходимо только выбрать удобную для вас программу и последовать инструкциям для объединения фотографий. При этом важно помнить, что финальный результат будет зависеть от вашей фантазии и креативности.
Как объединить 2 фотографии в одну: простая инструкция и рекомендации
Как совместить две фотографии в одну?
Иногда нам нужно скомпоновать два изображения в одно, чтобы создать эффектное фото или презентацию. В этой статье мы расскажем, как объединить две фотографии в одно изображение.
Существует несколько способов совместить фото:
- С помощью фоторедактора. Многие фоторедакторы позволяют объединить два изображения в одно. Просто откройте программу и выберите команду "Соединить" или "Объединить". Затем выберите две фотографии, которые хотите объединить, и следуйте инструкциям программы.
- С помощью онлайн-сервиса. Существует множество онлайн-сервисов, которые позволяют объединить фотографии в одну. Просто загрузите две фотографии на сайт, выберите настройки и нажмите кнопку "Объединить". Вам будет предоставлено новое фото, объединяющее изображения.
Рекомендации:
- Выбирайте фотографии, которые будут хорошо сочетаться между собой. Они должны иметь схожие цвета и стиль, чтобы создать единое изображение.
- Используйте инструменты фоторедактора или онлайн-сервиса для настройки объединенного фото. Вы можете изменять яркость, контрастность, резкость и другие параметры, чтобы добиться желаемого эффекта.
- Экспериментируйте с композицией. Попробуйте разные варианты расположения фотографий на объединенном изображении, чтобы найти наилучший результат.
Теперь у вас есть все необходимые знания, чтобы объединить две фотографии в одно скомпонованное изображение. Просто выберите подходящий способ и начните создавать впечатляющие фото!
Программы для объединения фотографий
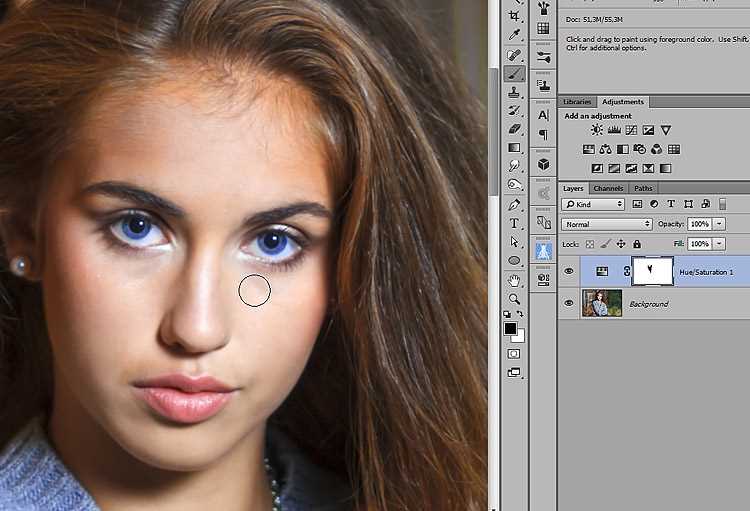
Вы можете использовать различные программы для объединения фотографий в одну. Такие программы предоставляют множество функций и инструментов, которые помогут вам соединить две или более фотографии в одно изображение.
Одной из самых популярных программ для объединения фотографий является Adobe Photoshop. В этой программе вы сможете совместить фото и скомпоновать их в одну. Photoshop предлагает широкий спектр возможностей для редактирования и объединения изображений.
Если вам нужно простое и быстрое решение, то вы можете воспользоваться программой Microsoft Paint. В Paint вы сможете совместить две фотографии в одно изображение, используя инструменты рисования и вставки.
Еще одна популярная программа для объединения фотографий - GIMP. GIMP является бесплатной и открытой программой с отличными функциями и инструментами редактирования, включая возможность соединить несколько фотографий в одно.
Также существуют онлайн-сервисы, которые позволяют объединить фотографии в одну без установки дополнительного программного обеспечения. К ним относятся, например, PhotoJoiner, Fotor и PicMonkey.
В зависимости от ваших потребностей и уровня опыта, вы можете выбрать подходящую программу для объединения фотографий и создания единого, скомпонованного изображения из нескольких фото.
| Программа | Цена | Особенности |
| Adobe Photoshop | Платно | Широкий спектр функций и инструментов |
| Microsoft Paint | Бесплатно (предустановлено на Windows) | Простое и быстрое решение |
| GIMP | Бесплатно | Большой набор инструментов редактирования |
| Онлайн-сервисы (PhotoJoiner, Fotor, PicMonkey) | Бесплатно (некоторые функции могут быть платными) | Не требуется установка дополнительного программного обеспечения |
Выбор правильных изображений для объединения
Во-первых, изображения должны иметь сходную тематику или стиль, чтобы они гармонично сочетались вместе. Например, если вы хотите скомпоновать фото пейзажа с портретом, вам может понадобиться использовать обработку или фильтры, чтобы сделать изображения более однородными.
Во-вторых, важно выбрать фотографии с схожим освещением и цветовой палитрой. Изображения с разными уровнями яркости и цветовыми оттенками будут труднее объединить и получить естественный результат.
Также стоит учитывать пропорции и композицию изображений. Если вы хотите, чтобы оба фото были равнозначными, необходимо выбрать фотографии с похожей композицией и пропорциями. Например, если вы хотите объединить фото пейзажа с вертикальным портретом, вам придется обрезать или изменить размер одного изображения.
Итак, выбор подходящих фотографий - это важный шаг для получения качественного результата. Удачно сочетая основные элементы фотографий, вы сможете создать единое изображение, которое будет соединять в себе красоту и характер каждой отдельной фотографии.
Как соединить 2 фото в одно: шаг за шагом инструкция
Иногда возникает необходимость совместить две фотографии в одну, чтобы получить совмещенное или комбинированное изображение. В этой статье мы расскажем, как объединить две фотографии в одно изображение, используя простую инструкцию.
Шаг 1: Подготовка фотографий
Перед тем, как начать совмещать фотографии, важно убедиться, что они подходят для этой цели. Убедитесь, что оба снимка имеют схожую композицию, освещение и разрешение. Если возникают проблемы с размером фотографий, вы можете использовать графический редактор для изменения размера, чтобы они совпадали.
Шаг 2: Использование графического редактора
Для объединения фотографий в одно изображение вам потребуется использовать графический редактор, такой как Photoshop, GIMP или другой подобный инструмент. Откройте оба снимка в выбранной программе.
Создайте новый документ с размерами, соответствующими желаемому конечному изображению. Это поможет вам скомпоновать две фотографии в одну.
Вставьте первое фото на новый слой вашего документа. Затем вставьте второе фото на отдельный слой.
Вам может понадобиться изменить размер или положение второй фотографии, чтобы достичь желаемой компоновки. Используйте инструменты перетаскивания и изменения размера в программе, чтобы настроить позицию фотографий.
Шаг 3: Сохранение и экспорт
Когда вы удовлетворены результатом и хотите сохранить объединенное изображение, сохраните его в выбранном формате файлов. Обычно используются форматы JPEG или PNG.
На этом этапе вы можете также применять дополнительные эффекты или фильтры для улучшения конечного результата. Это может включать коррекцию цвета, наложение текста или добавление других деталей.
Фотографии - это отличный способ сохранить и поделиться важными моментами вашей жизни. Соединение двух фотографий в одну добавляет новый уровень креативности и может создать неповторимый эффект на ваших снимках. Пользуйтесь этой простой инструкцией и создавайте удивительные фотокомпозиции!
Рекомендации по подбору композиции объединенного изображения
При совмещении и объединении двух фотографий в одно изображение очень важно правильно подобрать композицию. Ведь от выбора композиции зависит визуальное впечатление от фото и его смысловая нагрузка.
Перед тем как начать скомпоновывать две фотографии в одну, определитесь с главной идеей вашего будущего изображения. Какую историю или эмоцию вы хотите передать с помощью скомпонованного фото? Ответ на этот вопрос поможет вам определиться с выбором фотографий и их расположением на общей картине.
Размещайте фотографии так, чтобы они гармонично сочетались по содержанию. Если на первом фото изображены природные пейзажи, то на втором стоит выбрать фото, которое тоже будет создавать ассоциацию с природой, например фото с животными или цветами. Если на одной из фотографий есть яркие цвета, то и на втором фото следует выбрать элементы схожего цвета.
Не забывайте о правилах золотого сечения и линиях третей, они помогут вам создать более эстетически привлекательное и гармоничное изображение. Правильное расположение объектов на изображении позволит создать баланс и привлечь внимание зрителя.
Важно также учесть пропорции и масштабы фотографий при их сочетании. Размеры объектов на каждом из фото должны быть схожими, чтобы изображение выглядело сбалансированным.
Используйте свою интуицию и творческий подход при выборе и объединении фотографий. Экспериментируйте, создавайте необычные композиции, объединяйте разные элементы. В конечном итоге, целью объединения двух фото в одно изображение - это создание интересной, атмосферной и запоминающейся композиции, которая будет радовать вас и вашу аудиторию.
Сохранение и экспорт объединенной фотографии
После того, как вы успешно скомпоновали две фотографии в одно изображение, вам необходимо сохранить полученный результат. Как сохранить объединенную фотографию и экспортировать ее в нужном формате?
1. Перед сохранением рекомендуется проверить, соответствует ли объединенная фотография вашим требованиям и ожиданиям.
2. Если вы довольны результатом, выберите функцию "Сохранить" или "Экспорт" в редакторе, которым вы пользовались для объединения фотографий.
3. В открывшемся диалоговом окне выберите формат файла, в котором вы хотите сохранить объединенную фотографию. Наиболее распространенными форматами являются JPEG и PNG.
4. Задайте путь и имя файла, под которым хотите сохранить объединенное изображение в вашей операционной системе.
5. Нажмите кнопку "Сохранить" или "ОК", и программа начнет сохранение объединенной фотографии в выбранном формате и месте.
Теперь у вас есть готовое изображение, совместив на нем две фотографии, которое можно использовать для различных целей: печать, публикация в социальных сетях или просто сохранение в архиве.
Какие эффекты и инструменты можно использовать при объединении фото
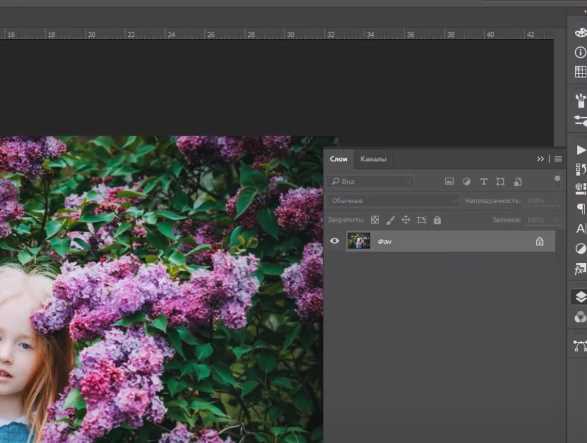
При объединении двух фотографий в одно изображение можно использовать различные эффекты и инструменты, чтобы создать интересный и гармоничный результат. Вот некоторые из них:
1. Сокрытие границы между фотографиями
Когда нужно объединить две фотографии в одно изображение, важно создать естественный и плавный переход между ними. Для этого можно использовать различные инструменты редактирования, чтобы сокрыть границу между фотографиями. Например, можно использовать инструмент "Клонирование" или "Растушевка", чтобы справиться с этой задачей.
2. Регулировка яркости, контрастности и цвета
Часто у двух фотографий, которые нужно объединить, могут отличаться параметры яркости, контрастности и цвета. Чтобы создать более гармоничное изображение, можно воспользоваться инструментами редактирования, чтобы отрегулировать эти параметры. Например, можно использовать функции регулировки яркости и контрастности, а также цветовые фильтры, чтобы сделать две фотографии визуально совместимыми.
3. Добавление эффектов и фильтров
Для придания особого стиля и настроения объединенному изображению можно использовать различные эффекты и фильтры. Например, можно добавить эффект размытия или черно-белый фильтр для создания эффекта старой фотографии. Также можно использовать эффекты наложения текстуры или играть с цветовыми насыщенностью, чтобы создать уникальный визуальный эффект.
Важно помнить, что выбор эффектов и инструментов зависит от индивидуальных предпочтений и художественного восприятия. Поэтому рекомендуется экспериментировать и находить свой уникальный стиль при объединении фотографий в одно изображение.
Примеры успешного объединения двух фотографий
1. Скомпоновать две фотографии в одну.
Чтобы создать интересное и уникальное изображение, вы можете совместить две фотографии в одну. Например, если у вас есть фотография природы и фотография человека, можно объединить их, чтобы получить эффектное фото с человеком на фоне природы.
2. Соединить два изображения, чтобы создать новое фото.
Если у вас есть два разных фото, но вы хотите объединить их в одно, чтобы создать что-то новое, то это тоже возможно. Например, вы можете взять изображение одного человека и совместить его с изображением другого человека, чтобы создать новое фото, которое символизирует их дружбу или любовь.
3. Как создать фото из двух изображений.
Для того чтобы создать фото из двух разных изображений, вам потребуется программное обеспечение для редактирования фотографий, такое как Adobe Photoshop или GIMP. С помощью этих программ вы сможете объединить два изображения, настроить прозрачность и расположение каждого изображения, чтобы получить желаемый результат.
Результаты и выводы
В процессе выполнения данной задачи мы использовали технику скомпоновать и совместить две фотографии. Для этого мы воспользовались программой Photoshop, которая позволяет легко объединить несколько изображений в одно. В результате получилось фото, в котором две фотографии были объединены в одно.
Таким образом, мы убедились, что объединение двух фотографий в одну – это простая и доступная задача, которую можно решить с помощью качественных инструментов. Этот метод позволяет создавать уникальные и интересные фото, которые могут быть использованы в различных целях.
Видео:
Как объединить несколько файлов в один
Как объединить несколько файлов в один by 24 часа Alexmanz 56,996 views 3 years ago 2 minutes, 14 seconds




































