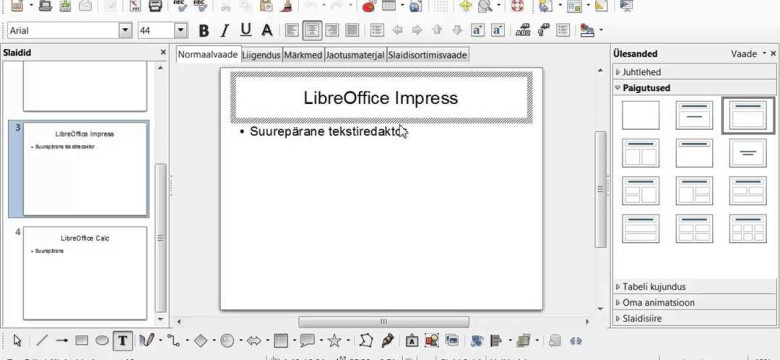
LibreOffice Impress - программа для создания и редактирования презентаций. Она позволяет легко и быстро создавать профессионально выглядящие слайды, которые можно использовать для демонстраций на проекторе, на рабочем месте или на собраниях.
Программа impress является частью пакета LibreOffice, который также включает текстовый редактор, электронную таблицу и другие офисные приложения. LibreOffice Impress предоставляет богатый набор инструментов для создания и редактирования слайдов, включая возможность добавления текста, изображений, фигур и мультимедиа элементов.
С помощью LibreOffice Impress вы можете создать красивые презентации с использованием различных эффектов перехода между слайдами, анимированных элементов и звуковой дорожки. Это позволяет создать интересную и динамичную демонстрацию, привлекающую внимание зрителей.
LibreOffice Impress предоставляет удобный интерфейс, который позволяет легко управлять слайдами, изменять их порядок, устанавливать время показа каждого слайда и управлять анимацией. Вы можете также создавать собственные макеты слайдов для того, чтобы сделать вашу презентацию уникальной и соответствующей вашему стилю.
LibreOffice Impress: подробное руководство по работе с презентациями
Impress предоставляет широкий набор инструментов для создания профессиональной и креативной презентации. Вы можете добавлять и редактировать слайды, устанавливать анимацию и переходы между слайдами, изменять фон и расположение элементов на слайдах.
Для создания презентации в LibreOffice Impress вы можете использовать различные шаблоны, которые предоставляются программой, или создать свой собственный шаблон. Вы также можете выбирать из множества доступных тем оформления, чтобы придать вашей презентации уникальный внешний вид.
Одной из особенностей Impress является возможность добавления анимации к элементам на слайдах. Вы можете установить анимацию для текста, графических элементов, изображений и даже слайдов целиком. Это поможет сделать вашу презентацию более динамичной и интересной для аудитории.
После завершения создания презентации в LibreOffice Impress вы можете сохранить ее в различных форматах, таких как PPT, PPTX, PDF и других. Это позволит вам легко поделиться своей презентацией с другими людьми или использовать ее на других устройствах.
В заключение, LibreOffice Impress - это мощный и гибкий редактор презентаций, который может быть использован для создания профессиональных и креативных презентаций. С его помощью вы сможете легко организовать и визуализировать информацию, делая свои презентации более эффективными и запоминающимися.
Основные возможности программы LibreOffice Impress
Основное преимущество LibreOffice Impress - это его свободное и открытое программное обеспечение, которое доступно для всех пользователей. Она является частью пакета LibreOffice, который включает в себя такие офисные приложения, как редактор текстовых документов, таблиц и презентаций.
С помощью LibreOffice Impress вы можете легко создавать новые слайды и редактировать существующие. Программа предлагает разнообразные инструменты для создания презентаций, такие как добавление текста, изображений, графики, диаграмм и таблиц. Вы также можете добавлять анимацию и переходы между слайдами, чтобы сделать вашу презентацию более динамичной и интересной.
LibreOffice Impress также поддерживает экспорт и сохранение презентаций в различных форматах, таких как PPT, PDF и ODP. Это позволяет вам легко делиться вашими слайдами с другими пользователями или печатать их для использования в бумажном формате.
Кроме того, LibreOffice Impress предлагает различные шаблоны и темы, которые помогут вам создать профессионально выглядящую презентацию без необходимости создавать все слайды с нуля. Вы можете выбрать подходящий шаблон и просто заполнить его своими данными.
В целом, LibreOffice Impress - это мощный и гибкий инструмент для создания и редактирования презентаций. Он идеально подходит для использования в рабочей среде, образовательных учреждениях или даже в личных проектах, если вам требуется качественное и эффективное средство для создания презентаций.
Как создать новую презентацию в LibreOffice Impress
Для создания новой презентации в LibreOffice Impress выполните следующие шаги:
- Откройте программу LibreOffice Impress.
- На главной панели инструментов нажмите на кнопку "Создать новую презентацию".
- Выберите тип презентации, который вы хотите создать (например, презентацию с пустыми слайдами или с помощью шаблона).
- Нажмите на кнопку "Создать", чтобы начать работу над новой презентацией.
После создания новой презентации вы можете начинать добавлять слайды, редактировать текст, вставлять изображения и другие объекты, которые помогут вам создать эффективную демонстрацию.
LibreOffice Impress предоставляет разные инструменты и функции для создания профессиональных презентаций. Вы можете изменять расположение слайдов, добавлять переходы между ними, анимацию для объектов, а также управлять порядком и временем демонстрации.
В конечном итоге, создание новой презентации в LibreOffice Impress - это простой и удобный способ создать слайды для демонстрации с использованием различных инструментов и возможностей, предоставляемых этой программой.
Работа с слайдами в LibreOffice Impress
Редактор слайдов LibreOffice Impress предлагает широкие возможности для создания интересных и информативных слайдов. Вы можете добавлять текст, изображения, графики, анимации и другие элементы, чтобы сделать свою презентацию более наглядной и запоминающейся.
Создание и редактирование слайдов
Для создания нового слайда в LibreOffice Impress вы можете воспользоваться различными способами. Вы можете добавить новый слайд с помощью панели задач, кнопок на панели инструментов или с помощью сочетания клавиш. После создания слайда вы можете изменить его содержимое, форму и оформление. Вы также можете добавить различные элементы на слайд, такие как текст, изображения, таблицы, графики и мультимедиа.
Управление слайдами
В LibreOffice Impress вы можете перемещаться между слайдами с помощью специальных кнопок на панели инструментов или с помощью клавиш. Вы можете изменить порядок слайдов, скрыть или удалить слайды, а также настроить такие параметры, как время показа слайда и переходы между слайдами.
Вы также можете использовать функции автоматического показа слайдов, чтобы автоматически переходить между слайдами во время демонстрации. Это очень полезно при проведении презентаций с большим количеством слайдов.
В целом, LibreOffice Impress - это мощный инструмент для создания и демонстрации презентаций. Благодаря его функциональности и простому интерфейсу, вы можете создавать профессиональные и эффективные презентации, которые впечатлят вашу аудиторию.
Как добавить изображения и мультимедиа в презентацию LibreOffice
Добавление изображений и мультимедиа в презентацию - это отличный способ сделать вашу презентацию более интересной и наглядной. В Impress есть несколько способов добавить изображения и мультимедиа файлы на слайды.
1. Добавление изображений
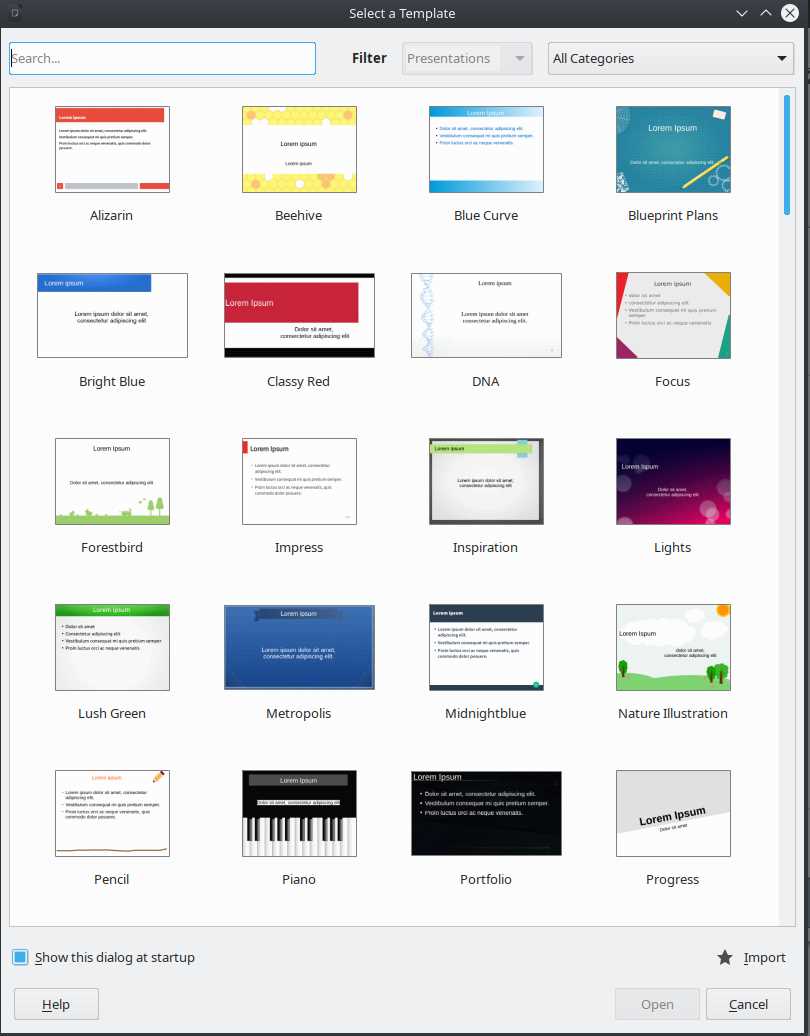
Чтобы добавить изображение на слайд, выберите нужный слайд и перейдите во вкладку "Вставить" в меню. Затем выберите опцию "Изображение" и выберите нужное изображение с вашего компьютера. После этого изображение будет добавлено на слайд.
Вы также можете добавить изображение, перетащив его на слайд из проводника или другой программы.
2. Добавление мультимедиа файлов
Для добавления аудио или видео файлов на слайд, выберите нужный слайд и перейдите во вкладку "Вставить" в меню. Затем выберите опцию "Звук или видео" и выберите нужный файл с вашего компьютера. После этого мультимедиа файл будет добавлен на слайд.
Вы можете настроить параметры воспроизведения мультимедиа файла, такие как автоматическое воспроизведение или повторение, в диалоговом окне свойств мультимедиа файла.
Теперь вы знаете, как добавлять изображения и мультимедиа файлы в презентацию LibreOffice Impress. Используйте эти функции, чтобы сделать вашу презентацию более интерактивной и запоминающейся.
Использование тем и шаблонов в LibreOffice Impress
Для создания профессионально выглядящих слайдов в LibreOffice Impress можно использовать темы и шаблоны. Тема - это набор предустановленных цветовой схемы, фоновых изображений, шрифтов и стилей, которые применяются ко всем слайдам презентации. Шаблон - это готовый слайд или набор слайдов с определенным макетом, который может быть использован в качестве основы для создания новых слайдов.
Использование тем
Для применения темы к презентации в LibreOffice Impress следуйте инструкциям ниже:
- Откройте презентацию в редакторе LibreOffice Impress.
- Выберите пункт меню "Слайд" и перейдите в "Редактор слайдов".
- Щелкните правой кнопкой мыши на пустом месте в панели "Слайды" и выберите "Изменить тему".
- Выберите тему из списка доступных тем и нажмите "Применить".
Использование шаблонов
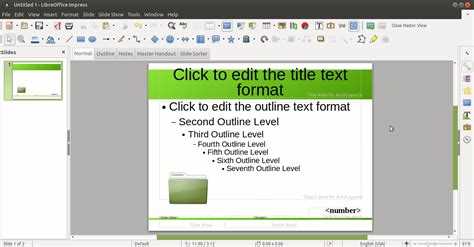
Для использования шаблонов в LibreOffice Impress выполните следующие действия:
- Откройте презентацию в редакторе LibreOffice Impress.
- Выберите пункт меню "Слайд" и перейдите в "Мастер слайдов".
- Выберите желаемый шаблон из списка доступных шаблонов.
- Нажмите "Применить" для применения выбранного шаблона к презентации.
Использование тем и шаблонов в LibreOffice Impress позволяет создавать профессионально выглядящие презентации с минимальными усилиями. Это помогает сохранить единообразный стиль и гармонию в слайдах, делая презентацию более эффективной и запоминающейся для зрителей.
Добавление анимации и переходов между слайдами в LibreOffice Impress
Анимация слайдов в LibreOffice Impress позволяет сделать вашу презентацию более динамичной и привлекательной для аудитории. Вы можете добавить различные эффекты, такие как появление текста, изменение размера объектов или переходы между слайдами, чтобы сделать вашу презентацию более запоминающейся и профессиональной.
Для добавления анимации к объектам на слайдах в LibreOffice Impress просто выберите объект, затем откройте вкладку "Анимация" в верхней панели инструментов. Здесь вы найдете различные варианты анимации, такие как "Перемещение", "Затухание" или "Изменение размера". Выберите нужный вам эффект анимации и укажите параметры (например, время задержки или продолжительность анимации).
Кроме того, в LibreOffice Impress можно добавить переходы между слайдами для создания плавного и гармоничного перехода между различными частями вашей презентации. Вы можете выбрать различные стили переходов, такие как "Выпрыгивание", "Скользящий занавес" или "Поворот", которые помогут подчеркнуть важные моменты презентации и сделать ее более интересной для зрителей.
Либо вы демонстрируете презентацию на проекторе, или просто делитесь файлом с другими людьми, установка анимации и переходов между слайдами позволяет повысить профессионализм и эффективность вашей презентации. Будьте креативны и экспериментируйте с разными эффектами и стилями анимации, чтобы сделать вашу презентацию запоминающейся и впечатляющей!
Работа с надписями, таблицами и графиками в LibreOffice Impress
Одной из главных задач при создании презентации является работа с надписями, таблицами и графиками. LibreOffice Impress предоставляет широкие возможности для создания, редактирования и форматирования этих элементов.
Для добавления надписей на слайды в LibreOffice Impress вы можете воспользоваться инструментами надписей, которые предоставляются программой. Вы можете выбрать различные шрифты, размеры, цвета и стили текста, а также настроить выравнивание и отступы.
Таблицы являются одним из основных инструментов для организации данных в презентации. Вы можете создавать таблицы в LibreOffice Impress и заполнять их данными, а также применять стили и форматирование к таблицам.
Графики позволяют визуализировать данные и делают презентацию более наглядной и понятной. В LibreOffice Impress вы можете создавать различные типы графиков, настраивать их параметры, добавлять легенду и многое другое.
В итоге, LibreOffice Impress предоставляет полный набор инструментов для работы с надписями, таблицами и графиками, что позволяет создавать высококачественные и профессиональные презентации.
Экспорт и публикация презентации LibreOffice Impress
Для экспорта презентации в LibreOffice Impress вы можете использовать несколько различных форматов. Одним из них является формат PDF, который позволяет сохранить презентацию в виде документа, который можно открыть на любом компьютере с установленным Adobe Acrobat Reader. Для экспорта в формат PDF, вам нужно выбрать пункт меню «Файл» и затем выбрать «Экспорт в PDF». Затем следуйте инструкциям на экране, чтобы настроить экспортный процесс.
Также вы можете сохранить презентацию в формате Microsoft PowerPoint, чтобы быть уверенным, что она будет открываться и корректно отображаться в PowerPoint. Для этого вам нужно выбрать пункт меню «Файл» и затем выбрать «Сохранить как». В появившемся диалоговом окне выберите формат PowerPoint и следуйте инструкциям на экране.
Если вы хотите опубликовать презентацию в Интернете или включить ее веб-демонстрацию, LibreOffice Impress позволяет экспортировать слайды в формате HTML. Это позволит вам включить презентацию прямо в веб-страницу, чтобы люди могли просмотреть ее в браузере. Чтобы сделать это, вам нужно выбрать пункт меню «Файл», затем «Экспорт в HTML» и следовать инструкциям на экране.
После экспорта презентации в нужном формате, вы можете опубликовать ее на своем веб-сайте, отправить по электронной почте или передать на флеш-накопитель для демонстрации на проекторе. Благодаря возможностям экспорта и публикации презентации в LibreOffice Impress, вы сможете легко и удобно поделиться своими идеями, презентациями и проектами.
Видео:
LibreOffice Impress - Master Slides
LibreOffice Impress - Master Slides by theodoros bousios 23,966 views 5 years ago 11 minutes, 15 seconds
Вопрос-ответ:
Как создать новую презентацию в LibreOffice Impress?
Чтобы создать новую презентацию в LibreOffice Impress, откройте программу и выберите в меню "Файл" пункт "Создать". Затем выберите "Презентация" и нажмите "Создать". Появится пустая презентация, готовая для редактирования.
Как добавить слайд в презентацию в LibreOffice Impress?
Чтобы добавить слайд в презентацию в LibreOffice Impress, выберите в меню "Вставка" пункт "Слайд". Выберите тип слайда, который вы хотите добавить, и нажмите "Вставить". Новый слайд будет добавлен в презентацию, и вы сможете начать его редактирование.




































