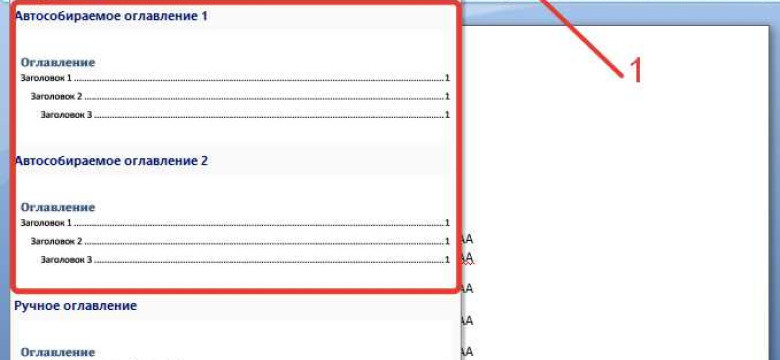
Оглавление — это неотъемлемая часть любой серьезной работы. Оно позволяет структурировать и организовать информацию, упрощая ее поиск и навигацию по тексту. Создание оглавления в Word очень важно, особенно при составлении больших документов или научных работ.
Создать оглавление в Word можно несколькими способами, но самый простой и быстрый — воспользоваться встроенным инструментом программы. Добавить оглавление можно на любом этапе написания текста, благодаря гибкости формата.
В данной статье мы рассмотрим пошаговую инструкцию по созданию оглавления в Word. Необходимо всего лишь следовать этим простым шагам, и в вашем документе появится аккуратное и легко читаемое оглавление.
Для начала откройте вашу работу в Word и установите курсор на том месте, где нужно разместить оглавление. Затем выберите вкладку "Ссылки" в верхней панели инструментов Word и нажмите кнопку "Содержание". Word предложит несколько вариантов оформления оглавления, выберите нужный и настройте стиль и формат отображения.
Как создать оглавление в Word: пошаговая инструкция
Оглавление – одна из ключевых составляющих любого документа в Ворде. Оно позволяет быстро и легко найти нужную информацию. Для создания оглавления нужно выполнить несколько простых шагов.
Шаг 1: Добавить заголовки
Перед тем как создать оглавление, необходимо добавить заголовки в документ. Заголовки должны быть выделены соответствующим стилем. Чтобы добавить заголовок, выделите текст, который хотите сделать заголовком, и выберите нужный стиль из панели инструментов.
Шаг 2: Создание оглавления
Чтобы создать оглавление в Ворде, щелкните на месте, где должно быть размещено оглавление. Затем в верхнем меню выберите вкладку "Ссылки" и в разделе "Содержание" нажмите на кнопку "Таблица оглавлений". В открывшемся списке выберите стиль оглавления, который вам подходит.
Шаг 3: Добавить содержание
После выбора стиля оглавления подготовьтесь к тому, чтобы добавить содержание. Word автоматически создаст оглавление на основе используемых вами стилей заголовков. Чтобы добавить содержание, просто нажмите на кнопку "Добавить оглавление".
Шаг 4: Составление оглавления
После добавления содержания вам, возможно, захочется внести изменения в оформление оглавления. Это можно сделать посредством изменения стилей заголовков. Чтобы настроить оглавление, нажмите правой кнопкой мыши на оглавлении и выберите "Содержание поля". В открывшемся окне вы сможете настроить различные параметры оглавления, например, отступы и цвет текста.
Теперь вы знаете, как создать оглавление в Word. Этот полезный инструмент позволяет легко найти нужную информацию в документе. Следуйте нашей пошаговой инструкции, и ваше оглавление будет готово за несколько минут!
Проверка версии Word и доступность функции создания оглавления
Перед тем, как начать составление оглавления в Word, важно убедиться, что у вас установлена подходящая версия программы и функция создания оглавления доступна.
Как проверить версию Word
1. Откройте Word на вашем компьютере.
2. В верхнем левом углу нажмите на вкладку "Файл".
3. В открывшемся меню выберите "Справка".
4. В правой части экрана появится информация о версии Word.
Как проверить доступность функции создания оглавления
1. Откройте новый документ в Word.
2. В верхней панели инструментов найдите вкладку "Ссылки".
3. Нажмите на стрелку, расположенную справа от кнопки "Содержание".
4. Если в выпадающем меню есть пункты "Автоматическое содержание", "Автоматическое содержание 1", "Автоматическое содержание 2" и т.д., значит, у вас доступна функция создания оглавления.
Если функция создания оглавления недоступна, то возможно, вам нужно обновить версию Word или изменить настройки программы. Для дополнительной информации и помощи обратитесь к официальной документации Word.
Установка стиля заголовка для каждого раздела документа
Для создания оглавления в Word необходимо:
1. Создать стиль заголовка
Для начала нужно создать стиль заголовка для каждого раздела документа, которые вы хотите включить в оглавление. Для этого:
- Выберите текст, который вы хотите сделать заголовком.
- На панели инструментов Word найдите раздел "Стили" или использовать комбинацию клавиш Ctrl+Shift+S.
- Откройте меню стилей и выберите "Заголовок 1", "Заголовок 2" или другой стиль, который вы хотите использовать.
- Стиль применится к выбранному тексту, и он станет выделенным и выглядит как заголовок.
2. Добавить нумерацию заголовков
Чтобы оглавление выглядело информативным и удобным в использовании, можно добавить нумерацию заголовков. Для этого:
- Выберите текст, который вы хотите пронумеровать.
- На панели инструментов Word найдите раздел "Нумерация" или использовать комбинацию клавиш Ctrl+Shift+L.
- Выберите один из стилей нумерации, представленных в списке, или настройте свой собственный стиль.
- Строка с номером появится перед заголовком, и все последующие заголовки будут пронумерованы автоматически.
Повторите эти шаги для каждого раздела документа, который вы хотите включить в оглавление.
После установки стилей заголовков для каждого раздела, вы можете нажать на то место в документе, где вы хотите разместить оглавление.
Добавление разделов в документ и назначение им стиля заголовка
Чтобы сделать оглавление в Word, необходимо создать разделы в документе. Разделы нужны для логического разделения текста на главы, разделы, подразделы и т. д. Вставить раздел в Word можно с помощью команды "Вставка" в меню программы.
После создания разделов необходимо назначить им стиль заголовка. Для этого нужно выделить текст, который должен быть заголовком, и выбрать соответствующий стиль из панели инструментов.
Стилем заголовка можно назначить разделу один из предустановленных стилей, таких как "Заголовок 1", "Заголовок 2" и т. д. Эти стили автоматически форматируют текст заголовка, устанавливают его размер, цвет, отступы и другие параметры.
После назначения стиля заголовка всем разделам, включая главы, разделы, подразделы и т. д., можно создать оглавление. Для этого нужно выбрать место в документе, где должно быть размещено оглавление, и выбрать команду "Ссылки" в меню программы. Затем следует выбрать опцию "Оглавление" и "Добавить оглавление".
После добавления оглавления Word автоматически создаст содержание на основе стилей заголовков, назначенных разделам документа. В оглавлении будут перечислены все разделы, их номера страниц и другая информация, в зависимости от настроек форматирования оглавления.
Таким образом, создание оглавления в Word сводится к нескольким шагам: добавление разделов в документ, назначение им стиля заголовка и добавление оглавления. Тщательное выполнение этих шагов позволит сделать качественное и удобочитаемое оглавление к вашему документу в Word.
Переход к месту, где требуется добавить оглавление
Перед началом составления оглавления в Word, необходимо определиться с местом, где оно будет располагаться. Обычно оглавление размещается в начале документа, перед самым текстом, но вы также можете выбрать другое место в зависимости от требований к оформлению.
Определите стиль оглавления
Перед тем как сделать оглавление, необходимо определить стиль оглавления. Word предлагает несколько вариантов стилей оглавления, например "Классический оглавления 1", "Оглавление 2" и др. Выберите стиль оглавления, который лучше всего соответствует вашим потребностям.
Вставка содержания
Чтобы создать оглавление в Word, откройте документ, в котором требуется добавить оглавление, и установите курсор в то место, где оно должно быть размещено.
Затем выберите вкладку "Ссылки" в меню Word, и в разделе "Содержание" нажмите на кнопку "Содержание". В появившемся всплывающем окне выберите стиль оглавления, который вы предварительно определили, и нажмите на кнопку "ОК". Word автоматически создаст оглавление в документе, основываясь на заголовках и стиле оглавления.
Обратите внимание, что после создания оглавления вы можете изменить его форматирование, добавить или удалить разделы, а также изменить номера страниц или другие элементы, если это требуется.
Выбор места и вставка оглавления в документ
Если вы хотите узнать, как сделать оглавление в Word, то следуйте данным инструкциям:
1. Определите место для оглавления
Перед тем как добавить оглавление, необходимо определить место, где оно будет размещено в документе. Обычно оглавление позиционируется в начале документа, непосредственно после титульного листа.
2. Добавьте оглавление в документ
Чтобы создать оглавление в Word, выберите пункт меню "Вставка" и в нем найдите раздел "Ссылки". В этом разделе вам понадобится кнопка "Содержание". Щелкнув на нее, вам станет доступен набор предопределенных стилей оглавления. Выберите тот стиль, который соответствует вашим предпочтениям и стилю документа.
После выбора стиля, Word автоматически создаст оглавление для вас. Она будет содержать все заголовки документа, отформатированные в соответствии с выбранным стилем. Если в документе уже присутствуют заголовки, Word самостоятельно сформирует содержание на основе этих заголовков. Если же заголовков нет, вам потребуется добавить их в документ, а затем обновить оглавление.
Таким образом, вставка оглавления в Word – простая операция, которая позволяет удобно структурировать и показать содержание вашего документа. Не забудьте также добавить нумерацию страниц к оглавлению, чтобы пользователи могли легко найти нужный раздел.
Установка параметров оглавления (вид, уровни заголовков, форматирование)
Для добавления оглавления в составление документа в Word можно сделать использование функции "Содержание". Она позволяет автоматически создать оглавление, основанное на заголовках в тексте.
Чтобы создать оглавление в Word, нужно следовать следующим шагам:
1. Создание содержания
Добавить оглавление в Ворде можно двумя способами. Первый – воспользоваться стандартными функциями программы, второй – вручную создать содержание. Если Вам необходимо сделать оглавление в Ворде нажмите на пустом месте документа правой кнопкой мыши (щелчок правой кнопкой). На появившемся контекстном меню выберите пункт "Содержание" и кликните на него.
2. Настройка оглавления
После создания оглавления, нужно настроить его вид и уровни заголовков. Это позволит определить, какие заголовки должны быть включены в оглавление и в каком порядке.
Для этого необходимо выделить созданное оглавление и нажать правой кнопкой мыши (щелчок правой кнопкой). Во всплывающем меню выбрать пункт "Настроить оглавление".
В открывшемся диалоговом окне можно выбрать формат оглавления (стиль), количество уровней заголовков, а также задать другие параметры форматирования.
После выбора нужных параметров, нажмите кнопку "ОК", чтобы сохранить настройки.
Важно: При создании оглавления следите за правильным использованием заголовков разных уровней в тексте – некорректное форматирование заголовков может привести к неправильному отображению оглавления.
Обновление оглавления после изменений в документе
После создания оглавления в Word, возникает вопрос о его обновлении в случае изменений в документе. Для того чтобы обновить оглавление, необходимо выполнить следующие шаги:
1. Выделите весь текст документа
Прежде чем обновить оглавление, необходимо выделить весь текст документа, чтобы включить в него все изменения.
2. Добавьте новые заголовки
Если в документе произошли изменения в структуре или добавились новые разделы, необходимо добавить соответствующие заголовки. Выделите текст, которому вы хотите присвоить заголовок, и выберите соответствующий уровень заголовка в меню "Стили" или используйте комбинацию клавиш "Ctrl + Shift + N".
При добавлении новых заголовков Word автоматически обновит номера страниц и содержание в соответствии с новой структурой документа.
3. Обновите оглавление
Чтобы обновить оглавление, необходимо выделить само оглавление или место, где оно должно быть, и выбрать пункт меню "Ссылки" → "Обновить оглавление". После этого Word обновит номера страниц и составление содержания в соответствии с новыми изменениями в документе.
На этом обновление оглавления после изменений в документе в Word завершено. Таким образом можно легко поддерживать актуальность оглавления при внесении изменений в текст документа.
Процедура добавления дополнительных разделов в документе
Чтобы сделать оглавление в Word, нужно начать с составления содержания документа. Как создать оглавление в Word:
- Откройте документ в Word, в котором вы хотите добавить оглавление.
- Перейдите к месту, где вы хотите добавить оглавление, и нажмите на вкладку "Ссылки" в верхней панели меню.
- Во вкладке "Ссылки" найдите раздел "Оглавление" и нажмите на кнопку "Таблица содержания".
- Выберите один из предложенных стилей оглавления или выберите "Пользовательская таблица содержания", чтобы настроить его самостоятельно.
- Ворд создаст оглавление на основе заголовков, которые вы использовали в документе.
Если вы хотите добавить дополнительные разделы в оглавление:
- Выделите нужный раздел текста в документе и примените нужный стиль заголовка.
- Нажмите правой кнопкой мыши на оглавлении и выберите опцию "Обновить поле".
- В открывшемся окне выберите "Обновить всю таблицу", чтобы добавить новые разделы в оглавление.
Теперь вы знаете, как создать оглавление в Word, добавить дополнительные разделы и настроить его по своему усмотрению.
Видео:
Оглавление в Word с авто-нумерацией – Делаем правильно!
Оглавление в Word с авто-нумерацией – Делаем правильно! by Билял Хасенов – Excel, VBA & More 211,184 views 2 years ago 14 minutes, 16 seconds




































