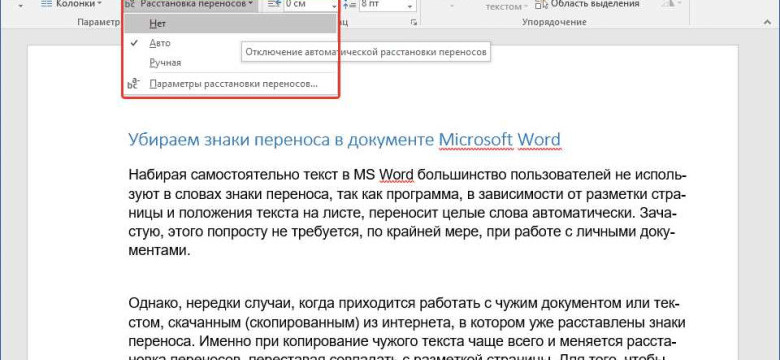
Word - это одна из самых популярных программ для работы с текстами, которая позволяет создавать и редактировать документы любой сложности. Часто возникает необходимость быстро найти определенные слова или их синонимы в тексте или документе. В этой программе есть несколько способов для эффективного поиска и замены слов, что значительно упрощает работу над документами.
Один из самых простых способов найти нужное слово в тексте Word - это использование сочетания клавиш Ctrl + F. Поиск можно осуществлять как в активном документе, так и во всей программе Word. Запустив функцию поиска, необходимо ввести искомое слово или фразу в специальное поле и нажать на кнопку "Найти". Word автоматически перейдет к первому совпадению и выделит его в тексте.
Для более точного и быстрого поиска слов или фраз в Word можно использовать дополнительные опции. Нажав на кнопку "Параметры" в окне поиска, можно указать такие параметры, как регистр, направление поиска, формат документа и т.д. Поиск можно настроить также на поиск синонимов или замену слов путем нажатия на кнопку "Заменить" или "Заменить все".
Используя эффективные методы поиска и замены слов в программе Word, можно значительно сэкономить время и упросить работу над документами. Не забывайте использовать специальные опции и подсказки программы, чтобы быстро находить нужные слова или синонимы в тексте Word.
Поиск слов в документе Word
Для начала поиска слов в документе Word необходимо открыть программу и загрузить нужный документ. После этого следует нажать комбинацию клавиш Ctrl + F, чтобы открыть окно поиска. В поле поиска нужно ввести слово или фразу, которую вы хотите найти в тексте.
Дополнительные опции поиска
Кроме базового поиска слов, в программе Word есть возможность использовать дополнительные опции для более точного и удобного поиска. Например, вы можете указать, что искомое слово должно быть в начале или конце слова, задать регистр или использовать регулярные выражения.
Также в программе Word есть функция поиска синонимов. Это позволяет найти не только конкретные слова, но и другие слова с похожим значением. Для использования функции поиска синонимов, следует нажать правую кнопку мыши на интересующем вас слове и выбрать пункт "Синонимы".
Пример использования поиска слов в документе Word
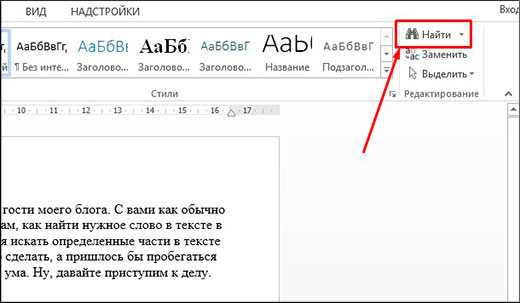
Допустим, у вас есть большой текст в документе Word и вы хотите найти все вхождения слова "поиск". Для этого вы можете открыть окно поиска, ввести слово "поиск" и нажать кнопку "Найти далее". Теперь программа будет переходить по тексту и подсвечивать все вхождения слова "поиск".
Также, вы можете использовать функцию поиска синонимов для поиска схожих слов. Например, вместо слова "поиск" вы можете использовать слово "по" или "ворде". Программа Word найдет все вхождения этих слов в документе.
Как видно, функция поиска слов в документе Word очень полезна и удобна для работы с текстом. Она позволяет быстро находить нужные слова и производить необходимые изменения в тексте.
Поиск слов в программе Word
В программе Word есть функция поиска слов. Она позволяет быстро и удобно искать нужные слова в документе. Такой поиск особенно полезен, когда нужно найти все вхождения определенного слова или его синонимов.
Использование функции поиска
Для того чтобы найти слова в документе, нужно открыть его в программе Word. Затем необходимо нажать комбинацию клавиш Ctrl+F, чтобы открыть окно "Найти и заменить". В этом окне можно ввести слово или фразу, которую нужно найти.
Если в документе много вхождений искомого слова или фразы, то можно использовать кнопку "Далее". Она позволяет переходить к следующему вхождению и продолжать поиск.
Поиск синонимов слова
Если нужно найти все синонимы определенного слова, можно воспользоваться функцией "Заменить". Для этого нужно открыть окно "Найти и заменить" и ввести искомое слово в поле "Найти". Затем в поле "Заменить" ввести синоним этого слова и нажать кнопку "Заменить все". Таким образом, программа Word найдет все вхождения искомого слова и заменит их на синонимы.
Результаты поиска
Результаты поиска слов или синонимов отображаются в таблице. В ней можно видеть номера страниц и место расположения искомых слов или синонимов в тексте.
| № Страницы | Место в тексте |
|---|---|
| 1 | Параграф 2, строка 5 |
| 2 | Параграф 3, строка 2 |
| 3 | Параграф 5, строка 7 |
Таким образом, функция поиска слов в программе Word позволяет находить нужные слова или их синонимы в документе быстро и эффективно.
Поиск синонимов в тексте Word
В программе Word есть функция, которая поможет вам быстро найти синонимы к словам в тексте. Это очень удобно, если вы хотите разнообразить свою речь или улучшить стиль вашего документа.
Для начала откройте нужный документ в программе Word. Затем выделите слово или фразу, для которой хотите найти синонимы.
Далее нажмите правой кнопкой мыши на выделенное слово и выберите в контекстном меню пункт "Синонимы". В открывшемся окне будет предложено несколько вариантов синонимов для выбранного слова.
Вы также можете использовать комбинацию клавиш Ctrl+ПКМ на выделенном слове, чтобы быстро открыть окно с предложенными синонимами.
Если нужное слово не найдено сразу, вы можете выполнить поиск синонимов по всему документу. Для этого выберите пункт меню "Поиск синонимов" или использовать комбинацию клавиш Ctrl+Shift+A.
В открывшемся окне поиска синонимов вы можете ввести слово, для которого нужно найти синонимы, и программа автоматически найдет все синонимы этого слова в документе.
| Шаг | Действие |
|---|---|
| 1 | Откройте документ в программе Word |
| 2 | Выделите нужное слово или фразу |
| 3 | Нажмите правой кнопкой мыши и выберите "Синонимы" |
| 4 | Выберите нужный синоним из списка |
| 5 | Повторите шаги 2-4 при необходимости |
| 6 | Выполните поиск синонимов по всему документу при необходимости |
Теперь вы знаете, как использовать функцию поиска синонимов в программе Word. Это отличный способ расширить вашу словарную базу и сделать ваш текст более интересным и разнообразным.
Как использовать функцию поиска в Word
Функция поиска в программе Word позволяет быстро находить нужные слова в документе или тексте. Это очень полезный инструмент, который позволяет сэкономить время при работе с большими объемами информации. В этой статье мы расскажем, как использовать функцию поиска в Word и как она работает.
Как найти слова в документе в Word

Чтобы найти слово в документе в программе Word, следуйте следующим шагам:
- Откройте документ в программе Word.
- Нажмите сочетание клавиш Ctrl + F на клавиатуре.
- В появившемся окне введите слово или фразу, которую вы хотите найти.
- Нажмите на кнопку "Найти следующее" или нажмите клавишу Enter на клавиатуре.
- Программа Word перейдет к первому совпадению слова или фразы в документе.
- Чтобы найти следующее совпадение, нажмите на кнопку "Найти следующее" или снова нажмите клавишу Enter.
Таким образом, вы сможете быстро находить нужные слова в вашем документе в программе Word.
Как найти синонимы слов в тексте в Word
Функция поиска в Word также позволяет находить синонимы слов в тексте. Чтобы найти синонимы слова, выполните следующие действия:
- Откройте документ в программе Word.
- Нажмите сочетание клавиш Ctrl + F на клавиатуре.
- В появившемся окне введите слово, для которого вы хотите найти синонимы.
- Нажмите на кнопку "Найти следующее" или нажмите клавишу Enter на клавиатуре.
- Программа Word перейдет к первому совпадению слова в тексте.
- Нажмите на кнопку "Синонимы" в окне поиска слова.
- Word выдаст список синонимов для выбранного слова.
Теперь вы знаете, как использовать функцию поиска в Word для поиска слов и синонимов в вашем документе или тексте. Это очень удобный и быстрый способ обработки больших объемов информации.
Простые шаги для поиска слов в Word
1. В программе Word откройте нужный вам документ или создайте новый. Для этого щелкните на значок Word на рабочем столе или найдите его в меню "Пуск".
2. Когда документ открыт или создан, нажмите комбинацию клавиш Ctrl+F или выберите вкладку "Правка" в верхней панели инструментов и нажмите кнопку "Найти". Откроется окно поиска слов в документе.
3. В поле поиска введите слово или несколько слов, которые вы хотите найти в документе. Если вы ищете синонимы слов, введите слово и выберите опцию "Искать синонимы" или "Сравнение" в окне поиска.
4. Нажмите кнопку "Найти следующее" или нажмите клавишу Enter на клавиатуре. Программа Word перейдет к следующему найденному слову в документе, выделит его и покажет его местоположение в окне документа.
5. Если вы хотите найти все вхождения слова или синонимов в документе, нажмите кнопку "Найти все" или выберите опцию "Заменить" в окне поиска. При выборе опции "Заменить" вы сможете заменить найденные слова или синонимы другими словами или синонимами.
Теперь вы знаете простые шаги для поиска слов в программе Word. Это полезная функция, которая поможет вам быстро найти нужную информацию в тексте и сконцентрироваться на значимых местах в документе.
Расширенные возможности поиска слов в Word
Программа Microsoft Word предлагает удобные и эффективные инструменты для поиска слов в тексте документа. Благодаря этим инструментам можно быстро находить нужные слова и упрощать работу с текстом.
1. Базовый поиск слов в тексте
Программа Word предоставляет функцию поиска слов в тексте документа. Для этого нужно открыть документ и нажать сочетание клавиш Ctrl + F. Появится форма поиска, в которую нужно ввести слово, которое требуется найти. Word будет автоматически переходить к каждому найденному слову, подсвечивая его в тексте.
2. Поиск с использованием синонимов слова
Помимо простого поиска слов, в Word есть возможность искать синонимы слова в тексте. Для этого нужно открыть форму поиска (нажав Ctrl + F), выбрать вкладку "Заменить" и в поле "Заменить" ввести исходное слово, а в поле "На" - его синоним. Word будет искать и заменять все вхождения исходного слова и его синонимов в тексте документа.
3. Поиск с использованием операторов в поисковой строке
Word позволяет использовать операторы для более точного и гибкого поиска слов в тексте. Например, можно использовать оператор "И" для поиска документов, содержащих два слова одновременно. Для этого нужно в поисковой строке записать оба слова через пробел. Word найдет все документы, в которых содержатся оба указанных слова.
Таким образом, программе Word не составит труда найти нужные слова в тексте документа. Благодаря простым командам и дополнительным функциям, поиск слов становится удобным и быстрым процессом. Знание всех возможностей поиска слов в Word позволит повысить эффективность работы с текстом и существенно сэкономить время.
Как быстро найти все вхождения слова в Word
В программе Word вы можете легко найти все вхождения слова в документе или тексте. Для этого используйте функцию поиска.
Чтобы найти слова в программе Word, следуйте этим инструкциям:
- Откройте документ или текст в программе Word.
- Нажмите комбинацию клавиш Ctrl + F, чтобы открыть окно поиска.
- Введите слово или фразу, которые вы хотите найти, в поле "Поиск".
- Нажмите кнопку "Найти далее" или нажмите клавишу Enter на клавиатуре.
- Программа Word найдет первое вхождение слова в документе или тексте.
- Если вы хотите найти следующее вхождение слова, нажмите кнопку "Найти далее" снова.
- Вы также можете использовать функцию поиска синонимов слова в программе Word. Для этого выберите слово, кликните правой кнопкой мыши и выберите "Синонимы".
Найденные вхождения слова будут выделены в тексте, что поможет вам быстро найти нужное слово в документе или тексте.
Теперь вы знаете, как быстро найти все вхождения слова в программе Word.
Советы по оптимизации поиска слов в программе Word
Поиск слов в тексте документа в программе Word может быть утомительным и занимать много времени. Однако, существуют несколько советов и инструкций, которые помогут вам оптимизировать процесс поиска:
1. Используйте правильные ключевые слова: чтобы найти нужное слово в документе, убедитесь, что вы правильно вводите его в поиск. Даже небольшая ошибка может привести к неправильным результатам. Постарайтесь ввести слово точно так, как оно написано в тексте.
2. Используйте синонимы: программа Word предоставляет возможность поиска не только по точному слову, но и по его синонимам. Если вы не уверены в точном написании слова, попробуйте использовать его синонимы. В окне поиска щелкните правой кнопкой мыши и выберите "Поиск синонимов".
3. Определите область поиска: чтобы сузить область поиск, определите диапазон ячеек или страниц, в котором нужно искать слово. Для этого можете использовать опцию "Поиск в" в окне поиска. Выберите нужную опцию и программа Word будет искать слова только в указанной области.
4. Используйте дополнительные параметры: в программе Word есть несколько дополнительных параметров, которые можно использовать для уточнения поиска. Например, вы можете указать программе Word искать слова, только с определенной формой написания (строчные или прописные буквы), или только целые слова.
Применяя эти советы и инструкции, вы сможете значительно сэкономить время при поиске слов в тексте документа в программе Word.
Видео:
Как выполнить поиск в Word по словам
Как выполнить поиск в Word по словам by Userologia Chanel 22,588 views 5 years ago 3 minutes, 3 seconds
Вопрос-ответ:
Как быстро найти слова в Word?
Для быстрого поиска слов в программе Word вы можете использовать сочетание клавиш "Ctrl + F". Откроется окно поиска, где вы сможете ввести искомое слово и нажать кнопку "Найти". Word перейдет к первому найденному совпадению. Чтобы перейти к следующему совпадению, нажмите кнопку "Далее".
Как найти синонимы в тексте Word?
Word не предоставляет функцию поиска синонимов в тексте, однако вы можете воспользоваться веб-словарями или онлайн-теcтами для нахождения синонимов и антонимов. Также можно воспользоваться функцией "Заменить" в Word для замены одного слова на его синоним.
Как найти определенное слово в документе Word?
Чтобы найти определенное слово в документе Word, воспользуйтесь сочетанием клавиш "Ctrl + F" или выберите вкладку "Редактирование" в верхнем меню и нажмите кнопку "Найти". В открывшемся окне вы сможете ввести искомое слово и нажать кнопку "Найти". Word перейдет к первому найденному совпадению. Чтобы перейти к следующему совпадению, нажмите кнопку "Далее".




































