
Защита файлов – это важная функция, которая позволяет ограничить доступ к содержимому документа только определенным пользователям. Однако иногда возникает ситуация, когда такая защита становится ненужной или мешает работе. В этом случае необходимо уметь отключить или удалить ограничения и снять защиту с файла.
Отключение защиты является достаточно простой процедурой, но требует внимания и аккуратности. Перед началом отключения рекомендуется создать резервные копии файлов, чтобы избежать потери данных. Также стоит обратить внимание, что процесс удаления защиты может немного отличаться в зависимости от используемой программы или операционной системы.
Следующие шаги подробно описывают, как отключить защиту с файла:
- Откройте программу, в которой находится файл с ограничением.
- Выбери файл, с которого нужно снять защиту.
- На панели инструментов или в меню программы найдите функцию "Защита" или "Снять защиту".
- Щелкните на эту функцию или выберите ее из выпадающего списка.
- Подтвердите действие и сохраните файл.
Не забывайте, что снятие защиты с файла может привести к потере конфиденциальности данных. Будьте осторожны и проверяйте, что вы делаете, прежде чем отключать защиту.
В зависимости от программы или операционной системы, слова "снять защиту", "удалить ограничения" или "отключить защиту" могут немного отличаться, но сама процедура выполняется примерно одинаково. После удаления ограничений вы сможете свободно работать с файлом и изменять его содержимое по своему усмотрению. Отключение защиты файлов позволяет эффективно использовать и обрабатывать информацию и упрощает работу с документами.
Способы снятия ограничений с файла
Файлы с ограничениями доступа могут быть проблемой, когда вам необходимо редактировать или использовать информацию из файла. Но не беспокойтесь, существуют различные способы снять ограничения с файла.
1. Удаление защиты через программу
Большинство программ для работы с файлами предлагают функцию удаления защиты. Чтобы снять ограничения, откройте программу и найдите раздел "Защита" или "Снять защиту". Следуйте инструкциям программы, чтобы удалить ограничения с файла.
2. Отключение ограничений с помощью сторонних инструментов
Существуют программы и онлайн-инструменты, которые специализируются на снятии ограничений с файлов. Исследуйте такие инструменты и выберите тот, который соответствует вашим потребностям. Обычно вы должны загрузить файл на инструмент и следовать инструкциям для снятия ограничений.
Если вы знаете пароль, связанный с ограничениями файла, вы можете использовать программы для снятия паролей. Эти программы помогут вам отключить ограничения, используя известный пароль.
Теперь, когда вы знаете различные способы снятия ограничений с файла, вы можете легко редактировать или использовать информацию, сохраненную в файле.
Программы для удаления защиты с файла
Защита файла может быть связана с ограничением его использования, копирования или редактирования. Если вам необходимо отключить такую защиту, то вам понадобится специальное программное обеспечение.
Существует множество программ, которые позволяют снять ограничение на файл или удалить защиту полностью. Как удалить ограничение или отключить защиту - это вопрос, который решается с помощью этих программ.
- Одной из таких программ является "Unlocker". Эта программа позволяет снять защиту с файлов, с которыми возникают проблемы при их удалении или переименовании. Она легко и быстро решает проблемы с ограничениями на файлы.
- Еще одной популярной программой для снятия защиты с файлов является "IObit Unlocker". Эта программа позволяет удалить ограничения на файлы, даже если они открыты другими программами или процессами.
- Также стоит упомянуть программу "PDF Password Remover". Она специализируется на удалении защиты с PDF-файлов, позволяя отключить ограничения на их копирование, печать или редактирование.
Это лишь некоторые примеры программ, которые помогут вам снять защиту с файлов и отключить ограничения. Выбор программы зависит от типа защиты и формата файла, с которым вы работаете. В любом случае, помните, что удаление защиты с файла без разрешения автора может быть незаконным.
Как отключить защиту файла с помощью программы
Защита файлов может стать проблемой, когда вы хотите удалить ограничения и снять защиту с файла. Однако, существуют программы, специально разработанные для этой цели. В этом разделе мы рассмотрим как удалить защиту с файла с помощью программы.
Шаг 1: Установите программу для снятия защиты
Первым шагом вам потребуется установить программу, которая позволит вам отключить защиту файла. Существует много различных программ, но некоторые из наиболее популярных включают в себя Unlocker, IObit Unlocker и Wise Force Deleter. Вы можете найти их на официальных веб-сайтах или скачать с популярных платформ.
Шаг 2: Откройте программу и выберите файл
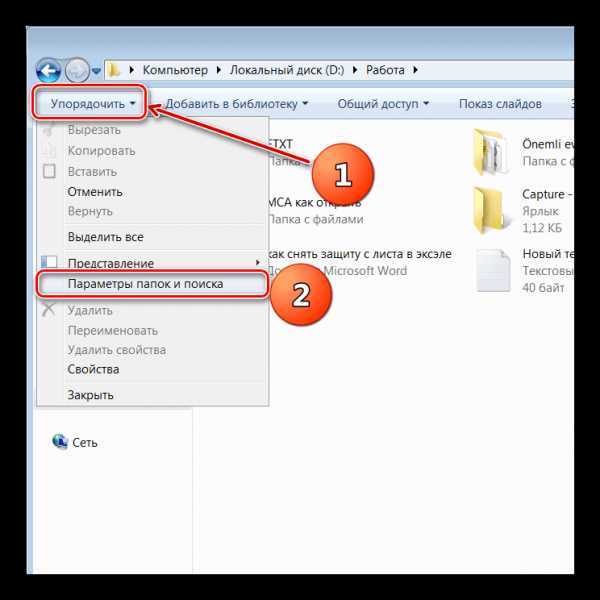
После установки программы, откройте ее. Вы должны увидеть интерфейс программы, который позволяет вам выбрать файл, с которого вы хотите снять защиту. Найдите нужный файл на вашем компьютере и выберите его, чтобы продолжить.
Шаг 3: Отключите защиту файла
Когда вы выбрали файл, вам следует найти опцию "снять защиту" или "удалить ограничения", в зависимости от используемой программы. Эта опция будет позволять вам отключить защиту файла. Щелкните по этой опции и дождитесь, пока программа выполнит процесс.
Важно помнить, что некоторые защиты файла могут быть связаны с административными правами или ограничениями, и их отключение может потребовать повышенных привилегий или пароля. В таких случаях вам может потребоваться обратиться к системному администратору или владельцу файла для получения дополнительной информации или авторизации.
Когда процесс удаления защиты файла завершен, вы должны быть в состоянии свободно использовать и редактировать файл как вам угодно. Убедитесь, что сохраните все изменения после снятия защиты, чтобы они вступили в силу.
Подробная инструкция по снятию ограничений с файла
Защита файла может быть установлена для того, чтобы ограничить доступ или внесение изменений в его содержимое. Если вам необходимо удалить защиту с файла и получить полный доступ к его содержимому, следуйте этой подробной инструкции.
Как снять защиту с файла:
Шаг 1: Откройте файл, для которого необходимо удалить ограничение.
Шаг 2: В верхней части программы выберите вкладку "Защита файла".
Шаг 3: Найдите настройку "Удалить ограничение" и выберите ее.
Шаг 4: Подтвердите удаление ограничений, нажав кнопку "ОК".
Шаг 5: Файл теперь будет лишен ограничений, и вы сможете свободно вносить в него изменения.
Важно отметить, что процесс удаления ограничения может отличаться в зависимости от программы или приложения, которое вы используете для открытия файла. Если указанные выше шаги не дали результатов, рекомендуется обратиться к документации программы или приложения для получения дополнительной информации о способах снятия ограничений с файлов в данной программе.
Как снять ограничения с файла в Windows
Ограничения на файлы в операционной системе Windows могут быть установлены для обеспечения защиты конфиденциальности и предотвращения несанкционированного доступа. Тем не менее, иногда возникает необходимость открыть и отредактировать файл, который ограничен по умолчанию. В таких случаях можно применить специальные методы для снятия ограничений с файла. В этом руководстве мы покажем, как сделать это.
Отключение защиты файла через свойства
1. Щелкните правой кнопкой мыши по файлу, ограниченному защитой, и выберите "Свойства".
2. На вкладке "Общие" убедитесь, что флажок "Только для чтения" не установлен. Если флажок установлен, снимите его пометку и нажмите "ОК".
3. Перейдите на вкладку "Безопасность" и нажмите кнопку "Редактировать".
4. Выберите нужного пользователя или группу в списке и разрешите необходимые разрешения, например, чтение, запись или полный контроль. Нажмите "ОК", чтобы сохранить изменения.
5. Нажмите "ОК" на всех открытых окнах свойств файла для закрытия их.
Удаление ограничения на файл через командную строку
1. Откройте командную строку, нажав клавишу Windows + R, введите "cmd" и нажмите "Enter".
2. Перейдите в папку, где находится ограниченный файл, используя команду "cd" (например, "cd C:\путь\к\папке").
3. Введите команду "icacls имя_файла /reset", заменив "имя_файла" на имя ограниченного файла.
4. Нажмите "Enter" для выполнения команды.
Примечание: В некоторых случаях может потребоваться запустить командную строку с правами администратора, чтобы иметь достаточные разрешения для выполнения этой команды.
Теперь ограничения, связанные с защитой файла в Windows, должны быть сняты, и вы сможете свободно открыть и редактировать файл.
Удаление защиты с файла: пошаговая инструкция
Защита файла может ограничивать его доступность и функциональность, что может быть проблематично, если вам необходимо свободно работать с данными файлами. В этом разделе мы расскажем, как удалить защиту с файла, чтобы отключить все ограничения, связанные с ним.
Шаг 1: Открыть файл
Прежде чем начать процесс удаления защиты с файла, необходимо открыть его в соответствующем программном обеспечении. В зависимости от типа файла это может быть текстовый редактор, электронная таблица или другое специализированное ПО.
Шаг 2: Найти функцию удаления защиты
Каждый программный продукт имеет свою специфическую функцию удаления защиты. В большинстве случаев эта функция находится в меню "Настройки" или "Инструменты". Рекомендуется обратиться к документации программного продукта или провести поиск в Интернете, чтобы найти точные инструкции для вашего конкретного приложения.
Шаг 3: Отключить ограничения файла
После нахождения функции удаления защиты, следует выбрать соответствующую опцию или параметр, чтобы отключить все ограничения, связанные с файлом.
Шаг 4: Сохранить изменения
После отключения защиты и удаления ограничений, следует сохранить изменения в файле. Это обычно делается через меню "Файл" и выбором опции "Сохранить" или "Сохранить как". Убедитесь, что выбрали правильное место сохранения и название файла, чтобы избежать потери данных.
Теперь вы знаете, как удалить защиту с файла и отключить ограничения, связанные с ним. Следуйте данной пошаговой инструкции в зависимости от используемого программного обеспечения, чтобы свободно работать с вашими файлами.
Советы по снятию ограничения с файла
Защита файла может быть связана с различными ограничениями, которые могут мешать его открытию и редактированию. Если вам необходимо отключить эти ограничения, по следующим советам вы сможете успешно снять защиту с файла.
- Проверьте тип файла. Некоторые типы файлов, такие как PDF или DOCX, могут иметь встроенные ограничения без возможности удаления.
- Изучите возможности программы, используемой для работы с файлом. Некоторые программы имеют функции снятия защиты с файлов, которые могут быть использованы для отключения ограничений.
- Используйте программное обеспечение для удаления защиты. Существуют специальные программы, которые могут помочь вам снять защиту с файлов, даже если она была установлена с использованием пароля.
- Переименуйте файл. Иногда, смена имени файла помогает обойти ограничение и снять защиту с него.
- Попробуйте обратиться к автору файла или владельцу за информацией о том, как снять ограничение. Они могут предоставить код или пароль для доступа к защищенному файлу.
- Обратитесь к специалисту по информационной безопасности. Если все остальные попытки снять ограничение с файла не увенчались успехом, вам может потребоваться помощь профессионала.
Следуя этим советам, вы сможете успешно снять ограничение с файла и получить доступ к его содержимому. Помните, что снятие ограничений и удаление защиты с файла должно производиться в соответствии с применимыми законами и правилами.
Как удалить защиту с файла: основные шаги
Удаление защиты файла может быть необходимым, чтобы получить полный доступ и свободу работы с файлом. Ограничения, связанные с защитой, могут быть установлены разными способами и варьироваться в зависимости от типа файла и операционной системы. В данной статье мы рассмотрим основные шаги, как отключить защиту и удалить ограничения с файла.
- Определите тип и формат файла, с которым вы работаете. Защита и способы ее удаления могут отличаться для разных типов файлов, например, текстовых документов, изображений, аудио или видеофайлов.
- Проверьте наличие встроенных функций и опций программы, с помощью которых вы открываете файл. Некоторые программы предоставляют возможность изменять настройки безопасности и удалять защиту непосредственно из интерфейса программы.
- Используйте программы-эксплореры файлов или программы для удаления защиты, если у вас нет доступа к встроенным функциям программы.
- Если файл защищен паролем, найдите специальное программное обеспечение, предназначенное для взлома паролей или снятия ограничений доступа.
- Если вы не можете удалить защиту с файла при помощи встроенных функций программы или программного обеспечения, обратитесь за помощью к специалисту по компьютерной безопасности. Они могут использовать специальные программы и методы для удаления защиты.
Не забудьте сохранить изменения после удаления защиты, чтобы они вступили в силу. Проверьте файл, чтобы убедиться, что все ограничения были удалены успешно.
Видео:
Как снять защиту с pdf файла
Как снять защиту с pdf файла by Василий Чужой 6,250 views 10 years ago 2 minutes, 48 seconds
Как снять защиту с файлов КОМПАС-3D
Как снять защиту с файлов КОМПАС-3D by В Масштабе. Чертежи, 3D Модели, Проекты 9,575 views 3 years ago 4 minutes, 16 seconds
Вопрос-ответ:
Как снять защиту с файла?
Чтобы снять защиту с файла, вам нужно открыть свойства файла, перейти на вкладку "Безопасность" и удалить все разрешения для применения защиты. Для этого вам может понадобиться административный доступ к компьютеру или файлу. Если вы не имеете необходимых прав доступа, обратитесь к администратору или владельцу файла.
Как снять ограничения с файла?
Для снятия ограничений с файла необходимо открыть свойства файла, затем перейти на вкладку "Безопасность" и удалить все ограничения, которые были установлены. Для этого может потребоваться административный доступ к компьютеру или файлу. Если у вас нет необходимых прав доступа, обратитесь к администратору или владельцу файла.




































