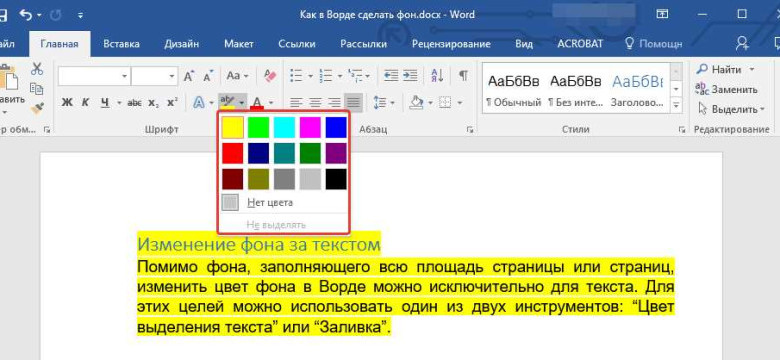
Microsoft Word - это одна из самых популярных программ в офисном пакете Microsoft Office. С помощью этой программы пользователи могут создавать и редактировать документы любого типа. Однако, не всем известно, что в Word есть возможность изменить фон документа. Сменить задний фон в Word можно, чтобы придать документу особый стиль или сделать его более привлекательным.
Если вы хотите заменить фон в Word, есть несколько способов сделать это. Наиболее простой способ - использовать один из предустановленных фонов, которые предлагает сама программа. В Word есть широкий выбор фонов, от простых текстурных до сложных графических изображений. Чтобы изменить фон на предустановленный, вам достаточно выбрать нужный вкладку "Дизайн" в меню программы, а затем кликнуть на кнопку "Фон документа".
Однако, если вам не подходит ни один из предложенных фонов, вы также можете добавить свой собственный фон в Word. Для этого вам нужно выбрать опцию "Фон документа" в меню "Дизайн" и затем выбрать "Из файла". После этого вы сможете выбрать файл с изображением, который вы хотите использовать в качестве заднего фона. Обратите внимание, что изображение должно быть в формате, поддерживаемом программой Word (например, JPG или PNG).
Как придать другой фон в Microsoft Word
В программе Microsoft Word вы можете изменить фон документа, чтобы придать ему новый вид. Заменить задний план в Word можно несколькими способами. В этой статье мы рассмотрим, как изменить фон документа в программе Word и предоставим вам пошаговую инструкцию.
1. Изменить фон в Word с помощью встроенных шаблонов
Microsoft Word предлагает несколько предустановленных шаблонов фона, которые вы можете использовать для своих документов. Чтобы изменить фон в Word с помощью этих шаблонов, нужно выполнить следующие действия:
- Откройте документ в программе Word.
- Выберите вкладку "Дизайн" в верхнем меню.
- В разделе "Фон страницы" нажмите на кнопку "Заменить фон".
- Выберите один из доступных шаблонов фона.
- После выбора шаблона фон в вашем документе изменится автоматически.
2. Поменять фон в Word, используя собственное изображение
Если встроенные шаблоны не удовлетворяют ваши нужды, вы можете заменить фон в программе Word собственным изображением. Чтобы это сделать, следуйте этой инструкции:
- Откройте документ в программе Word.
- Выберите вкладку "Дизайн" в верхнем меню.
- В разделе "Фон страницы" нажмите на кнопку "Заменить фон".
- Нажмите "Загрузить изображение" и выберите нужное изображение на вашем компьютере.
- После выбора изображения, оно будет установлено в качестве фона документа.
Теперь вы знаете, как изменить фон в Microsoft Word с помощью встроенных шаблонов или собственного изображения. Эта функция позволяет придать вашим документам новый вид, подчеркнуть их особенности или создать уникальный стиль.
Как заменить фон в программе Word
Программа Word от Microsoft позволяет задать фоновый рисунок или цвет в документе для придания ему оригинального вида. Если вам надоел задний план по умолчанию или вы просто хотите изменить его на другой, то в Word есть возможность поменять фоновое изображение или цвет.
План по изменению фона в программе Word:
- Откройте программу Word и выберите документ, в котором хотите изменить фон.
- Перейдите на вкладку "Разметка страницы".
- В группе "Задний план" кликните на кнопку "Задний план страницы".
- Выберите желаемую опцию для изменения фона:
- Если вы хотите задать фоновый цвет, выберите опцию "Цвет" и кликните на желаемый цвет в палитре.
- Если вы хотите задать фоновый рисунок, выберите опцию "Рисунок" и нажмите на кнопку "Файл", чтобы выбрать изображение с компьютера.
- После выбора опции настройте параметры фона, если это необходимо.
- Нажмите на кнопку "ОК", чтобы сохранить изменения и применить их к документу.
Теперь у вас есть инструкция по замене фона в программе Word. С помощью этих шагов вы сможете легко изменить фоновое изображение или цвет в своем документе и придать ему новый вид.
Как изменить задний план в ворде
Использование встроенных шаблонов
В зависимости от версии программы, в Microsoft Word можно найти разнообразные встроенные шаблоны для изменения заднего плана. Вам нужно открыть вкладку "Оформление" или "Дизайн" и выбрать один из предлагаемых вариантов фонового оформления. Таким образом, вы сможете быстро и легко изменить задний план документа.
Изменение фона с помощью изображения
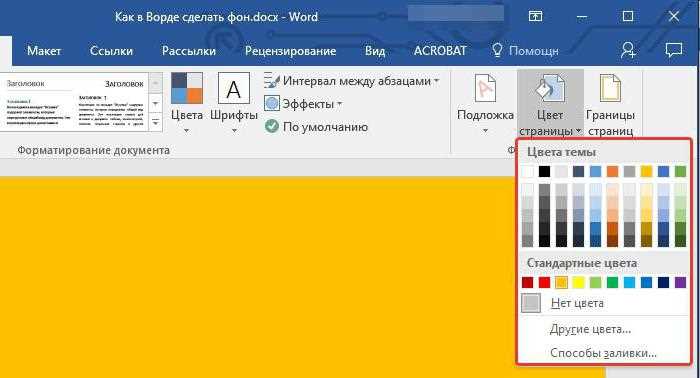
Если вам нужно использовать свое собственное изображение в качестве фона в Word, вы можете воспользоваться функцией "Заливка даунлоуд". Для этого вам нужно выбрать вкладку "Дизайн" или "Оформление", далее - пункт "Заливка фона" и выбрать "Заливка даунлоуд". Затем выберите изображение с вашего компьютера и установите его в качестве заднего плана документа.
Изображение может быть загружено с вашего компьютера или выбрано из встроенной коллекции образцов. Таким образом, вы сможете придать вашим документам уникальный внешний вид с помощью собственного изображения в качестве заднего плана.
Изменение цвета фона
Для изменения цвета фона в Word, вам нужно открыть вкладку "Дизайн" или "Оформление" и выбрать "Цвета фона". Затем выберите желаемый цвет из предложенного набора или установите свой собственный цвет, используя функцию "Дополнительные цвета". Таким образом, вы сможете изменить фон документа на любой цвет, который соответствует вашим предпочтениям.
Все вышеперечисленные способы позволяют быстро и легко изменить задний план в Word и придать вашим документам новый, уникальный вид. Вы можете выбрать из предложенных шаблонов, использовать свое собственное изображение или изменить цвет фона. Не стесняйтесь экспериментировать и наслаждаться результатами!
Шаги для смены фона в Word
Шаг 1: Открыть документ в Word
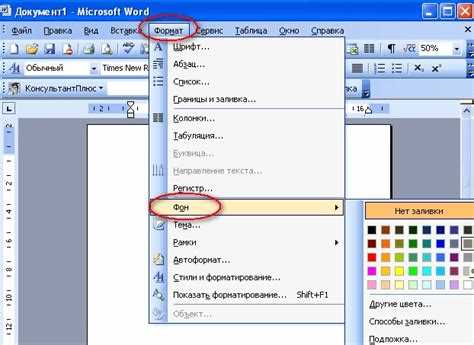
В первую очередь откройте нужный вам документ в программе Microsoft Word.
Шаг 2: Выбрать вкладку "Разметка страницы"
Перейдите на вкладку "Разметка страницы", которую можно найти в верхней части окна программы.
Шаг 3: Заменить фон в Word
Чтобы заменить фон в Word, выберите пункт меню "Водяной знак" или "Цвет страницы", в зависимости от того, какой эффект вы хотите придать фону документа.
| Для замены фона с помощью водяного знака: | Для замены фона с помощью цвета страницы: |
| 1. Выберите пункт "Водяной знак" из выпадающего меню. | 1. Выберите пункт "Цвет страницы" из выпадающего меню. |
| 2. Выберите водяной знак из предложенных вариантов или загрузите собственное изображение. | 2. Выберите желаемый цвет из предложенных вариантов или используйте функцию "Дополнительные цвета" для выбора собственного цвета. |
| 3. Установите необходимые параметры водяного знака, такие как прозрачность и масштаб. | 3. Нажмите на выбранный цвет для применения изменений. |
Таким образом, вы сможете поменять фон документа в программе Microsoft Word и придать ему другой задний план.
Как выбрать подходящий фон для документа
В программе Microsoft Word вы можете легко изменить задний план документа, чтобы придать ему новый вид. Но как выбрать подходящий фон?
Шаг 1: Открыть документ в программе Word
Первым шагом необходимо открыть документ, в котором вы хотите заменить задний план. Запустите программу Microsoft Word и выберите нужный файл.
Шаг 2: Перейти в режим "Дизайн"
После открытия документа перейдите на вкладку "Дизайн" в верхнем меню программы Word. Здесь вы найдете различные опции для изменения внешнего вида документа.
Шаг 3: Выбрать новый фон
На вкладке "Дизайн" найдите секцию "Задний план" и выберите опцию "Фоновый рисунок". В Word есть несколько встроенных вариантов фоновых изображений, которые вы можете использовать. Выберите подходящий вариант или загрузите собственное изображение с помощью кнопки "Подключить изображение".
Шаг 4: Настроить фон
После выбора нового фона вы можете настроить его дополнительно. В секции "Задний план" вы найдете опции для изменения прозрачности фона, его масштабирования и выравнивания. Используйте эти настройки, чтобы достичь желаемого вида фона.
Также вы можете изменить цвет фона, выбрав опцию "Цвет фона" вместо "Фонового рисунка". В этом случае программа Word предложит вам выбрать нужный цвет из палитры или использовать собственный пользовательский цвет.
Шаг 5: Сохранить изменения
После того, как вы выбрали и настроили новый фон, не забудьте сохранить изменения, нажав на кнопку "Сохранить" или используя соответствующее сочетание клавиш.
Теперь вы знаете, как выбрать подходящий фон для вашего документа в программе Microsoft Word. Примените эти шаги, чтобы придать своим документам новый и интересный вид!
Полезные советы по смене фона в Word
Как изменить фон в Word:
1. Откройте файл в Word.
Для того чтобы изменить фон в документе Word, сначала откройте нужный файл в программе.
2. Перейдите во вкладку "Дизайн".
Вверху экрана находится панель инструментов Word. На этой панели найдите вкладку "Дизайн" и кликните на нее.
3. Выберите "Фон страницы".
После открытия вкладки "Дизайн" вам станут доступны огромное количество настроек для изменения внешнего вида документа. Чтобы сменить фон, вам нужно найти и выбрать пункт "Фон страницы".
4. Выберите способ замены фона.
В открывшемся меню "Фон страницы" вам будут доступны различные способы замены фона в документе Word. Например, вы можете выбрать один из предустановленных фонов, загрузить свой собственный фон или настроить фон по своему вкусу.
5. Примените изменения.
После того, как вы выбрали нужный фон и внесли все необходимые настройки, нажмите кнопку "Применить" или "ОК", чтобы сохранить изменения и применить новый фон к документу.
Полезные советы:
- Перед тем, как менять фон в Word, рекомендуется создать резервную копию документа. Это поможет в случае, если вы захотите вернуться к исходному фону или возникнут проблемы с новым фоном.
- Выбирая новый фон для документа, учтите его цвет и яркость. Оптимально выбирать фон так, чтобы текст был читаемым и легко воспринимался.
Теперь вы знаете, как поменять фон в документе Word. Следуя нашей пошаговой инструкции и использовав полезные советы, вы сможете придать своему документу более стильный и оригинальный вид. Удачи!
Как сохранить изменения фона в Word
Чтобы заменить фон в программе Microsoft Word, следуйте этим шагам:
- Откройте документ, в котором вы хотите изменить задний план.
- Выберите вкладку "Дизайн" в верхней панели.
- Нажмите на кнопку "Фон страницы".
- Из открывшегося меню выберите "Заменить фон".
- Выберите одну из предложенных опций фона или нажмите на кнопку "Другой фон", чтобы выбрать изображение или цвет.
- Если вы выбрали вариант "Другой фон", вам будет предложено выбрать изображение из компьютера или использовать предустановленные фоны.
- После выбора фона нажмите "Применить", чтобы изменения вступили в силу.
Теперь вы знаете, как изменить фон в программе Microsoft Word и сохранить изменения в заднем плане вашего документа.
Примеры использования разных фонов в Word
В программе Microsoft Word есть возможность изменить задний план документа, чтобы придать ему другой вид или подчеркнуть определенную тему. Как поменять фон в Word и изменить задний план? В программе Word можно заменить фон документа с помощью различных инструментов и функций.
Одним из способов изменить задний план в Word является использование встроенных фоновых изображений. В программе Word представлены различные варианты фоновых изображений, которые можно применить к документу. Для этого нужно выбрать вкладку "Дизайн" на панели инструментов Word, затем нажать на кнопку "Задний план" и выбрать один из предложенных фонов.
Если варианты фоновых изображений в программе Word не подходят, можно использовать собственное изображение в качестве заднего плана. Для этого нужно выбрать вкладку "Задний план" на панели инструментов, затем нажать на кнопку "Фотография" и выбрать нужное изображение на компьютере. После выбора изображения, оно автоматически будет установлено как задний план документа.
Еще один способ изменить задний фон в Word - использовать текстурные заливки. В программе Word представлены различные текстуры и шаблоны, которые можно применить к заднему плану документа. Для этого нужно выбрать вкладку "Дизайн" на панели инструментов Word, затем нажать на кнопку "Задний план" и выбрать один из предложенных вариантов текстур.
В Microsoft Word также есть возможность изменить задний фон документа на другой цвет. Для этого нужно выбрать вкладку "Задний план" на панели инструментов, затем нажать на кнопку "Цвет" и выбрать нужный цвет из предложенных вариантов или настроить цвет самостоятельно.
Таким образом, в программе Microsoft Word есть разные способы изменить задний план документа: использование фоновых изображений, собственных изображений, текстурных заливок или изменение цвета заднего фона. Выбор определенного способа зависит от целей и требований конкретного документа.
Видео:
Как убрать фон под текстом в документе Word, после копирования откуда-либо.
Как убрать фон под текстом в документе Word, после копирования откуда-либо. by Костянтин Хайченко 328,508 views 8 years ago 1 minute, 35 seconds




































