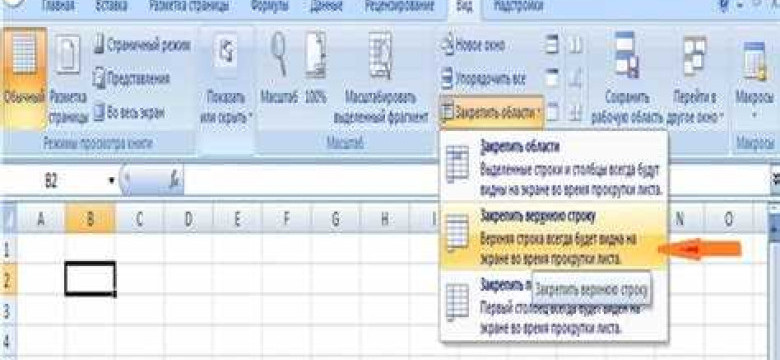
Excel - мощный инструмент для работы с таблицами, который предоставляет множество возможностей для удобного анализа и обработки данных. Однако, при работе с большими таблицами может возникнуть необходимость закрепить строку или несколько строк для удержания их видимости во время прокрутки.
Закрепление строк в Excel позволяет сохранить выбранные строки в верхней части таблицы во время прокрутки. Это полезно, когда вы хотите удержать заголовок таблицы или другую важную информацию на видимой области экрана.
Чтобы закрепить строку в Excel, вам нужно выбрать строку или строки, которые вы хотите зафиксировать. Затем перейдите на закладку "Вид" и щелкните по кнопке "Закрепить строку". В результате выбранные строки будут закреплены и останутся видимыми при прокрутке таблицы вниз.
Также можно прикрепить несколько строк, выбрав несколько строк перед выполнением указанных действий. После закрепления строк в Excel вы можете продолжить работу с таблицей, зная, что важные строки всегда будут на видимом месте.
Как зафиксировать строку в Excel: простой гид и полезные советы
Как зафиксировать строку в Excel? Это очень просто. Для начала выделите строку, которую нет необходимости прокручивать вместе с остальными данными. Затем перейдите на вкладку "Вид" и выберите "Закрепление окна". В появившемся меню выберите "Закрепить строку". Теперь выбранная строка останется на своем месте, вне зависимости от прокрутки остального содержимого. Также вы можете выбрать "Закрепить верхнюю строку", чтобы закрепить верхнюю строку таблицы.
Прикрепить строку в Excel особенно полезно при работе с большими таблицами или при необходимости постоянно контролировать определенные данные. Например, если у вас есть таблица с ежемесячными финансовыми показателями, вы можете закрепить верхнюю строку, содержащую названия столбцов, чтобы они были всегда видны.
Закрепление строки в Excel также может быть полезным при работе с формулами или функциями. Если у вас есть длинный список данных, и вы хотите проследить результаты расчетов для каждой строки, вы можете закрепить верхнюю строку с формулами, чтобы они всегда оставались видимыми и вы могли быстро сравнивать результаты.
В заключение, можно сказать, что зафиксировать строку в Excel - очень простая и полезная функция, которая упрощает работу с данными и облегчает навигацию по таблицам. Она позволяет удержать важные данные на виду, даже при прокрутке большого объема информации. Используйте эту функцию для повышения эффективности и удобства работы с Excel.
Используйте функцию "Закрепить строку" в Excel
В Excel есть полезная функция, которую можно использовать для удержания или прикрепления строк в таблице. Это называется "Закрепить строку". Когда вы закрепляете строку, она остается видимой, даже когда вы прокручиваете таблицу вниз. Это может быть очень удобно, особенно если у вас есть большая таблица с данными, и вам необходимо всегда видеть заголовки строк.
Чтобы закрепить строку в Excel, следуйте этим простым шагам:
Шаг 1: Выделите строку
Выберите строку, которую вы хотите прикрепить или закрепить. Для этого щелкните на номере строки слева от таблицы. Вы можете выбрать одну строку или несколько строк, если хотите закрепить несколько строк одновременно.
Шаг 2: Перейдите во вкладку "Вид"
Найдите вкладку "Вид" в верхней части экрана в Excel. Щелкните на ней, чтобы открыть доступ к более специальным функциям форматирования.
Шаг 3: Нажмите на кнопку "Заморозить панель" в разделе "Окно"
Когда вы находитесь на вкладке "Вид", в разделе "Окно" вы увидите кнопку "Заморозить панель". Щелкните на эту кнопку, чтобы открыть список с опциями. Выберите "Закрепить строку", и вся выделенная вами строка закрепится на месте.
Теперь, когда вы прокручиваете таблицу в Excel, вы увидите, что закрепленная строка остается наверху экрана, и вы можете легко увидеть ее заголовки.
Таким образом, вы можете использовать функцию "Закрепить строку" в Excel, чтобы удержать или прикрепить строку и легко просматривать таблицу с большим количеством данных.
Настройте фиксацию при прокрутке
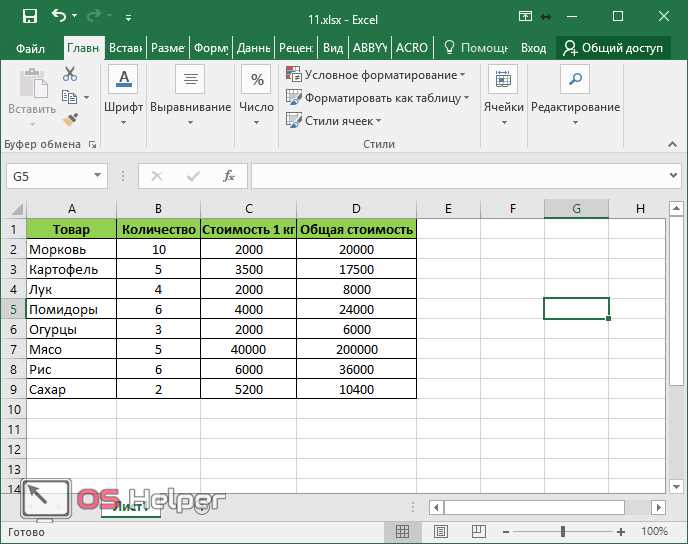
Excel предлагает несколько способов закрепления строк при прокрутке таблицы. Это может быть полезно, когда вам нужно всегда видеть определенные строки даже при прокрутке вниз.
Как закрепить строку в Excel:
- Выделите строку, которую вы хотите закрепить.
- Перейдите на вкладку "Вид" и найдите группу команд "Закрепление окон".
- Нажмите на кнопку "Закрепить строку".
Теперь эта строка будет закреплена при прокрутке таблицы. Вы сможете видеть ее даже при прокрутке вниз по таблице. Если вы хотите убрать закрепление, просто вернитесь на вкладку "Вид", найдите группу команд "Закрепление окон" и нажмите на кнопку "Удалить закрепление".
Закрепление строк в Excel удобно при работе с большими таблицами, особенно когда важные данные находятся в начале или середине таблицы. Теперь вы всегда сможете легко удерживать нужную строку на виду, даже при прокрутке.
Применение клавиш сочетания
В Excel есть несколько удобных клавиш сочетания, которые позволяют закрепить или зафиксировать строку в таблице. Это может быть особенно полезно, когда вам нужно удержать определенную строку в виду, даже при прокрутке страницы.
Клавиша сочетания для закрепления строки в Excel - это Ctrl + Shift + Стрелка вниз. Когда вы выбираете определенную ячейку в Excel и нажимаете эту комбинацию клавиш, Excel автоматически прикрепляет всю строку, начиная с выбранной ячейки, вверху таблицы. Таким образом, когда вы прокручиваете страницу, закрепленная строка остается на месте, что удобно при работе с большими таблицами.
Чтобы отменить закрепление строки, просто выберите любую ячейку в этой строке и нажмите Ctrl + Shift + Стрелка вверх. Excel удалит закрепление строки и вернет таблицу в нормальное состояние.
Теперь вы знаете, как удержать и закрепить строку в Excel, используя клавиши сочетания. Это очень полезная функция, которая поможет вам работать более эффективно с таблицами и сохранить фокус на нужных данных.
Проверьте настройки печати
Как закрепить строку в Excel? Вот несколько простых шагов:
1. Выделите строку, которую хотите закрепить
Первым шагом является выделение строки, которую вы хотите закрепить. Это можно сделать, нажав на номер строки с левой стороны листа Excel.
2. Откройте настрои печати
Затем щелкните правой кнопкой мыши на выделенной строке и выберите "Настройки печати" в контекстном меню.
3. Проверьте настройки печати
В окне "Настройки печати" вы можете увидеть различные параметры печати, такие как "Страницы", "Масштаб", "Ориентация" и другие. Убедитесь, что все параметры установлены правильно и соответствуют вашим требованиям.
Помимо основных настроек, вы также можете проверить и другие параметры, такие как "Передвижение и размер страницы" или "Поля".
Закрепление строки при печати в Excel может быть очень полезным при работе с большими таблицами данных. Вы можете удерживать или закрепить строку, чтобы она всегда отображалась на верхней части каждой страницы при печати, даже если вы прокручиваете таблицу вниз.
Теперь, когда вы знаете, как закрепить строку в Excel, вы можете уверенно работать с большими таблицами данных и быть уверены, что ваша важная информация будет всегда видна на печатных страницах.
Используйте формулы для фиксации строки
Чтобы закрепить строку в Excel, вы можете использовать формулу ИНДИРЕКТ с помощью функции АДРЕС. Ниже приведено общее описание процесса:
- Определите номер строки, которую вы хотите закрепить. Например, если вы хотите закрепить строку с номером 1, запишите это число.
- Введите формулу ИНДИРЕКТ, используя функцию АДРЕС для определения адреса ячейки в закрепляемой строке. Например:
=ИНДИРЕКТ(АДРЕС(1,1)). - Скопируйте формулу на другие ячейки в столбце, которые должны содержать закрепленную строку.
Теперь, когда вы прокручиваете таблицу, закрепленная строка всегда будет отображаться в верхней части окна. Это полезно, например, при работе с большими таблицами, когда важно видеть заголовки или другую важную информацию, находясь в любой части таблицы.
Используя формулы в Excel, вы можете легко зафиксировать и закрепить строку, чтобы удержать важную информацию видимой во время просмотра и анализа данных.
Добавьте разрывы страниц для дополнительной фиксации
В Excel есть полезная функция, которая позволяет закрепить определенные строки во время прокрутки таблицы. Однако иногда вам может понадобиться прикрепить строку также к верхней или нижней части страницы. Это особенно полезно, когда вы работаете с большой таблицей и хотите иметь быстрый доступ к важным данным.
Чтобы зафиксировать строку в Excel, выполните следующие шаги:
- Выберите строку, которую вы хотите закрепить, щелкнув на ее номере справа.
- Перейдите на вкладку "Вид" в меню Excel.
- Нажмите на кнопку "Закрепить строку", которая находится в разделе "Закрепление окон".
- После этого выбранная строка будет закреплена и всегда будет видна при прокрутке таблицы.
Однако, если вы также хотите прикрепить строку к верхней или нижней части страницы, вы можете использовать функцию "Разрывы страниц". Это позволит вам создать разрыв перед выбранной строкой и закрепить ее наверху или внизу страницы. Вот как это сделать:
- Выберите строку, перед которой вы хотите создать разрыв страницы.
- Перейдите на вкладку "Разметка страницы" в меню Excel.
- Нажмите на кнопку "Разрыв страницы", которая находится в разделе "Страница".
- Выберите опцию "Разделить лист перед строкой" или "Разделить лист после строкой", в зависимости от того, где вы хотите разместить разрыв.
- После этого выбранная строка будет закреплена наверху или внизу страницы, и она будет видна при прокрутке таблицы.
Теперь вы знаете, как закрепить и удержать строку в Excel. Используйте эти полезные функции, чтобы упростить вашу работу с большими таблицами и быстро получать доступ к важным данным.
Пользуйтесь фильтрами, не теряя фиксацию строк
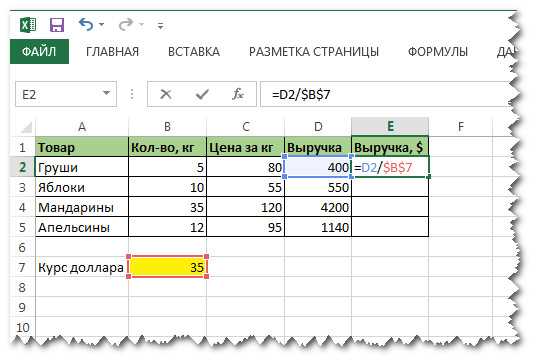
Закрепление строк на верхней панели
Если вам необходимо закрепить определенную строку, чтобы она всегда была видна независимо от прокрутки, воспользуйтесь следующими шагами:
- Выберите строку, которую вы хотите зафиксировать.
- Перейдите на вкладку "Вид" и найдите раздел "Заморозить окно".
- Нажмите на кнопку "Закрепить строку вверху".
Закрепление строк на нижней панели
Если вам необходимо закрепить строку в нижней части окна, чтобы она всегда была видна, воспользуйтесь следующими шагами:
- Выберите строку, которую вы хотите закрепить.
- Перейдите на вкладку "Вид" и найдите раздел "Заморозить окно".
- Нажмите на кнопку "Закрепить строку внизу".
При использовании фильтров в Excel также можно закрепить строку с названиями столбцов. Это позволит видеть названия столбцов всегда, даже при прокрутке большого объема данных.
Используйте эти простые способы, чтобы удержать нужную строку или названия столбцов в Excel и избежать потери данных при прокрутке.
Особенности фиксации строк в различных версиях Excel
Строки в Excel могут играть важную роль в организации данных, и иногда необходимо закрепить определенную строку, чтобы она оставалась видимой при прокрутке таблицы. Функция закрепления строк в Excel позволяет удерживать выбранную строку в верхней части таблицы, даже если вы прокручиваете содержимое вниз.
В Excel есть несколько способов закрепить строку. Один из способов - использование команды "Закрепить строку" в верхнем меню Excel. Выделите строку, которую хотите закрепить, а затем щелкните правой кнопкой мыши и выберите опцию "Закрепить строку". Это зафиксирует выбранную строку в верхней части таблицы.
В других версиях Excel, например в Excel 2007 и более поздних версиях, есть немного другой способ закрепления строк. Для этого нужно выделить строку, которую нужно закрепить, а затем щелкнуть правой кнопкой мыши и выбрать "Закрепить позицию". Также можно просто щелкнуть на номере строки, чтобы выделить ее, а затем выбрать "Закрепить панель" в меню "Вид". Это удержит выбранную строку наверху таблицы при прокрутке.
Иногда в Excel требуется прикрепить несколько строк одновременно. Для этого нужно выделить несколько строк, которые нужно закрепить, а затем выбрать "Закрепить панель" или "Закрепить строку" в соответствующем меню. Это позволит удерживать несколько строк в верхней части таблицы, сохраняя их видимость при прокрутке.
Закрепление строк в Excel очень удобно, когда вам нужно сохранить определенные данные или заголовки видимыми при работе с большими таблицами. Вы можете легко зафиксировать нужные строки и не терять их из виду, прикрепив их в верхней части таблицы. Это может быть очень полезным при анализе данных и создании отчетов.
Теперь, когда вы знаете, как зафиксировать строки в Excel, вы можете использовать эту функцию при работе с большими таблицами, чтобы легче управлять данными и сохранять нужную информацию на виду.
Видео:
Как в Excel закрепить несколько строк
Как в Excel закрепить несколько строк by Адриано Нурекано 2,192 views 4 years ago 1 minute, 26 seconds
Вопрос-ответ:
Как зафиксировать строку в Excel?
Чтобы зафиксировать строку в Excel, выделите нужную строку и затем выберите вкладку "Вид" в верхней панели инструментов. В меню "Окно", выберите опцию "Заморозить панель". Выберите "Заморозить верхнюю строку", чтобы закрепить выбранную строку вверху листа.
Как закрепить строку в Excel?
Если вам нужно закрепить строку в Excel, выделите нужную строку и затем перейдите на вкладку "Вид". В меню "Окно" выберите опцию "Заморозить панель". Выберите "Заморозить верхнюю строку", чтобы закрепить выбранную строку вверху листа.
Как удержать строку в Excel?
Для удержания строки в Excel выделите нужную строку и перейдите на вкладку "Вид". В меню "Окно" выберите опцию "Заморозить панель". Выберите "Заморозить верхнюю строку", чтобы удержать выбранную строку вверху листа.
Как прикрепить строку в Excel?
Чтобы прикрепить строку в Excel, выделите нужную строку и перейдите на вкладку "Вид". В меню "Окно" выберите опцию "Заморозить панель". Выберите "Заморозить верхнюю строку", чтобы прикрепить выбранную строку вверху листа.




































