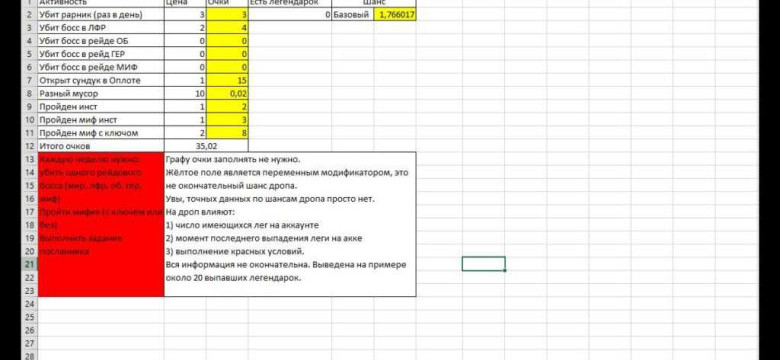
Excel — это мощный инструмент для работы с данными, который позволяет создавать таблицы, диаграммы, формулы и многое другое. Но что делать, если вы забыли пароль от вашего excel файла или хотите удалить защиту с файла? В этой статье мы расскажем, как снять пароль с excel файла и убрать защиту, чтобы вы смогли свободно работать с данными.
Первый способ снять пароль с excel файла – с помощью встроенных функций excel. Для этого откройте excel файл, который требует пароль. Затем выберите вкладку "Файл" в верхнем левом углу экрана и перейдите в раздел "Защитить документ". В появившемся меню выберите пункт "Защитить книгу" и нажмите на "Снять пароль". После этого вам будет предложено ввести текущий пароль. Если вы его забыли, пропустите этот шаг, оставив поле пустым, и нажмите "ОК". Пароль будет снят, и вы сможете работать с файлом без ограничений.
Если первый метод не работает, можно воспользоваться третьей стороной программами для снятия пароля с excel файла. Некоторые из них могут помочь снять пароль даже в случае, если вы его потеряли. Одним из самых популярных инструментов для этой цели является "PassFab for Excel". С его помощью вы сможете сбросить пароль, удалить защиту и получить полный доступ к данным в файле excel.
Прежде чем использовать сторонние программы, обязательно убедитесь, что они надежны и безопасны. Загрузите программу только с официального сайта и следуйте инструкциям по установке и использованию.
Как снять пароль с excel файла: пошаговое руководство
Excel файлы могут быть защищены паролем для предотвращения несанкционированного доступа и изменений данных. Однако, если вы забыли пароль или больше не нуждаетесь в защите файла, можно сбросить или удалить пароль.
Чтобы сбросить защиту на Excel файле и снять пароль, следуйте этим шагам:
- Откройте Excel файл: Запустите программу Excel и откройте файл, который имеет парольную защиту.
- Нажмите на "Файл": В верхнем левом углу экрана найдите вкладку "Файл" и нажмите на нее.
- Выберите "Защита документа": В выпадающем меню найдите и выберите опцию "Защита документа".
- Нажмите на "Защитить элементы": В появившемся меню выберите вариант "Защитить элементы".
- Выберите "Снять пароль с документа": В открывшемся подменю нажмите на "Снять пароль с документа".
- Введите текущий пароль: Если у вас есть текущий пароль, введите его в отображаемом окне.
- Нажмите на "ОК": Подтвердите снятие пароля, нажав на кнопку "ОК".
- Сохраните файл: Если вы хотите сохранить изменения, нажмите на кнопку "Сохранить" в верхнем меню.
Теперь ваш Excel файл больше не будет защищен паролем. Помните, что процесс снятия пароля может отличаться в зависимости от версии Excel и операционной системы, которые вы используете.
Узнайте версию Excel
Перед тем, как снять пароль с Excel файла, необходимо узнать версию программы Excel, в которой была установлена защита паролем. Для этого следуйте таким шагам:
Шаг 1: Откройте Excel файл

Откройте файл, в котором установлен пароль. Если вам известен пароль, введите его, чтобы получить доступ к содержимому файла.
Шаг 2: Проверьте версию Excel

После того как файл открыт, следует проверить версию Excel, в которой был создан файл. Для этого выполните следующие действия:
| Excel 2019, Excel 2016 и Excel 2013 | Excel 2010 и более ранние версии |
|---|---|
| 1. Нажмите на вкладку "Файл" в верхнем левом углу окна Excel. | 1. Нажмите на кнопку "Microsoft Office" в верхнем левом углу окна Excel. |
| 2. В открывшемся меню выберите пункт "Справка". | 2. В открывшемся меню выберите пункт "Параметры". |
| 3. В разделе "О программе Excel" вы сможете увидеть версию программы. | 3. В открывшемся окне "Параметры Excel" во вкладке "Ресурсы" вы сможете увидеть версию программы. |
Узнав версию Excel, вы будете готовы снять или удалить пароль защиты файла Excel в соответствии с инструкциями для выбранной версии программы.
Используйте VBA код для сброса пароля
Если у вас есть файл Excel с защитой паролем, но вы забыли пароль или не можете его вспомнить, вы можете использовать VBA код, чтобы снять защиту с файла. Это позволит вам удалить или сбросить пароль на файле Excel, чтобы получить доступ к его содержимому.
Для сброса пароля в файле Excel вам понадобится открыть файл в программе Excel и выполнить следующие действия:
- Нажмите на клавиатуре сочетие клавиш "Alt" + "F11", чтобы открыть редактор VBA кода.
- В редакторе VBA кода найдите проект вашего файла Excel в окне "Проекты - VBAProject". Для этого щелкните на нем правой кнопкой мыши и выберите "Вставка - Модуль".
- В окне редактора кода вставьте следующий VBA код:
Sub RemovePassword() Dim MySheet As Worksheet MySheet.Unprotect Password:="ваш_пароль" MsgBox "Защита снята!" End Sub
Замените "ваш_пароль" на пароль, который вы хотите удалить или сбросить.
- Закройте редактор VBA кода и вернитесь к файлу Excel.
- Выберите вкладку "Разработчик" (если ее нет, активируйте ее в настройках Excel) и нажмите на кнопку "Макросы".
- В открывшемся окне выберите макрос "RemovePassword" и нажмите кнопку "Выполнить".
После этого защита с файла Excel будет снята, и вы сможете свободно редактировать его содержимое или установить новый пароль, если понадобится.
Воспользуйтесь специальными программами
Если у вас нет возможности взломать пароль или удалить его вручную, вы можете воспользоваться специальными программами для снятия пароля с файлов Excel. Эти программы разработаны специально для обхода защиты паролем и позволяют удалить или сбросить пароль на файле.
Существует множество таких программ, но важно выбрать надежное и безопасное решение. Одним из наиболее популярных инструментов является "Excel Password Remover". Эта программа позволяет убрать защиту паролем с файлов Excel, в том числе и с файла, на котором установлен пароль.
Для использования "Excel Password Remover" вам потребуется скачать и установить программу на свой компьютер. Затем откройте файл Excel, для которого нужно снять пароль. В программе выберите этот файл и нажмите кнопку "Remove Password". Программа выполнит необходимые операции и удалит пароль с файла, таким образом снимая защиту.
Помимо "Excel Password Remover" существует множество аналогичных программ, таких как "PassFab for Excel", "Excel Password Recovery" и другие. Ознакомьтесь с отзывами пользователей и выберите программу, которая наиболее подходит для ваших потребностей.
Откройте Excel в безопасном режиме
Когда файл Excel защищен паролем, не всегда удается снять эту защиту простыми методами. В таком случае, можно попробовать открыть Excel в безопасном режиме, что может помочь сбросить или удалить пароль с файла.
Следуйте этим шагам:
| 1. | Закройте все открытые файлы Excel, если они есть. |
| 2. | Найдите ярлык Excel на рабочем столе или в меню "Пуск". |
| 3. | Зажмите клавишу Shift на клавиатуре. |
| 4. | Щелкните правой кнопкой мыши на ярлыке Excel и выберите "Открыть" из контекстного меню. |
| 5. | После открытия Excel в безопасном режиме, нажмите на вкладку "Файл" в верхнем левом углу окна программы. |
| 6. | Выберите "Сохранить как" в меню "Файл". |
| 7. | Выберите место для сохранения файла без пароля и введите новое имя файла. |
| 8. | Нажмите на кнопку "Сохранить". |
Теперь у вас есть копия файла Excel без пароля защиты. Вы можете открыть новый файл и работать с ним без ограничений.
Помните, что снятие пароля с Excel файла без разрешения его владельца является нарушением безопасности и может быть незаконным. Поэтому рекомендуется использовать этот метод только с согласия владельца файла.
Сбросить пароль на excel файле
Если вы столкнулись с ситуацией, когда вы забыли пароль на Excel файле или получили файл с защитой паролем, но не знаете его, не отчаивайтесь. Существует несколько способов снять защиту с Excel файла и удалить пароль.
Первый способ - использовать встроенные функции Excel. Для этого откройте защищенный файл и перейдите во вкладку "Разработчик". В этой вкладке найдите раздел "Инструменты" и выберите "Защита", а затем "Удалить пароль". Введите старый пароль, если он есть. Этот метод работает только на старых версиях Excel и не всегда гарантирует успех.
Второй способ - использовать онлайн-сервисы и специализированные программы. Существуют множество утилит, которые позволяют снять защиту с Excel файлов. Вам нужно просто загрузить защищенный файл на сайт или в программу, а затем следовать инструкциям. Некоторые из этих сервисов предоставляют услуги, которые могут позволить вам снять пароль на Excel файле бесплатно, но есть и платные варианты с более широким функционалом.
Третий способ - использовать VBA код. Если вы знакомы с VBA (Visual Basic for Applications), вы можете написать небольшой скрипт, который удалит пароль на Excel файле. Для этого откройте вкладку "Разработчик" и выберите "Макрос". Введите имя для нового макроса, напишите код для удаления пароля и запустите макрос. Этот метод требует некоторых навыков программирования, но он очень эффективен и гарантирует результат.
В любом случае, прежде чем пробовать снять пароль на Excel файле, убедитесь, что у вас есть право доступа к этому файлу. В некоторых случаях снятие пароля на Excel файле может быть незаконным и неправомерным действием. Обязательно обратитесь к юридическим нормам и законам вашей страны перед тем, как приступить к действиям по снятию защиты с Excel файла.
Воспользуйтесь функцией "Забыл пароль"
Если у вас есть файл Excel, защищенный паролем, но вы забыли его, не отчаивайтесь. Excel предоставляет возможность сбросить пароль и удалить защиту с файла. Воспользуйтесь функцией "Забыл пароль" для снятия пароля с Excel файла.
Чтобы сбросить пароль и убрать защиту Excel файла, следуйте этим простым шагам:
- Откройте защищенный паролем файл Excel.
- В меню "Сервис" выберите "Параметры".
- Перейдите во вкладку "Безопасность".
- Нажмите на кнопку "Сбросить пароль".
- Подтвердите действие и введите новый пароль для файла, если необходимо.
- Сохраните изменения и закройте файл Excel.
Теперь пароль и защита будут удалены с Excel файла, и вы сможете свободно работать с ним без необходимости вводить пароль при каждом открытии.
Обратите внимание, что функция "Забыл пароль" удаляет пароль и защиту только с конкретного файла, а не с программы Excel в целом. Если вы хотите удалить пароль для всех файлов Excel на вашем компьютере, вам придется сбросить пароль отдельно для каждого файла.
Используйте онлайн-сервисы для снятия пароля
Если у вас есть защищенный паролем Excel-файл, вы можете использовать онлайн-сервисы для удаления пароля и восстановления доступа к своим данным. Они предлагают ряд удобных инструментов для сброса защиты и удаления пароля, позволяя вам снять ограничения и свободно работать с файлом.
Чтобы снять пароль с Excel-файла с помощью онлайн-сервиса, вам нужно просто загрузить файл на сайт, выбрать опцию "Сбросить защиту" или "Удалить пароль", а затем дождаться завершения процесса. После этого вы сможете скачать измененный файл без пароля.
Онлайн-сервисы для снятия пароля с Excel-файлов обеспечивают простоту использования и быструю обработку файлов. Они позволяют убрать пароль с файла за считанные минуты, без необходимости установки специальных программ на ваш компьютер. Это удобное решение для тех, кто хочет снять пароль со своего Excel-файла быстро и без лишних усилий.
Однако, перед загрузкой своего файла на онлайн-сервис, убедитесь, что сервис надежный и безопасный. Выбирайте проверенные и рекомендованные ресурсы, чтобы защитить ваши данные от возможной утечки или хищения. Также, не забудьте ознакомиться с условиями использования сервиса и убедиться, что он не нарушает законы о защите данных.
| Защита | Удалить | Пароль |
| Excel | файла | на |
| Паролем | Сбросить | защиту |
| Удалить | Excel | снять |
| Файл | сбросить | убрать |
| С | файле | пароль |
| Убрать |
Убрать защиту паролем с excel файла
Иногда бывает нужно удалить пароль, который защищает файл Excel, чтобы получить доступ к его содержимому. В этой статье мы рассмотрим несколько способов, как убрать защиту паролем с файла Excel.
- Сбросить пароль с помощью VBA-скрипта.
- Удалить пароль через "Сохранить как".
Вы можете использовать VBA-скрипт для снятия пароля с файла Excel. Для этого откройте файл в Excel и нажмите Alt + F11, чтобы открыть редактор VBA. Затем вставьте следующий код:
Sub PasswordBreaker() Dim i As Integer, j As Integer, k As Integer Dim l As Integer, m As Integer, n As Integer Dim i1 As Integer, i2 As Integer, i3 As Integer Dim i4 As Integer, i5 As Integer, i6 As Integer On Error Resume Next For i = 65 To 66: For j = 65 To 66: For k = 65 To 66 For l = 65 To 66: For m = 65 To 66: For i1 = 65 To 66 For i2 = 65 To 66: For i3 = 65 To 66: For i4 = 65 To 66 For i5 = 65 To 66: For i6 = 65 To 66: For n = 32 To 126 ActiveSheet.Unprotect Chr(i) & Chr(j) & Chr(k) & _ Chr(l) & Chr(m) & Chr(i1) & Chr(i2) & Chr(i3) & _ Chr(i4) & Chr(i5) & Chr(i6) & Chr(n) If ActiveSheet.ProtectContents = False Then MsgBox "One usable password is " & Chr(i) & Chr(j) & _ Chr(k) & Chr(l) & Chr(m) & Chr(i1) & Chr(i2) & _ Chr(i3) & Chr(i4) & Chr(i5) & Chr(i6) & Chr(n) Exit Sub End If Next: Next: Next: Next: Next: Next Next: Next: Next: Next: Next: Next End Sub
Вы также можете удалить пароль с помощью функции "Сохранить как". Откройте файл, который требуется разблокировать в Excel и выберите "Сохранить как" из меню "Файл". Затем выберите новое имя файла и щелкните на "Инструменты" под полем "Имя файла". В выпадающем меню выберите "Общий доступ" и нажмите "Сохранить". Теперь файл будет сохранен без пароля.
Следуя этим простым шагам, вы сможете убрать пароль с файла Excel и получить доступ к его содержимому.
Видео:
Разблокировать файл Excel, подобрать ПАРОЛЬ, убрать ЗАЩИТУ с Passper for Excel
Разблокировать файл Excel, подобрать ПАРОЛЬ, убрать ЗАЩИТУ с Passper for Excel by ПК без проблем 13,288 views 3 years ago 4 minutes, 45 seconds
Вопрос-ответ:
Как снять пароль с excel файла?
Для того чтобы снять пароль с excel файла, вам нужно открыть сам файл и зайти во вкладку "Рецензирование". Далее выберите пункт "Защитить лист" и введите текущий пароль. После этого нажмите "ОК", затем "Отменить защиту рабочей книги" и введите текущий пароль повторно. Нажмите "ОК" и сохраните файл, теперь пароль будет снят.
Могу ли я сбросить пароль на excel файле?
Да, вы можете сбросить пароль на excel файле. Для этого откройте файл и войдите во вкладку "Файл". Затем выберите "Защита документа" и "Зашифровать документ". В появившемся окне введите новый пароль, а затем снова его подтвердите. После этого сохраните файл и новый пароль будет установлен.
Как убрать защиту паролем с excel файла?
Чтобы убрать защиту паролем с excel файла, нужно открыть сам файл и зайти во вкладку "Файл". Далее выберите "Защита документа" и "Защитить книгу". В появившемся окне удалите пароль из поля "Пароль" и нажмите "ОK". После этого сохраните файл, и защита паролем будет удалена.
Как удалить пароль с excel файла?
Для того чтобы удалить пароль с excel файла, откройте файл и перейдите на вкладку "Файл". Вам нужно выбрать "Защита документа" и "Защитить книгу". В появившемся окне удалите пароль из поля "Пароль" и нажмите "ОК". Затем сохраните файл, и пароль будет удален с excel файла.
Как снять пароль с excel файла в случае, если я пароль забыл?
Если вы забыли пароль от excel файла, снять его может быть достаточно сложно. В таком случае вам понадобятся специальные программы для взлома паролей или услуги профессионалов. Однако, стоит отметить, что попытка взлома пароля без разрешения владельца может быть незаконной и противоречить законодательству. Поэтому важно быть осторожным и использовать такие инструменты только в случае, если вы являетесь владельцем файла и потеряли доступ к нему.




































