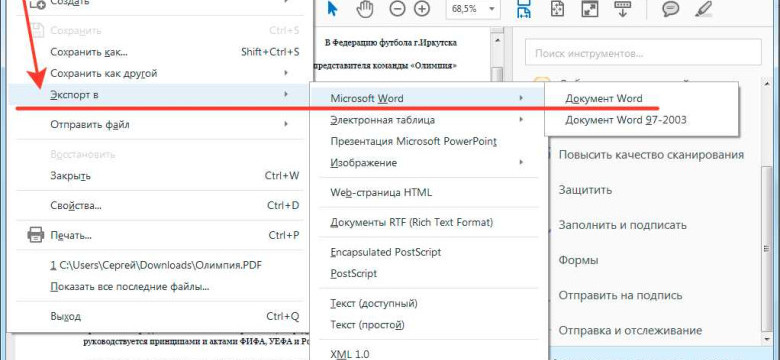
Как защитить свой документ Word от посторонних глаз? Пароль – это надежный способ обезопасить файл от несанкционированного доступа. Если вы хотите защитить свою вордовскую работу, запаролить или зашифровать ее, то вам потребуется установить пароль на документ в формате Word.
Word – это мощное средство работы с текстом, и если вам важно сохранить конфиденциальность ваших данных, установка пароля на ваш документ в вордовском формате является необходимой мерой. Это позволит вам быть спокойным в отношении безопасности вашей информации и предотвратит ее получение и использование сторонними лицами.
Как установить пароль на файл документа Word? Процесс довольно прост и интуитивно понятен. В этой статье мы подробно расскажем вам, как защитить ваш документ при помощи пароля. Следуйте инструкциям ниже, чтобы установить пароль на ваш файл Word в несколько простых шагов.
Шаг 1: Откройте документ Word, который вы хотите защитить паролем.
Шаг 2: Нажмите на вкладку "Файл" в верхнем левом углу программы, затем выберите пункт "Защитить документ".
Шаг 3: В появившемся списке выберите "Зашифровать паролем".
Шаг 4: Введите пароль два раза в соответствующие поля. Рекомендуется использовать надежный пароль, состоящий из набора заглавных и строчных букв, цифр и спецсимволов.
Шаг 5: Нажмите кнопку "ОК" для завершения установки пароля на ваш файл документа Word.
Теперь ваш файл документа Word защищен паролем и доступ к нему будет возможен только при вводе правильного пароля. Установка пароля на файл в формате Word – это эффективный способ обезопасить вашу конфиденциальность и сохранить вашу информацию в безопасности. При соблюдении некоторых рекомендаций по созданию надежного пароля вы можете быть уверены в безопасности вашего документа.
Как установить пароль на файл Word: доступ к конфиденциальной информации
Чтобы установить пароль на файл Word, выполните следующие шаги:
- Откройте документ в формате Word, который вы хотите запаролить.
- Перейдите на вкладку "Файл" в верхнем меню Word.
- Выберите пункт "Защита документа" и нажмите на него.
- В раскрывшемся меню выберите пункт "Зашифровать паролем".
- В появившемся окне введите пароль, который вы хотите установить на файл.
- Повторите пароль в поле "Подтверждение пароля".
- Нажмите кнопку "OK", чтобы установить пароль.
После выполнения этих шагов ваш документ в формате Word будет защищен паролем. Теперь, чтобы открыть его, пользователь должен будет ввести указанный вами пароль.
Запомните, что если вы забудете пароль, вы не сможете получить доступ к защищенному паролем документу. Поэтому важно хранить пароли в надежном месте и быть осторожным при их установке.
Теперь вы знаете, как установить пароль на файл Word и защитить документ от несанкционированного доступа. Будьте внимательны и сохраняйте вашу конфиденциальную информацию в безопасности!
Программы для установки пароля на файл Word: выбираем лучшие инструменты
Как защитить вордовский документ паролем? Все дело в установке пароля на файл Word. Запаролить документ в формате Word можно с помощью специальных программ, предназначенных для защиты и шифрования файлов. В данной статье мы рассмотрим лучшие программы для установки пароля на файл Word и защиты вашей конфиденциальной информации.
1. Microsoft Word. Встроенная функция защиты паролем вордовского документа. Для установки пароля на файл Word вам необходимо открыть документ, затем перейти в меню "Файл" и выбрать пункт "Защита документа". Здесь вы найдете различные опции для защиты вашего документа паролем.
2. Passware Kit. Это популярное программное обеспечение для восстановления паролей, которое также позволяет установить пароль на файл Word. Программа имеет простой и понятный интерфейс, что делает процесс установки пароля на вордовский документ быстрым и удобным.
3. Elcomsoft Advanced Office Password Recovery. Эта программа является мощным инструментом для восстановления паролей к офисным документам, включая файлы Word. Она также позволяет установить пароль на документ Word и зашифровать его, обеспечивая высокую степень защиты конфиденциальной информации.
4. A-PDF Password Security. Программа, специально разработанная для установки пароля на файлы документов в формате Word. Она позволяет установить пароль на вордовский файл и задать определенные права доступа к документу, такие как чтение или редактирование.
В зависимости от ваших потребностей и предпочтений, вы можете выбрать любую из этих программ для установки пароля на файл Word и защиты вашего документа от несанкционированного доступа. Запаролить вордовский файл - это просто, когда у вас есть подходящие инструменты для этого.
Установка пароля на файл .docx: пошаговая инструкция
Вордовский документ можно зашифровать, запаролить с помощью установки пароля на файл. Ниже представлена пошаговая инструкция, как защитить свой документ паролем в формате .docx:
Шаг 1: Открыть документ Word
Запустите программу Microsoft Word и откройте файл, который необходимо защитить паролем.
Шаг 2: Изменить параметры защиты
В меню "Файл" выберите "Информация" и нажмите на кнопку "Защита документа". Затем выберите "Зашифровать с паролем".
Шаг 3: Установить пароль
В появившемся окне введите пароль, который будет использоваться для защиты документа. Будьте внимательны при создании пароля и выберите надежную комбинацию символов, чтобы минимизировать риск его взлома. После ввода пароля нажмите "OK".
Примечание: Обязательно запомните установленный пароль, так как без него вы не сможете получить доступ к документу.
Шаг 4: Сохранить файл
После установки пароля на документ, сохраните файл, чтобы изменения вступили в силу. В дальнейшем, каждый раз при открытии этого файла необходимо будет вводить установленный ранее пароль, чтобы получить доступ к содержимому.
Теперь ваш документ .docx защищен паролем и доступ к нему будет возможен только после его ввода. Помните, что без пароля невозможно получить доступ к конфиденциальной информации, сохраненной в файле.
Как зашифровать файл вордовского документа: безопасность на высшем уровне
Для защиты вордовского документа от несанкционированного доступа можно установить пароль на файл word.
Установка пароля на файл в формате word
Для защиты конфиденциальной информации в вордовском документе рекомендуется запаролить файл.
Для установки пароля на файл в формате word вам потребуется:
- Открыть вордовский документ – вы можете выбрать нужный файл в папке на вашем компьютере или открыть уже существующий документ в Microsoft Word.
- Выбрать вкладку "Файл" – в верхней левой части окна программы находится вкладка "Файл". Нажмите на нее для открытия доступного меню.
- Выбрать опцию "Защитить документ" – в меню "Файл" найдите раздел "Защитить документ" и выберите нужное действие.
- Установить пароль на документ – выбрав опцию "Защитить документ", вам предоставится возможность установить пароль на файл. Введите пароль и сохраните изменения.
Защита вордовского документа в формате word
Зашифрованный паролем документ в формате word обеспечит безопасность на высшем уровне. Только те, кто знают пароль, смогут получить доступ к содержимому файла.
Установка пароля на файл в формате word – надежный способ защитить конфиденциальную информацию от несанкционированного доступа. Следуйте простым инструкциям, чтобы обеспечить безопасность вашего документа и сохранить его конфиденциальность.
Парольная защита Word: почему это важно для конфиденциальности
Защита документа паролем
Установка пароля на файл Word позволяет запаролить вордовский документ и обеспечить его защиту от случайного или нежелательного открытия. Парольная защита предоставляет дополнительный уровень безопасности, так как требует ввода правильного пароля для доступа к содержимому документа.
Защита конфиденциальных данных
| Преимущества защиты паролем в формате Word: |
| - Предотвращение несанкционированного доступа к конфиденциальному содержимому |
| - Защита от копирования и изменения документа без разрешения |
| - Сохранение приватности и конфиденциальности информации |
| - Возможность передачи зашифрованного документа без опасений о его утечке |
Защита паролем вордовского документа становится особенно актуальной при работе с чувствительными данными, бизнес-документацией или личными файлами, которые требуют сохранения приватности. Установка пароля позволяет ограничить доступ и предотвратить ненужные изменения или копирование содержимого.
Как установить пароль на файл в формате Word: дополнительные возможности
Защита паролем вордовского документа
Если у вас уже есть готовый документ в формате Word, вы можете его запаролить, чтобы никто не смог прочитать его содержимое без правильного пароля. Для этого выполните следующие шаги:
- Откройте документ в программе Microsoft Word.
- Выберите вкладку "Файл" в верхней панели инструментов.
- В меню выберите "Защита документа" и нажмите "Зашифровать паролем".
- Введите желаемый пароль в поле "Пароль для открытия" и нажмите "ОК".
- Повторите ввод пароля для подтверждения и нажмите "ОК".
- Сохраните документ.
Теперь ваш документ в формате Word защищен паролем, и при попытке открыть его потребуется вводить правильный пароль.
Дополнительные возможности защиты вордовского документа
Кроме установки пароля на документ, Word предлагает и другие возможности защиты для вашего файла:
- Защита от редактирования: вы можете ограничить права на редактирование документа, чтобы предотвратить несанкционированные изменения. Для этого выберите "Более параметров защиты" в меню "Защита документа" и установите необходимые настройки.
- Защита от печати: если вам нужно запретить печать документа, выберите "Ограниченная печать" в меню "Защита документа".
- Защита от копирования: чтобы предотвратить копирование содержимого вашего документа, выберите "Ограниченный доступ" в меню "Защита документа".
- Защита от форматирования: если вам нужно сохранить исходное форматирование документа, выберите "Только чтение" в меню "Защита документа".
Все эти функции помогут вам установить дополнительные уровни защиты для вашего вордовского документа. Обязательно запомните или сохраните пароль в безопасном месте, чтобы не потерять доступ к зашифрованному файлу. И помните, что пароль должен быть достаточно сложным и надежным, чтобы предотвратить его взлом.
Word: какой пароль лучше установить для максимальной безопасности
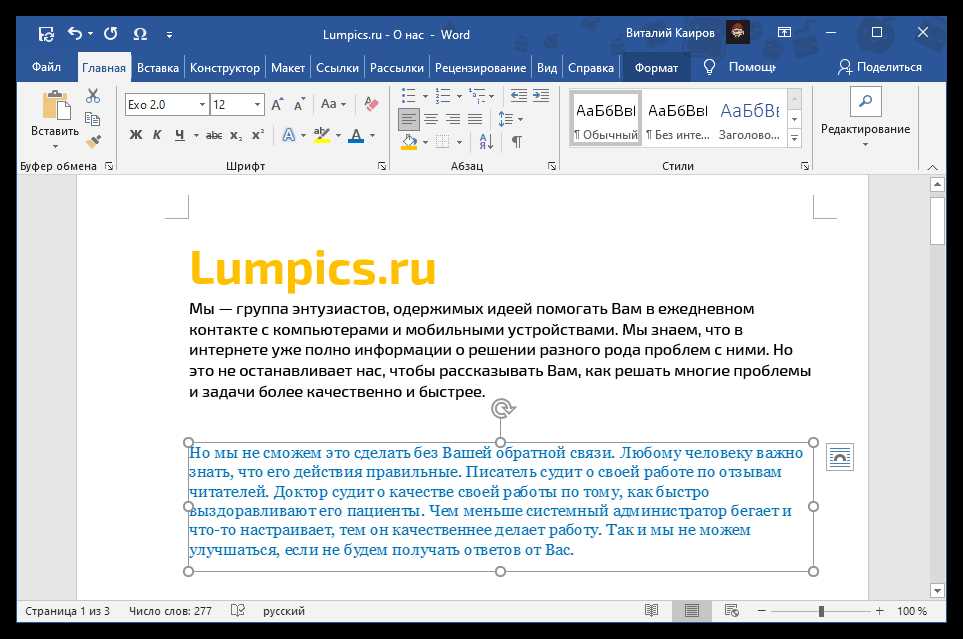
Какой пароль лучше установить для достижения максимальной безопасности? Во-первых, важно выбрать достаточно сложный пароль, который будет трудно угадать или подобрать. Хороший пароль должен состоять из комбинации строчных и заглавных букв, цифр и специальных символов.
Советы для установки надежного пароля:
- Длина пароля: Чем длиннее пароль, тем сложнее его угадать. Рекомендуется использовать пароль длиной не менее 8 символов.
- Избегайте очевидности: Не используйте простые пароли, такие как "123456" или "password". Также не рекомендуется использовать личную информацию, такую как даты рождения или имена.
- Комбинация символов: Используйте различные типы символов в пароле: строчные и заглавные буквы, цифры и специальные символы.
После того, как вы выбрали надежный пароль, вы можете установить его для защиты файла Word. Для этого откройте документ в формате Word, выберите вкладку "Файл" в верхнем левом углу, затем "Защита документа" и "Зашифровать паролем". Далее введите выбранный пароль и подтвердите его.
Установка пароля на документ Word позволяет защитить его от несанкционированного доступа и уберечь конфиденциальную информацию от посторонних глаз. Соблюдение вышеуказанных советов поможет вам выбрать надежный пароль и повысить безопасность вашего документа в формате Word.
Как защитить документ Word паролем: полезные советы и рекомендации
Первым шагом для защиты вашего документа Word является установка пароля на файл. Для этого откройте документ в Word и выберите вкладку "Файл". Затем выберите "Защита документа" и "Зашифровать паролем". В появившемся окне введите пароль и нажмите "OK".
Но просто установить пароль недостаточно. Чтобы полностью защитить ваш документ Word, рекомендуется использовать сложные пароли, состоящие из комбинации символов, цифр и букв в разных регистрах. Это поможет предотвратить несанкционированный доступ к вашему документу.
Если вы хотите установить пароль только на отдельные части документа, например, на определенные разделы или страницы, вы можете воспользоваться функцией "Защита документа" и выбрать соответствующие опции.
Кроме того, не забывайте про регулярное изменение паролей, чтобы предотвратить возможность взлома. Рекомендуется устанавливать новый пароль каждый месяц или при необходимости.
Теперь вы знаете, как установить и защитить документ Word паролем. Помните, что защита вашего документа является важным шагом для сохранения конфиденциальности информации. Будьте бдительны и используйте надежные пароли, чтобы предотвратить несанкционированный доступ к вашему документу Word.
Видео:
Антишпионская программа W10Privacy на русском
Антишпионская программа W10Privacy на русском by Компьютерные курсы Евгения Юртаева 88,996 views 1 year ago 18 minutes
Как поставить пароль на файл или папку с помощью 7-zip?
Как поставить пароль на файл или папку с помощью 7-zip? by Компьютерные курсы Евгения Юртаева 23,526 views 2 years ago 15 minutes
Вопрос-ответ:
Как установить пароль на файл Word?
Для установки пароля на файл Word выберите вкладку "Файл" в верхнем левом углу программы, затем нажмите на "Защита документа" и выберите "Зашифровать паролем". В появившемся окне введите пароль для открытия файла и нажмите "OK". Теперь, чтобы открыть файл, нужно будет ввести этот пароль.
Как установить пароль на файл Word, чтобы никто не мог его редактировать?
Для того чтобы установить пароль на файл Word и предотвратить его редактирование, откройте файл, выберите вкладку "Файл", затем "Защита документа" и "Зашифровать паролем". В появившемся окне введите пароль для редактирования файла и нажмите "OK". Теперь только те, кто знают этот пароль, смогут редактировать файл.
Как зашифровать файл в формате Word?
Для того чтобы зашифровать файл в формате Word и предотвратить его просмотр или редактирование, выберите вкладку "Файл", затем "Защита документа" и "Зашифровать паролем". В появившемся окне введите пароль для зашифровки файла и нажмите "OK". Теперь, чтобы просмотреть или редактировать файл, нужно будет ввести этот пароль.
Как защитить документ Word паролем?
Для того чтобы защитить документ Word паролем и предотвратить его просмотр, редактирование или печать, выберите вкладку "Файл", затем "Защита документа" и "Зашифровать паролем". В появившемся окне введите пароль для защиты документа и нажмите "OK". Теперь, чтобы получить доступ к документу, нужно будет ввести этот пароль.
Как установить пароль на файл Word для того, чтобы просмотр был доступен всем, но редактирование только по паролю?
Для того чтобы установить пароль на файл Word, чтобы просмотр был доступен всем, а редактирование - только по паролю, откройте файл, выберите вкладку "Файл", затем "Защита документа" и "Зашифровать паролем". В появившемся окне оставьте поле для пароля при открытии пустым, а в поле для пароля при редактировании введите нужный пароль и нажмите "OK". Теперь все смогут просматривать файл, но редактировать его смогут только люди, знающие пароль.




































