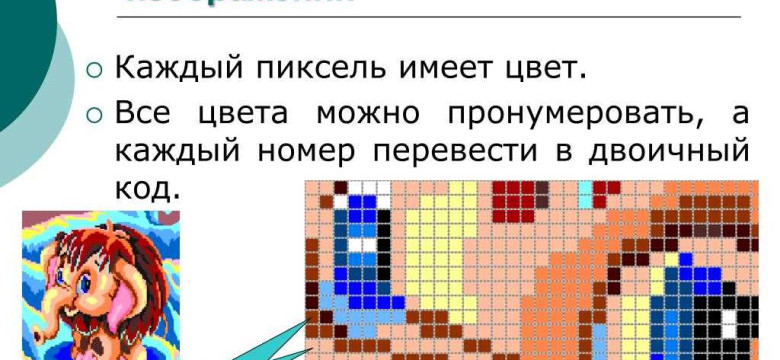
Растрирование изображений - это процесс превращения векторной графики в растровую, состоящую из пикселей. Некоторые изображения могут быть лучше представлены в растровом формате, например, фотографии или сложные эффекты, которые не могут быть созданы в векторном формате.
Однако, растрированное изображение иногда может иметь слишком грубый вид, с большим количеством шероховатостей или шума. Чтобы устранить эти проблемы, можно использовать фильтр в программе Adobe Photoshop.
Как добавить эффект пикселяции к изображению в фотошопе?
1. Откройте изображение в фотошопе. Нажмите на меню Фильтр, затем выберите Пикселизация.
2. В открывшемся окне выберите один из доступных вариантов растрирования, таких как Медианный шум, Мозаика или Фрактальный шум.
3. Настройте параметры фильтра с помощью слайдеров или числовых значений. Это позволит достичь нужной степени растрирования и добавить интересный эффект к изображению.
4. Нажмите кнопку ОК, чтобы применить фильтр и увидеть результат. Если результат не удовлетворяет вам, вы всегда можете отменить действие и повторить процесс с другими настройками.
Теперь у вас есть пошаговая инструкция о том, как растрировать изображение в программе Adobe Photoshop с помощью фильтра эффекта пикселяции. Используйте этот метод, чтобы создавать уникальные и интересные эффекты на ваших фотографиях.
Как растрировать изображение в фотошопе: пошаговая инструкция
Растрирование изображения может быть полезным для создания эффекта шероховатости или пикселяции в фотошопе. Этот эффект добавляет шум и детализацию к изображению, что может придать ему особый стиль или использоваться для эстетических целей.
Шаг 1: Открыть изображение в фотошопе
Прежде чем начать растрирование изображения, откройте его в фотошопе. Для этого выберите "Файл" -> "Открыть" и выберите изображение, которое вы хотите растрировать.
Шаг 2: Применить фильтр "Шероховатость"
После открытия изображения, выберите меню "Фильтр" -> "Шум" -> "Шероховатость". Этот фильтр добавляет шероховатость и текстурность к изображению, что создает эффект пикселяции.
Шаг 3: Применить фильтр "Пикселизация"
Чтобы усилить эффект пикселяции, вы также можете использовать фильтр "Пикселизация". Выберите меню "Фильтр" -> "Пикселизация" и настройте параметры пикселизации, чтобы достичь желаемого эффекта.
Шаг 4: Применить фильтр "Шум"
Если вы хотите добавить дополнительный шум к изображению, вы можете использовать фильтр "Шум". Выберите меню "Фильтр" -> "Шум" -> "Шум" и настройте параметры шума, чтобы достичь нужного эффекта.
Шаг 5: Растрирование изображения в фотошопе
После применения всех необходимых фильтров, ваше изображение будет растрировано с эффектом шероховатости, пикселизации и добавленным шумом. Сохраните изменения, выбрав "Файл" -> "Сохранить" или "Сохранить как", чтобы сохранить изображение в нужном формате.
Теперь вы знаете, как растрировать изображение в фотошопе с помощью фильтров "Шероховатость", "Пикселизация" и "Шум". Попробуйте применить эти эффекты к вашим изображениям и экспериментируйте с настройками, чтобы достичь желаемого результата.
Шаг 1: Откройте изображение в Фотошопе
Чтобы растрировать изображение в Фотошопе и устранить шероховатости или шумы, вам необходимо открыть изображение в программе. Для этого выполните следующие действия:
- Запустите Фотошоп и выберите меню "Файл".
- В выпадающем меню выберите пункт "Открыть".
- Найдите нужное изображение на вашем компьютере и выберите его.
- Нажмите кнопку "Открыть" для загрузки изображения в Фотошоп.
Теперь вы можете приступить к растрированию изображения и применить эффект пикселяции или фильтр шероховатости или шума, чтобы улучшить качество изображения.
Шаг 2: Выберите инструмент "Заливка" из палитры инструментов
Для того чтобы растрировать изображение и убрать шум, шероховатости или другие несовершенства, вам потребуется использовать эффект пикселяции. Для этого в Photoshop можно использовать специальный фильтр. В данном шаге мы рассмотрим, как применить этот фильтр к изображению.
1. Откройте изображение, которое вы хотите растрировать в фотошопе.
2. В палитре инструментов выберите инструмент "Заливка". Этот инструмент используется для добавления цвета на выбранную область изображения.
3. Выберите цвет, который будет использоваться для растрирования изображения.
4. На изображении выберите область, которую вы хотите растрировать.
5. С помощью инструмента "Заливка" заполните выбранную область цветом.
6. Если цвет заполнения слишком яркий или не соответствует вашим ожиданиям, вы можете изменить его, выбрав другой цвет.
7. Повторите шаги 4-6 для всех областей изображения, которые вы хотите растрировать.
8. После того, как вы закончите растрирование всего изображения, сохраните его.
Теперь вы знаете, как использовать инструмент "Заливка" для растрирования изображения в Adobe Photoshop. Этот эффект поможет вам удалить шум и шероховатость из фотографии, создавая более гладкую и профессиональную картинку.
Шаг 3: Выберите цвет и плотность растрирования
После того, как вы добавили эффект "шероховатости" к изображению, вы можете настроить цвет и плотность растрирования. Добавление шума к изображению позволяет создать эффект пикселирования, который может быть полезен в различных дизайнерских проектах.
Как использовать фильтр "Шероховатость" в Photoshop
1. Откройте изображение в Photoshop и выберите инструмент "Фильтры" в верхней панели инструментов.
2. В выпадающем меню выберите "Шум" и нажмите на "Шероховатость".
3. В появившемся окне настройки фильтра "Шероховатость" переместите ползунок "Радиус" вправо или влево, чтобы изменить плотность растрирования.
4. Нажмите на кнопку "ОК", чтобы применить эффект "Шероховатости" к изображению.
Как использовать фильтр "Пикселяция" в Photoshop
1. Откройте изображение в Photoshop и выберите инструмент "Фильтры" в верхней панели инструментов.
2. В выпадающем меню выберите "Размывка" и нажмите на "Пикселяция".
3. В появившемся окне настройки фильтра "Пикселяция" выберите желаемую величину пикселизации, чтобы изменить цвет и размер пикселей.
4. Нажмите на кнопку "ОК", чтобы применить эффект "Пикселяция" к изображению.
Шаг 4: Примените растрирование к изображению
После того, как вы выполнили все предыдущие шаги и установили необходимые настройки для растрирования изображения, вы можете приступить к применению эффекта растрирования. Чтобы добавить шероховатости к изображению в фотошопе, вы можете использовать фильтр "Шум".
Чтобы применить эффект растрирования к изображению, следуйте этим инструкциям:
1. Откройте изображение, которое вы хотите растрировать, в фотошопе.
2. Вызовите меню "Фильтр" в верхней панели инструментов и выберите пункт "Шум".
3. В открывшемся подменю выберите опцию "Добавить шум". Это позволит добавить шероховатость к изображению и придать ему эффект пикселяции.
4. Настройте параметры растрирования, используя ползунки на панели "Добавить шум". Вы можете контролировать интенсивность и равномерность шероховатости, а также выбрать тип шума: однородный или гауссовский.
5. После того, как вы задали необходимые настройки, нажмите кнопку "ОК", чтобы применить эффект растрирования к вашему изображению.
Теперь ваше изображение будет растрировано, и на нем появится эффект пикселяции и шероховатости. Вы можете использовать этот метод, чтобы создать интересный стилизованный эффект или добавить олдскульный вид вашим фотографиям. Не бойтесь экспериментировать с различными настройками и фильтрами, чтобы достичь желаемого результата!
Как добавить шум к изображению в фотошопе
Фильтр Шероховатость в Фотошопе позволяет создавать эффект пикселяции, который добавляет шум к изображению. Шероховатость работает путем разбиения изображения на пиксели и применения эффекта шума к каждому пикселю.
Чтобы добавить шум к изображению в Фотошопе, выполните следующие шаги:
- Откройте изображение в Фотошопе, к которому вы хотите применить эффект шероховатости.
- Выберите фильтр Фильтр в верхнем меню и найдите опцию Шероховатость.
- Щелкните на опции Шероховатость, чтобы открыть диалоговое окно настройки фильтра.
- В диалоговом окне настройки фильтра вы можете выбрать желаемую интенсивность шума, регулируя ползунок.
- Кроме того, вы можете выбрать тип шума, нажав на пункт раскрывающегося меню Тип. Для добавления общего шума к изображению рекомендуется выбрать опцию Расшумление.
- После настройки эффекта шероховатости, нажмите кнопку Применить. Фотошоп автоматически применит эффект шума к вашему изображению.
Теперь ваше изображение будет содержать добавленную шероховатость, что придаст ему более пиксельный вид. Вы можете использовать этот эффект для создания эффекта растрирования или для добавления интереса к вашим фотографиям.
Шаг 1: Откройте изображение в Фотошопе
Чтобы открыть изображение, запустите Фотошоп и выберите команду "Файл" в главном меню. Затем щелкните на "Открыть" и найдите файл изображения на вашем компьютере.
После того, как изображение будет загружено в Фотошоп, вы сможете использовать различные инструменты и функции для растрации.
Шаг 2: Выберите инструмент "Шум" из палитры инструментов
Для растрирования изображения в фотошопе необходимо использовать эффект "Шум". Этот инструмент позволяет добавить пикселяцию и шероховатость к изображению, создавая эффект грубого и нечеткого вида.
Чтобы применить этот эффект в фотошопе, выберите инструмент "Шум" из палитры инструментов. Этот инструмент находится в разделе "Фильтр" в главном меню фотошопа.
Когда вы выбрали инструмент "Шум", вы сможете настроить параметры этого фильтра. Используя регуляторы, вы можете добавить пикселяцию и шероховатость к изображению в соответствии с вашим предпочтением. Поэкспериментируйте с настройками, чтобы достичь желаемого эффекта.
После того как вы настроили параметры фильтра шум, нажмите кнопку "Применить", чтобы применить эффект к вашему изображению в фотошопе. Вы увидите, как изображение станет более пиксельным и будет иметь шероховатость.
Шаг 3: Настройте параметры добавления шума к изображению
Для создания эффекта пикселяции или добавления шероховатости к изображению вам потребуется использовать фильтр "Шум" в программе Adobe Photoshop.
1. Откройте изображение, которое вы хотите растрировать, в программе Photoshop.
2. На панели инструментов выберите инструмент "Фильтр" и выберите пункт "Шум" в выпадающем меню.
3. В появившемся окне настройте параметры добавления шума к изображению. Вы можете выбрать тип шума (однородный или монохромный) и прозрачность. Экспериментируйте с разными значениями, чтобы достичь нужного эффекта.
4. Примените эффект пикселяции или шероховатости, нажав кнопку "ОК". Фотошоп применит выбранные вами настройки к изображению.
5. Если результат вам не понравился, вы всегда можете отменить или изменить настройки добавления шума, используя функцию "Отменить" или открыв окно фильтра "Шум" снова.
6. Сохраните изменения и наслаждайтесь эффектом растрированного изображения!
Шаг 4: Примение шума к изображению
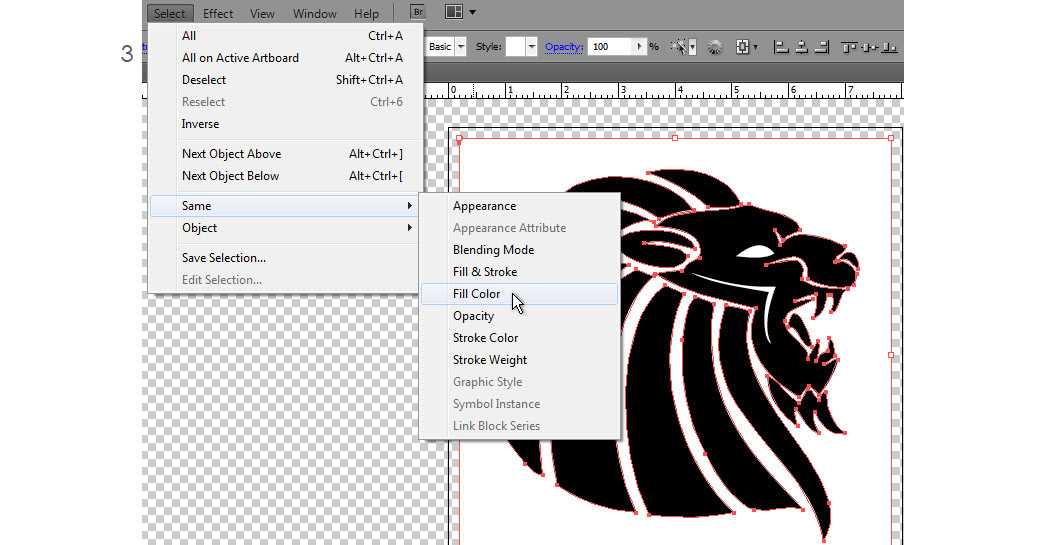
После того, как вы растрировали изображение в программе Adobe Photoshop, вы можете добавить эффект шероховатости к изображению, чтобы создать впечатление пикселяции.
Для этого в фотошопе вы можете использовать фильтр "Шероховатость". Шероховатость - это эффект, который добавляет шум к изображению, что делает его выглядеть более пиксельным и аналоговым.
Для применения шероховатости к изображению вам нужно выбрать фильтр "Шероховатость" в меню Фильтры в Adobe Photoshop. Затем настройте уровень шероховатости, чтобы достичь желаемого эффекта пикселизации.
| Шаг | Действие |
|---|---|
| 1 | Откройте изображение в программе Adobe Photoshop. |
| 2 | Выберите меню "Фильтры" и выберите "Шероховатость". |
| 3 | Настройте уровень шероховатости, чтобы достичь желаемого эффекта. |
| 4 | Нажмите "ОК", чтобы применить эффект шероховатости к изображению. |
После того, как вы добавили шум к изображению, вы можете сохранить его в нужном формате и использовать для вашего проекта.
Видео:
РЕТУШЬ КОЖИ ЗА 1 МИНУТУ В PHOTOSHOP CC!
РЕТУШЬ КОЖИ ЗА 1 МИНУТУ В PHOTOSHOP CC! by Виталий Менчуковский 1,433,594 views 4 years ago 8 minutes, 21 seconds
Уроки Photoshop 2022 | 2/16 урок. Растровое и векторное изображение
Уроки Photoshop 2022 | 2/16 урок. Растровое и векторное изображение by Макс Куратов 18,850 views 1 year ago 10 minutes, 11 seconds




































