
Все мы сталкивались с ситуацией, когда в операционной системе возникает такая проблема: файл, который мы хотим удалить, не удаляется. Это может возникнуть по разным причинам: файл занят другим процессом, отсутствуют необходимые права доступа или файл поврежден. Что же делать в такой ситуации? Как избавиться от нежелательного файла?
Существует несколько способов, как удалить файл, который не удаляется. Один из самых простых способов - воспользоваться командной строкой. Для этого нужно открыть командную строку, ввести команду "del" и указать путь к файлу, который вы хотите удалить. Если файл занят другим процессом, вы можете использовать флаг "/f" для принудительного удаления файла. Если у вас отсутствуют права доступа для удаления файла, можете попробовать запустить командную строку от имени администратора.
Если удаление файла с помощью командной строки не удается, вам может помочь использование специализированных программ. Существуют программы, которые помогают удалить файлы, которые не удаляются обычными способами. Одна из таких программ - Unlocker. Она позволяет использовать различные методы удаления файлов, включая принудительное удаление, переименование или перемещение файла. Достаточно установить эту программу, щелкнуть правой кнопкой мыши на файле, который не удается удалить, и выбрать соответствующую опцию в контекстном меню.
Как удалить файл, который не удаляется
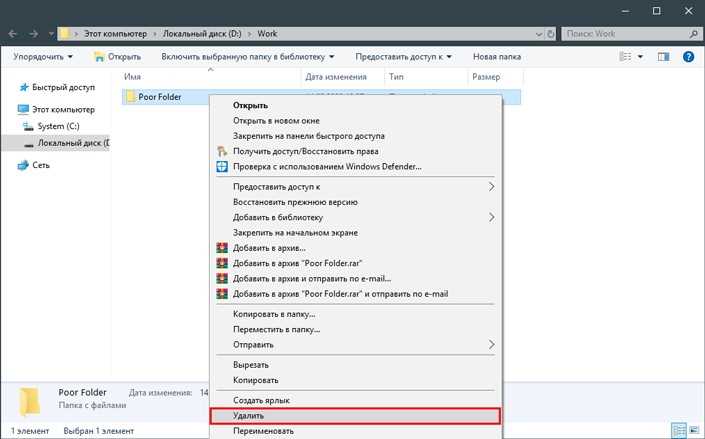
Иногда бывает, что файл никак не удаётся удалить. Если вы столкнулись с такой проблемой, не отчаивайтесь, существуют несколько способов избавиться от файла, который не удаляется. В этой статье мы рассмотрим, что нужно делать и что не нужно делать в такой ситуации.
Что делать
- Попробуйте перезагрузить компьютер. Если файл заблокирован другой программой или процессом, перезагрузка может помочь освободить его.
- Убедитесь, что у вас есть права доступа к файлу. Если у вас нет соответствующих прав, вы не сможете удалить файл. Проверьте настройки доступа или обратитесь к администратору системы.
- Закройте все программы, которые могут использовать файл. Некоторые программы могут заблокировать файл и предотвратить его удаление, например, если файл используется в данный момент программой для чтения или записи.
- Попробуйте удалить файл в безопасном режиме. В безопасном режиме запускаются только самые необходимые процессы, что может помочь избавиться от блокировки файла.
- Используйте специальные программы для удаления файлов, которые не удаляются. Некоторые программы могут обойти блокировку и удалить файл.
Что не делать
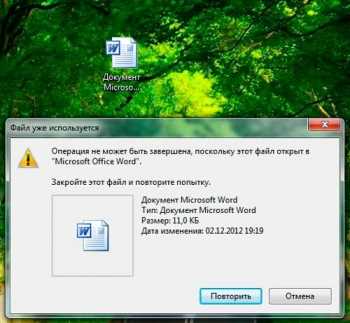
- Не удаляйте системные файлы, если не уверены в их назначении. Это может привести к непредсказуемым последствиям и проблемам с работой операционной системы.
- Не используйте сомнительные программы, обещающие удалить невозможные для удаления файлы. Они могут содержать вредоносное ПО и нанести вред вашей системе.
- Не пытайтесь удалить файлы, которые могут быть заражены вирусами. Вместо этого, воспользуйтесь антивирусной программой для сканирования системы и удаления вредоносного ПО.
Теперь, когда вы знаете, что делать и что не делать, вы сможете успешно избавиться от файла, который не удаляется на вашем компьютере. Не забывайте осторожно относиться к удалению файлов и всегда проверять, можно ли безопасно удалить конкретный файл.
Шаг за шагом инструкция по удалению проблемного файла
Как быть, когда вам не удаётся удалить файл, который вы хотите стереть? Если вы сталкиваетесь с такой проблемой, не отчаивайтесь! В этой шаг за шагом инструкции мы расскажем вам, что делать, чтобы избавиться от такого проблемного файла.
| Шаг 1: | Убедитесь, что файл не используется другим приложением |
| Шаг 2: | Попробуйте перезагрузить компьютер |
| Шаг 3: | Проверьте права доступа к файлу |
| Шаг 4: | Используйте командную строку для удаления файла |
| Шаг 5: | Попробуйте использовать специализированные программы для удаления файлов |
| Шаг 6: | Обратитесь к поддержке операционной системы или специалистам, если все остальные способы не удаются |
Следуйте этой инструкции по шагам, чтобы избавиться от проблемного файла, который не удаётся удалить. Помните, что в каждом конкретном случае могут быть свои особенности и причины, поэтому не стесняйтесь обращаться за помощью, если не удаётся выполнить какой-то из шагов.
Программы для удаления файлов, которые не удаляются
Как избавиться от файла, который не удаляется? Каждому пользователю компьютера знакома эта проблема. Независимо от причины, по которой файл не удаляется, существуют специальные программы, которые помогают найти решение.
Одной из самых популярных программ для удаления таких файлов является Unlocker. Это бесплатное приложение позволяет стереть файлы, от которых обычными способами не удаётся избавиться. Unlocker прост в использовании: пользователю достаточно выбрать файл, который не удается удалить, и нажать кнопку "Разблокировать". С помощью этой программы можно удалить файл, на который ссылается другое приложение, или файл, находящийся в использовании операционной системой.
Еще одной полезной программой является IObit Unlocker. Это также бесплатное приложение, которое позволяет удалить файлы, которые не удаляются обычным способом. IObit Unlocker обладает интуитивно понятным интерфейсом и прост в использовании. Для удаления файла, который не удается стереть, пользователю достаточно выбрать его и нажать кнопку "Разблокировать". IObit Unlocker поможет избавиться от файлов, на которые ссылается другое приложение или система, и удалит их без проблем.
Если ни одна из указанных программ не помогла удалить файл, который не удаляется, можно воспользоваться программой Wise Force Deleter. Это мощное приложение, с помощью которого можно удалить файл, несмотря на то что он находится в использовании другими программами или системой. Wise Force Deleter оснащен удобным интерфейсом, который позволяет легко выбрать файл для удаления и выполнить эту операцию без особых усилий.
Как избавиться от файла, который не удаляется без использования программ
Иногда бывает, что файл на вашем компьютере не удаётся стереть, что делать в такой ситуации? Если обычным способом удалить этот файл не удаётся, то можно попробовать другие методы, чтобы избавиться от него.
1. Проверьте, открыт ли файл
Первым делом убедитесь, что файл не открыт в другой программе. Если файл открыт, закройте программу, которая его использует, и повторите попытку удаления.
2. Перезагрузите компьютер
Если файл не удаляется, попробуйте перезагрузить компьютер. Иногда после перезагрузки процессы, связанные с этим файлом, могут быть остановлены, и вы сможете его удалить.
Если эти методы не помогли, можно использовать программы для удаления файлов, которые не удаётся стереть обычным способом. Такие программы могут рассмотреться в отдельной статье.
Другие способы удаления файла, если прежние не сработали
Если вам не удается избавиться от файла, который не удаляется, не паникуйте. В таких случаях существуют альтернативные методы, которые могут помочь вам решить проблему.
1. Используйте командную строку
Если удаление файла обычным способом не дает результатов, можно попробовать удалить его с помощью командной строки. Чтобы этого добиться:
- 1. Откройте командную строку, нажав клавишу Win + R и введя "cmd".
- 2. Перейдите в директорию, где находится файл, который вы хотите удалить.
- 3. Введите команду "del" с именем файла и нажмите Enter.
Если этот метод все еще не удаляет файл, вы можете попробовать использовать параметр /f, чтобы принудительно удалить файл:
- del /f имя_файла
2. Используйте специальные программы
Если удаление файла с помощью командной строки также не помогает, можно воспользоваться специальными программами для удаления файлов, которые не удаляются. Вот некоторые из них:
- Unlocker
- Eraser
- FileASSASSIN
Установите одну из этих программ, запустите ее и следуйте инструкциям, чтобы удалить проблемный файл.
3. Используйте Live CD или USB
Если удаление файла не удается даже с помощью специальных программ, вы можете использовать Live CD или USB для загрузки другой операционной системы и попытки удалить файл оттуда. Вот несколько популярных Live CD-дистрибутивов:
- Ubuntu
- Knoppix
- Puppy Linux
Загрузите один из них на флеш-накопитель или диск, перейдите в файловый менеджер и попробуйте удалить файл.
Вместе с этими способами, которые помогут вам избавиться от файла, который не удаляется, всегда помните об осторожности. Удаление неправильных файлов может привести к потере данных или возникновению других проблем, поэтому перед удалением файлов, убедитесь, что он действительно не нужен и не используется системой или другими программами.
Что делать, если файл не удается стереть
Нередко случается, что файл, который мы хотим удалить, не удаётся стереть. Это может быть вызвано различными причинами, такими как отсутствие прав доступа, файл, который используется другим процессом, или проблемы с файловой системой. Если вы столкнулись с такой ситуацией, примените следующие рекомендации, чтобы успешно удалить или избавиться от нежелательного файла.
-
Проверьте права доступа к файлу. Убедитесь, что у вас есть достаточные права для удаления файла. Если у вас нет прав доступа, попробуйте изменить права на файл или получить необходимые разрешения у администратора системы.
-
Проверьте, не используется ли файл другим процессом. Если файл открыт или используется другим приложением, система может блокировать его удаление. Попробуйте закрыть все приложения и процессы, которые могут использовать файл, а затем повторите попытку удаления.
-
Проверьте файловую систему. Иногда проблемы с файловой системой могут препятствовать удалению файлов. Запустите инструмент проверки диска для вашей операционной системы, чтобы исправить возможные ошибки или повреждения на диске. Если проблема не устраняется, попробуйте скопировать файл на другой диск или обратитесь к специалисту по обслуживанию компьютеров.
-
Используйте командную строку. Если удаление файла через интерфейс операционной системы не удаётся, можно попробовать удалить файл с помощью командной строки. Откройте командную строку и выполните команду "del" (для Windows) или "rm" (для Linux/Mac), за которой следует путь к файлу. Например, "del C:\Путь\к\файлу\имя_файла".
-
Перезагрузите компьютер. Если все вышеперечисленные методы не помогли удалить файл, может быть необходимо перезагрузить компьютер. После перезагрузки попробуйте снова удалить файл.
Надеемся, что эти рекомендации помогут вам избавиться от проблемного файла и успешно его стереть. Но помните, что некоторые файлы могут быть защищены системными или программными настройками, и удаление таких файлов может привести к непредсказуемым последствиям. В таких случаях лучше проконсультироваться с компетентными специалистами, чтобы избежать нежелательных проблем.
Как удалить файл, который не удается удалить даже с правами администратора
Если вы столкнулись с ситуацией, когда не удается удалить файл даже с правами администратора, не отчаивайтесь. В этой инструкции мы рассмотрим, что делать, если удаление файла не удается, и какими способами вы можете избавиться от нежелательного файла.
1. Проверьте, использует ли файл другие программы
Первым шагом, если не удается удалить файл, нужно проверить, используется ли он другими программами. Откройте диспетчер задач и проверьте, нет ли процессов, которые могут заблокировать удаление файла. Если есть такие процессы, закройте их и попробуйте снова удалить файл.
2. Используйте специальные программы для удаления файлов
Если удалить файл не удается, можно воспользоваться специальными программами для удаления файлов. Некоторые из них проявляются более эффективными, чем стандартные средства Windows. Популярные программы для удаления файлов включают Unlocker, FileASSASSIN и IObit Unlocker. Загрузите одну из этих программ, установите ее и следуйте инструкциям для удаления файла, который периодически упорно не удаляется.
Иногда файлы могут быть заражены вирусами или административные права могут быть неправильно настроены. В таких ситуациях специальные программы для удаления файлов помогут устранить проблему, а методы, описанные в данной статье, позволят вам стереть файл, который не удается удалить даже с правами администратора.
Как обойти ошибку удаления файла, если она возникает
Удаление файла, который не удаляется, может быть довольно неприятной ситуацией. Если вы столкнулись с такой проблемой и не знаете, что делать, чтобы избавиться от файла, который не удаляется, следуйте этим шагам:
1. Перезапустите компьютер
Перезапуск компьютера может помочь в решении многих проблем, в том числе и с удалением файлов. Попробуйте перезагрузить компьютер и повторите попытку удаления файла.
2. Проверьте, что файл не используется другой программой
Если файл, который вы пытаетесь удалить, используется другой программой или процессом, то удаление будет заблокировано. Убедитесь, что файл не открыт ни в одной программе, закройте все приложения, которые могли бы использовать его, и повторите попытку удаления.
Также можно воспользоваться диспетчером задач для проверки, работают ли какие-либо процессы, связанные с файлом. Если да, завершите эти процессы и повторите попытку удаления.
3. Попробуйте изменить атрибуты файла
Иногда файлы могут быть защищены от удаления путем изменения атрибутов. Попробуйте открыть свойства файла и снять флажок "Только для чтения" или изменить другие атрибуты, которые могут блокировать удаление. После этого попробуйте удалить файл снова.
4. Используйте командную строку
Командная строка может быть очень полезным инструментом для решения проблем с удалением файлов. Откройте командную строку и введите команду "del" или "erase" вместе с путем к файлу, который вы хотите удалить.
Например:
| Команда | Описание |
|---|---|
| del C:\Путь\к\файлу\файл.txt | Удаляет файл с заданным путем. |
| erase C:\Путь\к\файлу\файл.txt | То же самое, что и команда "del". |
Если файл все еще не удаляется, вы можете попробовать использовать параметр "/F", который принудительно удаляет файл, или параметр "/S", который удаляет файлы даже из подпапок.
Например:
| Команда | Описание |
|---|---|
| del /F C:\Путь\к\файлу\файл.txt | Принудительно удаляет файл. |
| del /S C:\Путь\к\файлу\* | Удаляет все файлы из подпапок. |
5. Воспользуйтесь специальным программным обеспечением
Если все вышеперечисленные методы не помогли, вы можете воспользоваться специальным программным обеспечением для удаления файлов, которые не удаляются стандартными средствами операционной системы. Существует множество программ, которые могут помочь вам удалить такие файлы, например, "Unlocker" или "FileASSASSIN". Установите одну из этих программ, следуйте инструкциям и попробуйте удалить нежелательный файл.
Надеемся, что один из этих методов поможет вам удалить файл, который не удаляется, и избавиться от этой проблемы.
Видео:
Как удалить ЛЮБОЙ\НЕУДАЛЯЕМЫЙ файл\папку в Windows | XP, 7, 8, 10 | Unlocker поможет!
Как удалить ЛЮБОЙ\НЕУДАЛЯЕМЫЙ файл\папку в Windows | XP, 7, 8, 10 | Unlocker поможет! by †Yuran'ka† 46,551 views 2 years ago 5 minutes, 20 seconds
Вопрос-ответ:
Как удалить файл, который не удаляется?
Если у вас возникла ситуация, когда файл не удается удалить, вам следует попробовать несколько способов. Во-первых, попробуйте перезапустить компьютер и попытаться удалить файл снова. Если это не помогло, вам необходимо проверить, не открыт ли файл в какой-либо программе или процессе. Если файл используется программой, закройте эту программу и повторите попытку удаления. Если файл все еще недоступен, попробуйте использовать специальные инструменты для удаления файлов, такие как командная строка или программы для управления файлами. Если все вышеперечисленное не помогло, воспользуйтесь специализированными программами для удаления файлов, которые позволяют удалить файлы даже в случаях, когда они защищены или заблокированы системой.
Что делать, если файл не удается удалить?
Если вы столкнулись с ситуацией, когда файл не удается удалить, есть несколько действий, которые можно предпринять. Во-первых, попробуйте перезапустить компьютер и повторить попытку удаления. Иногда это помогает освободить заблокированный файл. Если это не помогло, проверьте, не используется ли файл какой-либо программой или процессом. Закройте все программы, связанные с файлом, и повторите попытку удаления. Если ни один из этих способов не сработал, вы можете воспользоваться специализированными инструментами для удаления файлов, такими как командная строка или сторонние программы. Однако будьте осторожны, при использовании таких инструментов есть риск потери данных или повреждения системы, поэтому перед использованием ознакомьтесь с инструкциями и руководствами.




































