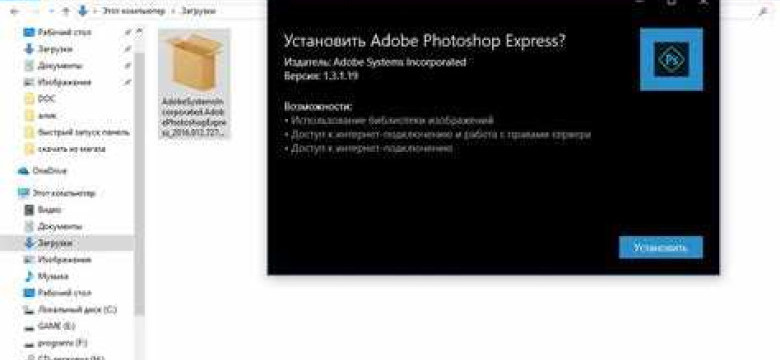
Windows 10 предлагает множество приложений и игр в своем магазине, которые могут быть установлены на ваш компьютер. Однако, возможно, вы захотите убрать некоторые из них. Если вам нужно удалить игру из магазина Windows 10, существует несколько простых шагов, которые позволят вам деинсталлировать ненужное приложение.
Во-первых, откройте магазин Windows 10 на вашем компьютере. Вы можете найти его на панели задач или в меню "Пуск". После открытия магазина, найдите вкладку с названием "Игры".
Затем найдите игру, которую вы хотите удалить. Вы можете использовать поиск по названию или просмотреть список доступных игр. Когда вы нашли нужное приложение, нажмите на его значок, чтобы открыть страницу с подробной информацией.
На странице игры найдите кнопку "Деинсталлировать" или "Удалить". Нажмите на нее, чтобы удалить игру из магазина Windows 10. Приложение будет деинсталлировано с вашего компьютера и больше не будет доступно в магазине.
Как удалить игру из магазина Windows 10
Магазин Windows 10 предлагает широкий выбор приложений и игр для пользователя. Однако, если вам необходимо убрать или деинсталлировать какую-либо игру с вашего девайса, вы можете легко справиться с этой задачей.
Как удалить игру из магазина Windows 10:
- Запустите Магазин Windows 10 на вашем устройстве.
- Перейдите в раздел "Приложения" или "Игры" в зависимости от категории, в которой находится удаляемая игра.
- Найдите игру, которую вы хотите удалить, и нажмите на нее.
- На странице игры найдите кнопку "Деинсталлировать" или "Удалить" и нажмите на нее.
- Появится окно подтверждения, где вам будет предложено подтвердить удаление игры. Нажмите на кнопку "Да", чтобы продолжить.
- Игра будет удалена с вашего устройства. Процесс может занять некоторое время, в зависимости от размера игры и скорости вашего интернет-соединения.
После завершения процесса удаления, игра будет полностью удалена с вашего устройства и больше не будет отображаться в Магазине Windows 10.
Подготовка к удалению
Если вы хотите деинсталлировать игру или приложение из магазина Windows 10, вам нужно знать, как удалить их. Действия по удалению приложений и игр могут немного различаться, но общий процесс очень похож.
Прежде чем начать деинсталлировать игру или приложение, вам следует проверить список установленных приложений на вашем устройстве. Для этого откройте меню "Пуск" и найдите раздел "Настройки".
В разделе "Настройки" вам нужно выбрать "Система" и далее "Приложения и функции". После этого откроется список всех установленных приложений, на вашем устройстве, включая игры.
Выберите игру или приложение, которое вы хотите удалить, и нажмите на него. Затем нажмите кнопку "Удалить". Подтвердите удаление, если вам будет предложено это сделать.
После этого игра или приложение будет удалено из вашего устройства. Если вы хотите повторно установить игру или приложение, вы можете снова найти его в магазине Windows и установить его снова.
Открытие приложения Магазин Windows 10
Как удалить игру из магазина Windows 10: пошаговая инструкция
Деинсталляция игры из Магазина Windows 10 очень проста и занимает всего несколько шагов. Для удаления игры с вашего устройства следуйте инструкции ниже:
- Откройте приложение Магазин Windows 10 на вашем устройстве.
- Перейдите в меню приложения, нажав на значок с тремя точками в верхнем правом углу экрана.
- В открывшемся меню выберите раздел "Мои игры и приложения".
- В разделе "Мои игры и приложения" выберите вкладку "Игры".
- Найдите игру, которую вы хотите удалить, и нажмите на нее.
- В открывшемся окне игры нажмите на кнопку "Убрать" или "Деинсталлировать".
- Подтвердите удаление игры, следуя инструкциям на экране.
После выполнения этих шагов игра будет удалена из Магазина Windows 10 и с вашего устройства. Теперь вы можете с уверенностью деинсталлировать любую игру из магазина Windows 10.
Поиск установленных игр
Чтобы удалить игру из магазина Windows 10, сначала нужно найти список установленных игр на вашем устройстве. Для этого выполните следующие шаги:
- Откройте меню "Пуск" в левом нижнем углу экрана.
- Выберите раздел "Параметры".
- В открывшемся окне выберите "Приложения".
- На панели слева выберите "Приложения и функции".
- Прокрутите список приложений вниз и найдите нужную вам игру.
Как только вы найдете игру, вы будете готовы деинсталлировать ее из магазина Windows 10. Продолжите чтение, чтобы узнать, как удалить игру из магазина Windows 10.
Выбор игры для удаления
Процесс удаления приложений или игр из магазина Windows 10 немного отличается от удаления обычных программ на компьютере. Чтобы деинсПодробности пошаговой инструкции об удалении игры из магазина Windows 10 вы найдете в предыдущем разделе.
Перед тем, как убрать игру с вашего устройства, вам нужно определиться, какую именно игру вы хотите удалить. Внимательно изучите список приложений и игр на вашем устройстве, чтобы найти нужную игру для удаления.
Как найти список установленных игр на устройстве с Windows 10?
1. Откройте меню "Пуск" и нажмите на иконку "Настройки" (шестеренка).
2. В открывшемся окне выберите раздел "Приложения".
3. Выберите вкладку "Приложения и компоненты" в левой части окна.
4. Прокрутите список приложений и игр в этом разделе, чтобы найти нужную игру для удаления.
Как найти список установленных игр в магазине Windows 10?
1. Откройте "Магазин" Windows 10.
2. Нажмите на иконку вашей учетной записи в верхнем правом углу окна.
3. В появившемся меню выберите "Мои приложения и игры".
4. Выберите вкладку "Установленные", чтобы увидеть список установленных игр.
После того, как вы определились с игрой, которую хотите удалить, вы можете переходить к следующему шагу и деинсталлировать ее из магазина Windows 10.
Открытие настроек игры
Чтобы убрать или деинсталлировать приложение из Windows 10, включая игры из магазина Windows, следуйте этим шагам:
Шаг 1:
Откройте меню "Пуск", щелкнув на соответствующей иконке в левом нижнем углу экрана вашего компьютера под управлением Windows 10.
Шаг 2:
В меню "Пуск" найдите и щелкните на иконке "Настройки" (рисующей шестеренку) для открытия настроек Windows.
Шаг 3:
В окне настроек Windows, найдите и кликните на разделе "Приложения".
Шаг 4:
Во вкладке "Приложения и функции" в левой панели выберите "Игры и функции".
Шаг 5:
В списке приложений и игр, найдите игру, которую вы хотите удалить.
Шаг 6:
Кликните на игру, чтобы открыть дополнительные настройки.
Шаг 7:
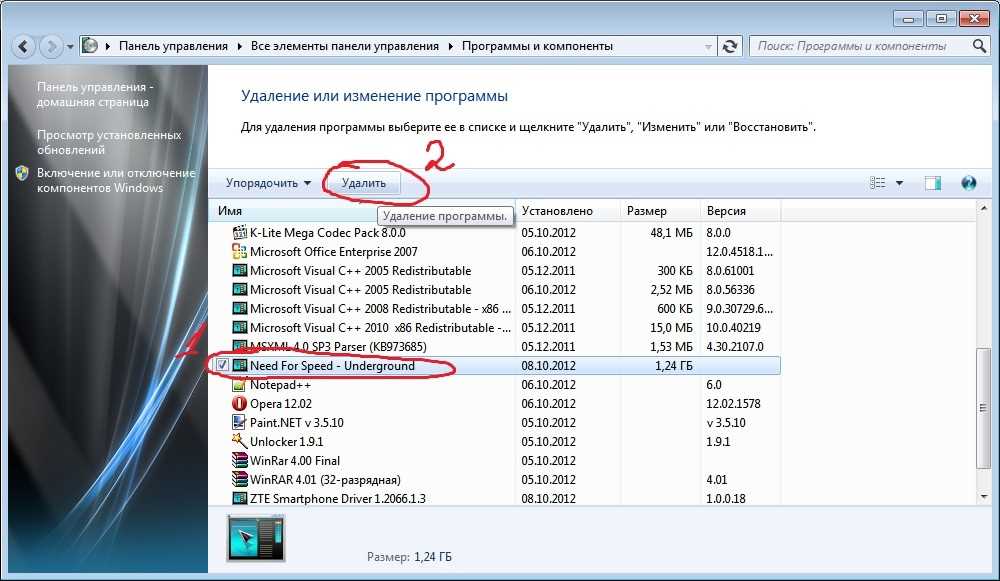
На странице с настройками игры, найдите кнопку "Деинсталлировать" или "Удалить".
По завершении этих шагов, игра будет полностью удалена из вашего компьютера под управлением Windows 10.
Деинсталляция игры
Деинсталлировать игру из магазина Windows 10 очень просто. Для этого нужно следовать нескольким шагам:
| Шаг 1: | Откройте меню "Пуск" и выберите раздел "Настройки". |
| Шаг 2: | В разделе "Настройки" выберите "Приложения". |
| Шаг 3: | В меню "Приложения" выберите вкладку "Приложения и компоненты". |
| Шаг 4: | Прокрутите список приложений вниз и найдите установленную игру, которую вы хотите удалить. |
| Шаг 5: | Кликните на игру и нажмите кнопку "Удалить". |
| Шаг 6: | Следуйте инструкциям на экране для подтверждения деинсталляции игры. |
После выполнения этих шагов игра будет удалена с вашего устройства. Теперь вы можете убрать ненужное приложение из магазина Windows 10 и освободить место для других приложений.
Подтверждение удаления
Если вы уверены, что хотите удалить игру из магазина Windows 10, выполните следующие шаги:
- Откройте меню "Пуск" и выберите иконку "Настройки".
- В окне "Настройки" выберите раздел "Приложения".
- В левой панели выберите вкладку "Приложения и функции".
- Прокрутите список приложений и найдите устанавливаемую игру.
- Кликните на игру, чтобы открыть дополнительные параметры.
- В открывшемся окне нажмите кнопку "Деинсталлировать".
- Подтвердите удаление игры, кликнув на кнопку "Да".
После выполнения этих шагов игра будет удалена из магазина Windows 10, а соответствующие файлы будут удалены с вашего устройства. Обратите внимание, что удаление игры необходимо производить только в случае, если вы действительно хотите убрать ее с вашего компьютера.
Успешное удаление игры
Если вам нужно удалить игру из магазина Windows 10, следуйте этой простой пошаговой инструкции:
-
Откройте приложение "Магазин Windows" на вашем устройстве.
-
В верхнем правом углу экрана найдите и нажмите на значок пользователя, чтобы открыть меню.
-
В открывшемся меню выберите вариант "Мои библиотеки". Здесь вы увидите все приложения, которые вы когда-либо приобрели или установили через "Магазин Windows".
-
Найдите игру, которую вы хотите удалить, и нажмите правой кнопкой мыши на ее значок.
-
В открывшемся контекстном меню выберите опцию "Деинсталлировать" или "Убрать".
-
Подтвердите свое решение, нажав "Да" в окне подтверждения удаления игры.
-
Подождите некоторое время, пока игра полностью удалится с вашего устройства.
После завершения этих шагов выбранная игра будет успешно удалена из магазина Windows 10 и с вашего устройства.
Видео:
Удаление программ в Windows 10
Удаление программ в Windows 10 by OWindows8 499,462 views 7 years ago 8 minutes, 19 seconds




































