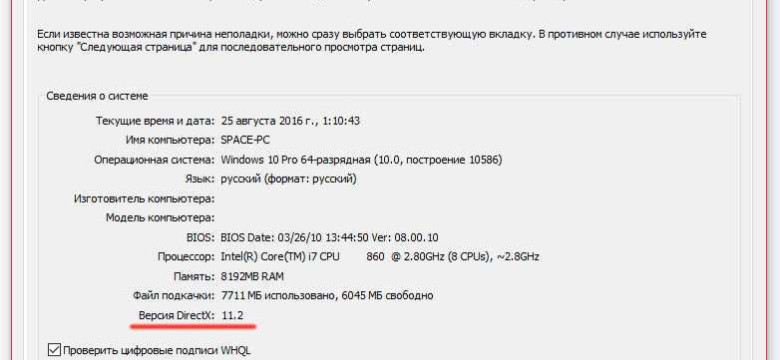
DirectX - это набор технологий, созданных Microsoft для обеспечения оптимального функционирования мультимедийных приложений и игр на платформе Windows. Версия DirectX, установленная на вашем компьютере, играет важную роль в запуске и работе игр и других приложений.
Но как узнать, какая версия DirectX используется в вашей операционной системе Windows 7? Это важно знать, чтобы обеспечить совместимость и стабильную работу различных программ. В этой статье мы расскажем вам, как определить текущую версию DirectX на Windows 7.
Существует несколько способов узнать версию DirectX в Windows 7. Один из самых простых и доступных способов - это воспользоваться инструментом "dxdiag". Чтобы его запустить, нужно нажать клавишу "Win + R" на клавиатуре, ввести команду "dxdiag" и нажать Enter. После этого откроется окно с информацией о вашей системе и версии DirectX.
Как узнать версию DirectX в Windows 7: подробная инструкция
Как определить текущую версию DirectX?
Узнать текущую версию DirectX в Windows 7 можно при помощи следующих шагов:
- Откройте меню "Пуск", а затем выберите пункт "Выполнить".
- В появившемся окне "Выполнить" введите команду "dxdiag" и нажмите клавишу "Enter".
- Откроется окно "Диагностика DirectX". В этом окне вы увидите информацию о вашей системе.
- Перейдите на вкладку "Система". Здесь вы найдете информацию о текущей версии DirectX, которая используется на вашем компьютере.
Теперь вы знаете, как определить версию DirectX на вашем компьютере. Эта информация может быть полезной, если вам нужно установить или обновить DirectX для поддержки определенных игр или программ.
DirectX в Windows 7: основные сведения
Как узнать текущую версию DirectX в Windows 7?
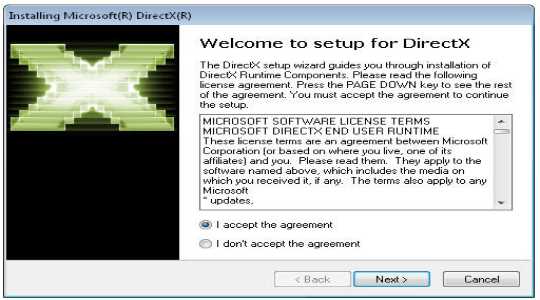
В Windows 7 можно определить, какая версия DirectX используется на компьютере, следуя этим шагам:
| Шаг | Описание |
|---|---|
| 1 | Откройте "Пуск" и выберите "Выполнить". |
| 2 | Напишите "dxdiag" в поле "Открыть" и нажмите "ОК". |
| 3 | Откроется Диагностическая программа DirectX. В ней будет указана текущая версия DirectX в разделе "Системная информация". |
Таким образом, с помощью простых шагов пользователи могут определить, какая версия DirectX используется в их операционной системе Windows 7.
Почему важно знать версию DirectX в Windows 7?
Определить текущую версию DirectX, используемую в Windows 7, можно несколькими способами. Один из таких способов - использование инструмента "dxdiag". Для этого нужно нажать кнопку "Пуск", выбрать в поиске "Выполнить" и в открывшемся окне ввести команду "dxdiag". После этого появится окно "Диагностика DirectX", в котором можно узнать текущую версию DirectX.
Знание текущей версии DirectX важно для того, чтобы быть уверенным в совместимости программ и игр с вашей операционной системой. Некоторые приложения или игры могут требовать определенной версии DirectX, и если у вас установлена устаревшая версия, они могут работать неправильно или вовсе не запускаться.
Кроме того, знание версии DirectX может помочь в решении проблем с графикой или звуком. Если у вас возникли проблемы в этих областях, знание текущей версии DirectX может помочь определить, нужно ли обновить драйверы устройств или выполнить другие действия для исправления проблемы.
| Как узнать версию DirectX в Windows 7? | Как определить версию DirectX, используемую в Windows 7? |
|---|---|
| Есть несколько способов узнать версию DirectX в Windows 7. Один из них - использовать инструмент "dxdiag", который можно вызвать, введя команду "dxdiag" в окне "Выполнить". Во вкладке "Система" будут указаны информация о версии DirectX и другие системные характеристики. | Чтобы определить текущую версию DirectX, используемую в Windows 7, нужно вызвать инструмент "dxdiag" с помощью команды "dxdiag". Затем, на вкладке "Система", можно увидеть информацию о текущей версии DirectX и другие характеристики системы. |
Изучение текущей версии DirectX в Windows 7
Определить текущую версию DirectX
Следуйте этим простым шагам, чтобы узнать, какая версия DirectX используется на вашем компьютере с Windows 7:
- Щелкните на кнопке "Пуск" в левом нижнем углу экрана и выберите "Выполнить".
- В появившемся окне "Выполнить" введите команду "dxdiag" и нажмите кнопку "ОК".
- Откроется "Диагностика DirectX". Здесь вы можете увидеть информацию о вашей системе, включая текущую версию DirectX.
- На вкладке "Система" найдите информацию о "Версии DirectX". Здесь будет указана версия, которую ваш компьютер использует.
Как узнать, какой DirectX установлен на компьютере?
Если вы хотите узнать, какую версию DirectX установлена на компьютере Windows 7, следуйте инструкциям выше и найдите эту информацию на вкладке "Система". Здесь будет указана текущая версия DirectX на вашем компьютере.
Теперь у вас есть все инструкции, чтобы определить, какая версия DirectX установлена и используется на вашем компьютере с Windows 7. Пользуйтесь этой информацией для оптимизации и проверки совместимости с играми и программами, требующими определенную версию DirectX. Удачи!
Получение информации о версии DirectX в Windows 7 через DirectX Diagnostic Tool
Как узнать, какая версия DirectX используется в Windows 7?
Для определения текущей версии и узнавания какой DirectX используется на вашем компьютере в Windows 7 можно воспользоваться DirectX Diagnostic Tool. Следуйте этим шагам:
- Нажмите на кнопку "Пуск" в левом нижнем углу экрана.
- В поисковой строке введите "dxdiag" и нажмите Enter.
- Откроется окно DirectX Diagnostic Tool. В нем вы найдете информацию о вашей системе и совместимых устройствах.
- На вкладке "Система" вы увидите информацию о текущей установленной версии DirectX.
Обратите внимание, что на вкладке "Система" вы можете также получить дополнительную информацию о вашей системе, такую как модель и производитель видеокарты, количество оперативной памяти и другое.
Как определить текущую версию DirectX в Windows 7?
Чтобы определить, какая версия DirectX используется в вашей системе в Windows 7, следуйте этим шагам:
- Откройте DirectX Diagnostic Tool, следуя описанным выше инструкциям.
- На вкладке "Система" найдите строку "Версия DirectX". Здесь будет указана текущая версия DirectX, установленная на вашем компьютере.
Теперь вы знаете, как узнать и определить текущую версию DirectX в Windows 7. Эта информация может быть полезна при установке и запуске игр и приложений, которые требуют определенной версии DirectX для работы.
Узнайте версию DirectX в Windows 7 при помощи командной строки
Если вы хотите определить текущую версию DirectX, используемую в Windows 7, вы можете воспользоваться командной строкой. Следуйте этим шагам, чтобы узнать, какая версия DirectX установлена на вашем компьютере.
| Шаг 1: | Откройте командную строку. Вы можете сделать это, нажав правой кнопкой мыши на кнопку "Пуск" и выбрав "Командная строка" в контекстном меню. |
| Шаг 2: | Введите команду "dxdiag" и нажмите клавишу Enter. Это откроет DirectX Diagnostic Tool. |
| Шаг 3: | Дождитесь завершения сканирования системы. Затем перейдите на вкладку "Система". |
| Шаг 4: | На вкладке "Система" вы увидите информацию о вашей операционной системе и установленной версии DirectX. Посмотрите "Версия DirectX" для узнать, какая версия DirectX установлена на вашем компьютере. |
Теперь вы знаете, как узнать текущую версию DirectX, используемую в Windows 7. Эта информация может быть полезна, если вам нужно установить определенную версию DirectX для работы с конкретными приложениями или играми.
Проверка версии DirectX в Windows 7 через реестр
Если вы хотите узнать текущую версию DirectX в Windows 7, вы можете использовать реестр системы для определения версии DirectX, используемой на вашем компьютере.
Вот как узнать, какая версия DirectX используется на вашем компьютере в Windows 7:
- Откройте меню "Пуск" и введите "regedit" в поле поиска. Нажмите клавишу "Enter" или выберите "regedit.exe" из списка результатов поиска.
- Откроется Редактор реестра. В левой панели найдите следующий путь: HKEY_LOCAL_MACHINE\SOFTWARE\Microsoft\DirectX
- Щелкните правой кнопкой мыши на ключе "Version" в правой панели и выберите "Изменить".
- Откроется окно "Изменение значения строки". В этом окне вы увидите текущую версию DirectX, установленную на вашем компьютере в Windows 7.
- Нажмите кнопку "Отмена", чтобы закрыть окно "Изменение значения строки".
Теперь вы знаете, как узнать текущую версию DirectX в Windows 7 через реестр. Это полезная информация, которая поможет вам определить, какую версию DirectX использует ваш компьютер и проверить, нужно ли обновить эту версию для оптимальной работы с играми и другими приложениями.
Как обновить DirectX в Windows 7?
Чтобы узнать, какая версия DirectX используется на вашей операционной системе Windows 7, вам необходимо выполнить несколько простых шагов:
1. Откройте меню "Пуск"
Для этого кликните на кнопку "Пуск" в левом нижнем углу рабочего стола или нажмите клавишу с логотипом Windows на клавиатуре.
2. Введите "dxdiag" в строке поиска
Кликните на поле для поиска и введите "dxdiag". Затем нажмите клавишу Enter или кликните на найденную программу "dxdiag".
3. Откройте вкладку "Система"
После запуска программы "dxdiag" откроется окно "Диагностика DirectX". Нажмите на вкладку "Система".
4. Определите текущую версию DirectX
В разделе "Системная информация" вы найдете информацию о вашей операционной системе и установленных компонентах. В строке "Версия DirectX" будет указана текущая версия DirectX, установленная на вашей системе Windows 7.
Если вы хотите обновить версию DirectX, вам следует перейти на официальный сайт Microsoft и загрузить последнюю версию DirectX, совместимую с Windows 7. Следуйте инструкциям на сайте, чтобы установить новую версию DirectX на ваш компьютер.
Теперь вы знаете, как определить текущую версию DirectX на Windows 7 и как обновить ее до последней версии. Обновление DirectX может быть полезно для обеспечения совместимости с новыми играми и приложениями, а также для улучшения производительности системы.
Видео:
Как узнать версию DirectX в Windows 7
Как узнать версию DirectX в Windows 7 by Vishap TVplus 903 views 6 years ago 29 seconds
Вопрос-ответ:
Какой DirectX используется в Windows 7?
В Windows 7 по умолчанию установлена версия DirectX 11. Однако, с помощью официальных обновлений и загрузок с официального сайта Microsoft, можно установить и использовать более новые версии DirectX (например, DirectX 12).




































