
Excel – это программное решение, которое позволяет создавать и редактировать электронные таблицы. Как установить эксель, если вы впервые сталкиваетесь с этой программой? В этой статье мы предоставим вам пошаговую инструкцию по установке программы Excel.
Первым шагом для установки Excel является приобретение программы. Excel входит в пакет Microsoft Office, и вы можете купить лицензию на все приложения пакета или отдельно на Excel. Чтобы приобрести программу, вы можете посетить официальный сайт Microsoft или позвонить в местный офис продаж программного обеспечения.
После приобретения программы вам нужно выполнить установку на свой компьютер. Для этого запустите загрузочный файл, который вы получили при покупке программы. Следуйте инструкциям на экране, чтобы установить программу Excel.
После успешной установки Excel вы будете готовы приступить к работе! Откройте программу и начните создавать свою первую электронную таблицу. Программа Excel предоставляет множество функций и инструментов для работы с данными, что делает ее одним из самых популярных программных решений для создания и анализа таблиц и данных.
Как установить Excel: подробная инструкция
- Загрузите установочный файл Excel с официального сайта Microsoft или через цифровой магазин приложений.
- Запустите скачанный установочный файл.
- Выберите место, куда вы хотите установить программу по умолчанию, или выберите другую папку, если вам это удобнее.
- Дождитесь окончания процесса установки. Время установки может варьироваться в зависимости от скорости вашего компьютера.
- После завершения установки, запустите Excel, чтобы убедиться, что программа успешно установлена.
Теперь у вас есть установленная программа Excel, которую можно использовать для создания и редактирования электронных таблиц. Вы также можете настроить различные параметры программы, чтобы она соответствовала вашим потребностям.
Шаг 1: Поиск и загрузка
Перед тем, как установить программу Excel, вам нужно сначала найти и загрузить ее на свой компьютер или устройство. Вот несколько способов, которые вы можете использовать для поиска и загрузки программы Excel:
1. Официальный сайт Microsoft
Первым и самым надежным способом является посещение официального сайта Microsoft. Вы можете найти его, используя поисковую систему, или прямо перейдя по ссылке: https://www.microsoft.com/ru-ru/microsoft-365/excel.
На странице вы найдете информацию о программе Excel и опции ее приобретения. Следуйте инструкциям на сайте, чтобы скачать программу и приобрести лицензионный ключ.
2. Онлайн-магазины и ресурсы
Если вы не хотите приобретать программу с официального сайта Microsoft, вы можете воспользоваться онлайн-магазинами и ресурсами, предлагающими загрузку программного обеспечения. Некоторые из них могут предоставить установочные файлы бесплатно или за определенную плату.
Однако будьте осторожны и проверяйте надежность ресурсов перед загрузкой. Лучше всего воспользоваться известными и проверенными онлайн-магазинами, такими как App Store или Google Play Store, если вы работаете на мобильном устройстве.
3. Компакт-диски и дистрибутивы
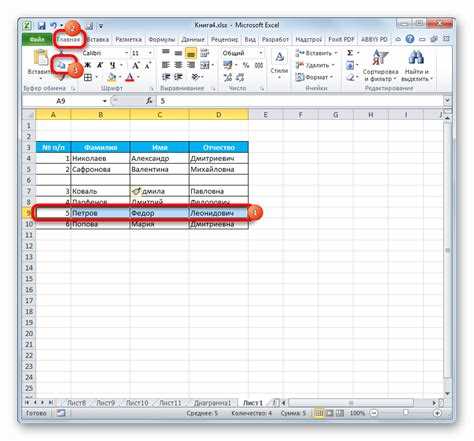
Если у вас есть диск с программой Excel или образ диска, вы можете использовать его для установки программы. Просто вставьте диск в оптический привод или откройте образ диска с помощью виртуального привода, а затем следуйте инструкциям по установке.
Также вы можете найти дистрибутивы программы Excel на физических магазинах или в Интернете. Учитывайте, что некоторые дистрибутивы могут быть устаревшими, поэтому рекомендуется загружать последние версии программы.
Теперь, когда вы знаете, как найти и загрузить программу Excel, вы готовы перейти к следующему шагу: установке.
Шаг 2: Запуск установки
После того, как вы загрузили программу Excel на ваш компьютер, вам нужно запустить установку.
1. Найдите загруженный файл программы Excel. Обычно его можно найти в папке "Загрузки" или в папке, которую вы указали при загрузке.
2. Щелкните дважды по файлу, чтобы запустить установку программы Excel.
3. Вам может быть предложено подтвердить, что вы хотите запустить установку. Щелкните "Да" или "Подтвердить", чтобы продолжить.
4. Начнется процесс установки. Он может занять некоторое время, так что подождите, пока программа полностью установится.
5. Когда установка завершится, вы увидите значок программы Excel на рабочем столе или в меню "Пуск". Теперь вы готовы начать работу с программой Excel.
Теперь, когда у вас установлена электронная таблица Excel, вы можете начать использовать ее для создания, редактирования и анализа таблиц. Вы можете вводить данные в таблицу, форматировать их, добавлять формулы и многое другое.
Шаг 3: Выбор языка и региональных настроек
После запуска установочного файла Excel, вы увидите окно с вопросом о выборе языка и региональных настроек. Это позволяет настроить Excel в соответствии с вашими предпочтениями и убедиться, что вы будете использовать программу на языке, который вам удобен.
Для выбора языка и региональных настроек вам предоставляется список доступных вариантов. Пролистайте этот список, чтобы найти нужный вам язык и региональные настройки.
Если вы собираетесь использовать Excel совместно с другими пользователями, обязательно уточните у них, на каком языке они предпочитают работать. Это поможет избежать возможных проблем при обмене файлами.
После выбора нужного языка и региональных настроек нажмите кнопку "Далее" для продолжения установки.
Шаг 4: Принятие лицензионного соглашения
Как установить программу Excel? После выбора языка и установки местоположения, вам потребуется принять лицензионное соглашение перед установкой Excel.
Для принятия соглашения вам необходимо щелкнуть по кнопке "Согласен". Это означает, что вы соглашаетесь с условиями использования программы Excel. Если вы не согласны с этими условиями, то вы не сможете установить программу Excel.
После принятия лицензионного соглашения, вы можете продолжить процесс установки программы Excel, перейдя к следующему шагу.
Теперь вы готовы установить программу Excel и начать использовать ее для создания таблицы. Установите программу, следуя остальным шагам инструкции.
Шаг 5: Выбор папки для установки
После того как вы ознакомились с условиями лицензионного соглашения и выбрали тип установки, настало время выбрать папку, в которую будет установлена программа Excel.
При выборе папки для установки обратите внимание, чтобы на диске было достаточно свободного места. Рекомендуется выбирать папку на основном диске и не менять предлагаемый путь установки, если у вас нет особых причин для этого.
Выберите папку для установки, кликнув на кнопку "Обзор" и выбрав нужную директорию. После этого нажмите "Далее" для продолжения установки.
Установка программы Excel может занять некоторое время, в зависимости от скорости вашего компьютера и количества выбранных компонентов. Поэтому наберитесь терпения и дождитесь окончания установки.
Теперь вы готовы к началу использования программы Excel для создания электронных таблиц. Откройте программу и начинайте работать, изучайте возможности Excel и создавайте таблицы для разных целей.
Следующий шаг: настройка Excel после установки. Узнайте, как настроить программу Excel для удобной работы и настройте ее согласно вашим потребностям.
Шаг 6: Установка и ожидание завершения
После того, как вы успешно скачали программу Excel на ваш компьютер, необходимо перейти к ее установке. Как установить программу Excel?
- Зайдите в папку, где был сохранен загруженный файл установщика.
- Найдите файл с расширением ".exe" и дважды кликните по нему.
- Появится окно установщика Excel. Нажмите на кнопку "Установить", чтобы начать процесс установки.
- Программа начнет устанавливаться на ваш компьютер. В этот момент вам может потребоваться подтверждение администратора, если вы не работаете со своим компьютером от имени администратора.
- Ожидайте завершения процесса установки. Время установки может варьироваться в зависимости от скорости вашего компьютера.
- После завершения установки появится сообщение о успешной установке программы Excel.
Теперь, когда вы успешно установили программу Excel, вы можете начать использовать ее для создания и редактирования электронной таблицы! Поздравляем!
Шаг 7: Запуск Excel и первоначальная настройка
Теперь, когда вы успешно установили программу Excel на свой компьютер, пришло время запустить ее и выполнить несколько настроек, чтобы начать работу с электронной таблицей. Вот несколько шагов для первоначальной настройки Excel:
- Найдите ярлык Excel на рабочем столе или в меню "Пуск" и дважды щелкните по нему, чтобы запустить программу.
- При первом запуске Excel, вам может быть предложено ввести лицензионный ключ. Введите ключ, если у вас есть лицензия на программу. Если у вас нет ключа, нажмите на соответствующую опцию для продолжения использования Excel в режиме пробной версии.
- После запуска Excel откроется пустая рабочая книга, готовая к созданию новой таблицы.
- Перед началом работы с Excel рекомендуется настроить параметры программы в соответствии с вашими потребностями. Нажмите на меню "Файл" в верхней части программы и выберите "Параметры". В открывшемся окне вы сможете настроить различные параметры, такие как язык программы, цветовую схему, расположение панелей инструментов и многое другое.
- После настройки параметров Excel вы будете готовы начать работу с электронной таблицей. Вы можете создавать новые таблицы, открывать существующие файлы или импортировать данные из других источников.
Теперь, когда вы знаете, как установить программу Excel и выполнить первоначальную настройку, вы можете приступить к использованию ее мощных функций для работы с данными. Удачной работы с Excel!
Шаг 8: Проверка работы программы
После успешной установки программы Excel на ваш компьютер, вы можете приступить к проверке ее работы. Для этого откройте программу, щелкнув по ярлыку на рабочем столе или найдя ее в меню "Пуск".
После запуска программы Excel вы увидите основной интерфейс - окошко со счетами и колонками, где можно создавать электронные таблицы и работать с данными. Здесь вы можете выполнять различные операции с таблицами, такие как создание, редактирование, форматирование, анализ данных и многое другое.
Чтобы проверить работу программы, попробуйте создать новую электронную таблицу. Для этого выберите в меню "Файл" пункт "Создать" и выберите пустой шаблон таблицы. В открывшемся окне будет пустая рабочая область, готовая для работы.
Теперь вы можете начать заполнять таблицу данными, вводя значения и формулы в ячейки. Попробуйте различные функции Excel, такие как сложение, умножение и суммирование ячеек, чтобы протестировать возможности программы.
Если программу Excel установлено корректно, вы должны быть в состоянии создать и работать с электронными таблицами без каких-либо проблем. Если вы столкнетесь с какими-либо трудностями или несоответствиями, обратитесь к документации или посетите сайт поддержки Excel для получения более подробной информации.
Видео:
Word, Excel, PowerPoint за бесплатно на macOS
Word, Excel, PowerPoint за бесплатно на macOS by Константин Сорокин Техноблог 179,713 views 2 years ago 13 minutes, 57 seconds
Вопрос-ответ:
Как установить Excel?
Чтобы установить Excel, нужно приобрести лицензионную копию программы или подписку на Microsoft 365. Затем необходимо перейти на официальный сайт Microsoft и в разделе загрузок найти Excel. После этого следует скачать установочный файл и запустить его. Следуя инструкциям на экране, можно установить программу на свой компьютер. После завершения установки можно будет начать использование Excel.
Как установить электронную таблицу?
Чтобы установить электронную таблицу, нужно скачать и установить программу Excel от Microsoft. Для этого можно приобрести лицензионную копию или подписку на Microsoft 365. После скачивания установочного файла с официального сайта Microsoft, нужно запустить его и следовать инструкциям на экране. В результате, на вашем компьютере будет установлена электронная таблица Excel, которую можно будет использовать для работы с данными.
Как установить программу Ексель?
Для установки программы Excel, известной также как Ексель, вам понадобится приобрести лицензионную копию программы или подписку на Microsoft 365. После этого необходимо перейти на официальный сайт Microsoft, найти раздел загрузок и скачать установочный файл Excel. После скачивания, нужно запустить установочный файл и следовать инструкциям на экране. Программа будет установлена на ваш компьютер и готова к использованию.
Как установить Ексель?
Для установки программы Excel, известной также как Ексель, вам нужно приобрести лицензионную копию программы или подписку на Microsoft 365. После этого перейдите на официальный сайт Microsoft, найдите раздел загрузок и скачайте установочный файл Excel. Затем запустите его и следуйте инструкциям на экране. В итоге, программа будет успешно установлена на ваш компьютер и готова к использованию.




































