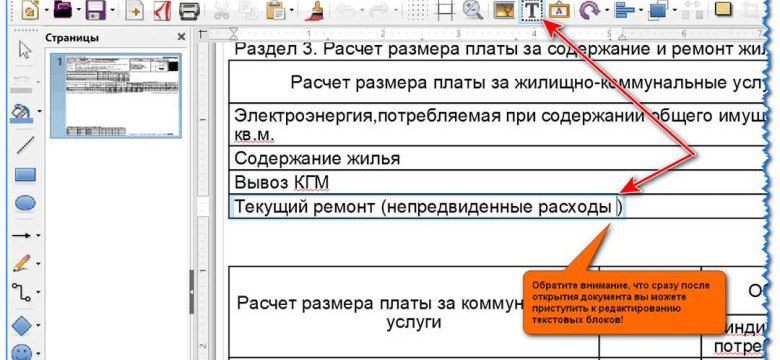
PDF-формат является одним из самых популярных для обмена электронными документами. Однако, что делать, если вы обнаружите ошибку в PDF-файле или захотите внести изменения в существующий документ? В этой статье мы рассмотрим различные способы редактирования PDF-файлов и предоставим вам подробное руководство по этой теме.
Существует несколько способов править PDF-файлы. Один из самых распространенных методов - использование специализированных программ, предназначенных для редактирования PDF-документов. Эти программы обычно обладают широким набором функций, позволяющих изменять текст, изображения, графику и многое другое.
Тем не менее, есть и другие способы отредактировать PDF-файлы. Например, вы можете воспользоваться онлайн-сервисами, которые позволяют изменять PDF-файлы без необходимости устанавливать дополнительное программное обеспечение. Эти сервисы обычно предлагают простую и понятную пользовательскую инфраструктуру и позволяют вносить изменения в документы непосредственно через веб-интерфейс.
Как редактировать PDF файл: подробное руководство и лучшие инструменты
PDF файлы широко используются для обмена документами, но иногда может возникнуть необходимость внести изменения в файл. В этом руководстве мы рассмотрим различные способы, как редактировать PDF файлы, чтобы вы могли легко и без проблем изменить нужный вам документ.
Лучшие инструменты для редактирования PDF файлов
Существует множество инструментов, которые можно использовать для редактирования PDF файлов. Вот некоторые из наиболее удобных и популярных:
| Инструмент | Описание |
|---|---|
| Adobe Acrobat | Adobe Acrobat – это один из наиболее известных и мощных инструментов для редактирования PDF файлов. Он позволяет вам изменять текст, изображения, макет и другие элементы в документе. |
| PDFelement | PDFelement – это удобное и простое в использовании приложение для редактирования PDF файлов. Оно предлагает редактирование текста, добавление комментариев, объединение и разделение файлов и многое другое. |
| Smallpdf | Smallpdf – это онлайн-сервис, который позволяет легко редактировать PDF файлы. Он содержит такие функции, как объединение, разделение, сжатие, конвертирование и редактирование PDF файлов. |
Как редактировать PDF файл
Вот пошаговое руководство о том, как редактировать PDF файл с помощью Adobe Acrobat:
- Откройте файл PDF в Adobe Acrobat.
- Выберите инструмент «Редактировать файл PDF».
- Выделите текст или изображение, которое вы хотите отредактировать, и выберите нужные опции в панели инструментов.
- Сохраните изменения и закройте файл.
Теперь вы знаете, как редактировать PDF файлы с использованием различных инструментов. Выберите подходящий для вас инструмент и начните изменять свои документы!
Программы для редактирования PDF
Вот несколько программ, которые могут быть использованы для редактирования PDF:
- Adobe Acrobat: Adobe Acrobat - популярное решение для редактирования PDF-файлов. Он предлагает широкий набор инструментов, которые позволяют редактировать, изменять и править документы в формате PDF.
- PDFelement: PDFelement - мощная и простая в использовании программа для редактирования PDF. Она предлагает широкий спектр функций, включая редактирование текста, изображений и ссылок, а также добавление комментариев и создание форм.
- Foxit PhantomPDF: Foxit PhantomPDF - еще одна популярная программа для редактирования PDF. Она обладает широким набором инструментов для редактирования, замены, вставки и удаления текста, изображений и других элементов.
- Nitro Pro: Nitro Pro - программа для редактирования PDF, позволяющая создавать, конвертировать, объединять и редактировать документы в формате PDF. Она предлагает интуитивно понятный интерфейс и множество функций для редактирования и изменения PDF-файлов.
Таким образом, если вам необходимо отредактировать или изменить PDF-файл, вы можете воспользоваться одной из вышеупомянутых программ для редактирования PDF. Они обеспечивают широкий набор инструментов для редактирования и изменения различных аспектов документа в формате PDF.
Как отредактировать PDF документ без программы
Не волнуйтесь, существуют онлайн-инструменты, позволяющие изменять и править PDF документы без необходимости устанавливать программу на свой компьютер. Вот несколько самых популярных сервисов:
- www.pdftoexcel.com - это онлайн-конвертер, который позволяет импортировать PDF файлы и преобразовывать их в Excel. После этого вы сможете отредактировать полученную таблицу в Excel и, при необходимости, экспортировать обратно в PDF.
- www.ilovepdf.com - этот сервис предоставляет множество инструментов для работы с PDF файлами. Он позволяет объединять, разделять, сжимать и конвертировать PDF файлы, а также вносить изменения в текстовые документы.
- www.sejda.com - Sejda предлагает широкий спектр возможностей для работы с PDF файлами. Вы можете редактировать текст, добавлять комментарии, визуальные эффекты и даже подписи.
Воспользуйтесь этими онлайн-инструментами, чтобы легко отредактировать PDF документы без программ на своем компьютере. Они просты в использовании и помогут вам быстро внести необходимые изменения в файлы.
Лучшие онлайн-инструменты для редактирования PDF
PDF-документы широко используются для распространения информации в интернете, но иногда возникает необходимость внести изменения в уже созданный файл. Существует несколько онлайн-инструментов, которые предлагают возможность легко и быстро редактировать PDF-документы без необходимости устанавливать специальное программное обеспечение.
1. Smallpdf
Smallpdf - это один из самых популярных онлайн-инструментов для редактирования PDF. С его помощью вы можете править, отредактировать, а также изменить файлы в формате PDF. Чтобы воспользоваться Smallpdf, просто загрузите нужный документ на сайт, выберите нужные инструменты редактирования и сохраните изменения.
2. PDFescape
PDFescape предлагает возможность редактировать PDF-документы онлайн без необходимости их загрузки на компьютер. С помощью PDFescape вы можете изменить, править или добавить текст, изображения и даже ссылки в документ. Программа также предоставляет возможность рисовать и добавлять формы.
3. Sejda PDF Editor
Sejda PDF Editor - это еще один онлайн-инструмент для редактирования PDF-документов. Sejda позволяет изменять, редактировать и удалять текст, изображения, ссылки и другие элементы документа. Кроме того, Sejda предлагает ряд функций для редактирования макета документа и создания закладок.
Таким образом, если вам когда-либо потребуется изменить или отредактировать PDF-документ, эти онлайн-инструменты предоставят вам все необходимые возможности. Выберите инструмент, который лучше всего соответствует вашим потребностям, и измените свой документ в соответствии с вашими требованиями.
Как изменить текст в PDF файле
Для редактирования PDF документа существует несколько способов:
| Способ | Описание |
|---|---|
| Использование онлайн-сервисов | Это самый простой способ внести изменения в PDF файл. Вам необходимо загрузить файл на сайт сервиса, воспользоваться инструментами для редактирования текста и сохранить изменения. |
| Использование специализированных программ | Если вам требуется более продвинутые возможности для редактирования PDF документа, то можно воспользоваться специализированными программами. Они позволяют изменять текст, добавлять и удалять изображения, редактировать разметку и многое другое. |
| Использование программного интерфейса (API) | Если вам необходимо автоматизировать процесс редактирования PDF файлов, можно воспользоваться программным интерфейсом (API). Он позволяет интегрировать возможности редактирования PDF в ваши собственные приложения или системы. |
Необходимо отметить, что при редактировании PDF файлов следует обращать внимание на исходный документ, так как не все файлы поддерживают возможность редактирования текста. Некоторые файлы могут быть защищены паролем или заблокированы для редактирования.
Теперь, когда вы знаете, как изменить текст в PDF файле, вы можете свободно редактировать и править свои документы по своему усмотрению. Удачной работы!
Как вставить и удалить изображения в pdf
Редактирование pdf-файлов может включать в себя не только изменение текста и макета, но и вставку или удаление изображений. Если вам нужно добавить новую графику или удалить существующую, есть несколько способов сделать это.
1. Редактирование pdf с использованием специализированных приложений
На рынке существует множество программ, которые позволяют вам править и изменять pdf-документы. Некоторые из них предлагают функции для добавления и удаления изображений.
- Adobe Acrobat Pro: это профессиональное средство для редактирования pdf-файлов, которое позволяет вам вставлять, удалять и редактировать изображения.
- Foxit PhantomPDF: это еще одна популярная программа для работы с pdf, которая имеет функции вставки и удаления изображений.
При использовании этих приложений, вам нужно будет открыть pdf-файл и выбрать соответствующую функцию вставки или удаления изображения. Затем вы сможете выбрать изображение с вашего компьютера и поместить его в нужное место в документе или удалить уже существующее изображение.
2. Конвертирование pdf в другие форматы для редактирования изображений
Если вам необходимо добавить изображения в pdf-файл и вы не располагаете специализированным приложением для этого, вы можете воспользоваться другими программами или онлайн-сервисами, которые позволяют конвертировать pdf в другие форматы для редактирования изображений.
- Конвертеры в JPG или PNG: такие программы или онлайн-сервисы могут помочь вам преобразовать pdf-файл в изображение, после чего вы сможете редактировать его в любой программе для редактирования фотографий.
- Специализированные программы для работы с изображениями: если вам нужно внести сложные изменения в изображение, вы можете воспользоваться программами для редактирования фотографий, такими как Adobe Photoshop или GIMP. Вы редактируете изображения отдельно, а затем вставляете их в pdf-файл.
После редактирования изображений вы можете вставить их в pdf-файл, используя одно из специальных приложений или даже преобразовать в pdf-формат и вставить с помощью первого метода.
Вам могут потребоваться различные подходы в зависимости от ваших потребностей и доступности программного обеспечения. Но в любом случае, вы сможете вставлять и удалять изображения в pdf-документ с помощью вышеописанных способов.
Как объединить несколько PDF файлов в один
- Использование онлайн сервисов: существует множество онлайн-сервисов, которые позволяют объединять несколько PDF файлов в один. Для этого загрузите необходимые файлы на сервис и следуйте инструкциям на сайте. Обратите внимание, что все сервисы могут иметь ограничения по размеру файлов или количеству файлов, которые можно объединить.
- Использование PDF редакторов: существуют специальные программы для редактирования PDF файлов, которые также предлагают функцию объединения файлов. Некоторые из таких программ являются платными, но также существуют бесплатные варианты, которые предоставляют основной набор функций для работы с PDF файлами.
- Использование программ для преобразования PDF: многие программы для преобразования PDF файлов также позволяют объединять несколько файлов в один. Для этого просто добавьте необходимые файлы в программу и сохраните их в один файл.
Важно помнить, что при объединении PDF файлов вы можете выбрать порядок, в котором файлы будут добавлены в объединенный документ. Также, такие программы обычно позволяют изменять страницы в объединенном файле, добавлять или удалять страницы, а также объединять только определенные части документов.
Не важно, каким способом вы выберете объединять ваши PDF файлы, вы сможете легко изменить, отредактировать и объединить их в один удобный документ. Это позволит вам более эффективно работать с вашей информацией и упростит взаимодействие с документами.
Как разделить PDF файл на несколько страниц
1. Используйте онлайн сервисы для разделения PDF
Существует множество онлайн сервисов, которые позволяют разделить PDF файлы на отдельные страницы без необходимости установки дополнительного программного обеспечения. Некоторые из них включают в себя:
- Smallpdf: это онлайн сервис, который позволяет разделить PDF файлы на отдельные страницы и сохранить их как отдельные документы.
- Ilovepdf: это еще один онлайн инструмент, который предлагает несколько вариантов для разделения PDF файлов, включая разделение на отдельные страницы.
2. Используйте специализированные программы для редактирования PDF
Если вам нужно разделить PDF файлы на отдельные страницы регулярно, то, возможно, вам будет удобно использовать специализированные программы для редактирования PDF. Некоторые из наиболее популярных инструментов для редактирования PDF включают в себя:
- Adobe Acrobat: это превосходная технология редактирования PDF от компании Adobe, предоставляющая широкий спектр функций, включая разделение PDF файлов.
- Foxit PhantomPDF: это мощная программа для редактирования PDF, которая также позволяет разделить PDF файлы на отдельные страницы.
Теперь, когда вы знаете, как разделить PDF файл на несколько страниц, вы можете легко отредактировать свои документы в формате PDF по вашему усмотрению.
Как защитить PDF файл паролем
Существует несколько способов защитить PDF файл паролем, и в этой статье мы рассмотрим некоторые из них.
Используйте программное обеспечение для добавления пароля к PDF файлу
Самый простой способ защитить PDF файл паролем - использовать специализированное программное обеспечение.
Если у вас уже есть установленное программное обеспечение для редактирования PDF файлов, возможно, у вас уже есть функция добавления пароля. В этом случае вам просто нужно открыть файл, выбрать функцию "Добавить пароль" или "Защитить паролем" и следовать инструкциям по установке пароля.
Если у вас нет такого программного обеспечения, вы можете воспользоваться онлайн-инструментами.
Используйте онлайн-инструменты для добавления пароля к PDF файлу
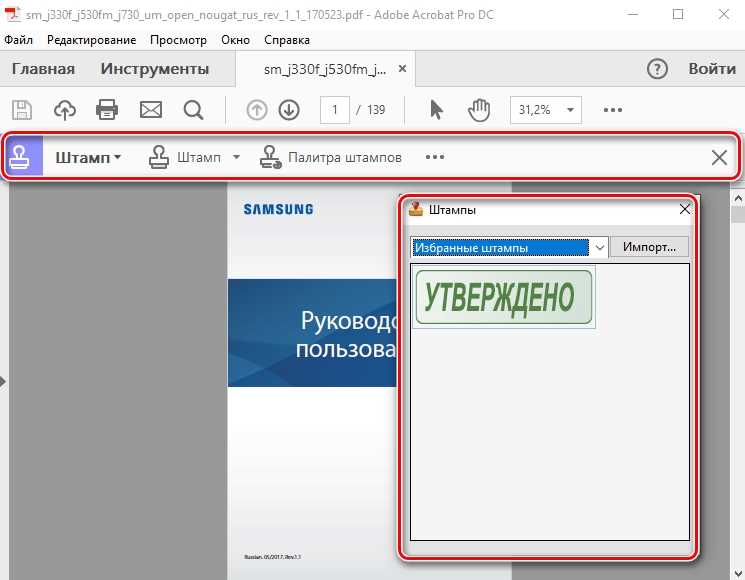
В Интернете существует множество онлайн-инструментов, которые позволяют быстро и просто защитить PDF файл паролем.
Для использования таких инструментов вам просто нужно загрузить ваш файл на сайт, выбрать опцию "Добавить пароль" или "Защитить паролем" и следовать указаниям на экране для установки пароля.
Обратите внимание, что при использовании онлайн-инструментов для защиты PDF файлов паролем ваши файлы могут быть отправлены на удаленный сервер и обработаны там. Поэтому удостоверьтесь, что инструмент, который вы используете, обеспечивает безопасность ваших данных.
Какой бы способ защиты PDF файлов паролем вы ни выбрали, помните, что пароль должен быть надежным и сложным для взлома. Избегайте использования очевидных паролей, таких как "password" или "123456", и предпочитайте пароли, содержащие комбинацию букв, цифр и специальных символов.
Видео:
Как редактировать pdf файл БЕСПЛАТНО | Изменить pdf документ онлайн
Как редактировать pdf файл БЕСПЛАТНО | Изменить pdf документ онлайн by IT Атмосфера 96,900 views 2 years ago 5 minutes, 1 second
Вопрос-ответ:
Как редактировать PDF файл?
Существует несколько способов редактирования PDF файлов. Один из самых простых способов - использование онлайн сервисов, таких как PDFescape, Smallpdf или Sejda. Вы сможете добавлять, удалять, редактировать и переформатировать текст, а также добавлять, удалять и изменять графику в PDF файле. Другой способ - использование специализированных программ редактирования PDF, например, Adobe Acrobat Pro или Foxit PhantomPDF. Они предлагают более расширенный набор инструментов для редактирования PDF файлов, включая возможность изменять порядок страниц, объединять несколько файлов в один, добавлять комментарии и многое другое.
Как изменить PDF файл?
Для изменения PDF файла можно использовать различные инструменты. Если вам нужно внести небольшие изменения в текст или графику, вы можете воспользоваться онлайн сервисами, такими как PDFescape или Smallpdf. Они позволяют добавлять, удалять, редактировать и переформатировать текст, а также добавлять, удалять и изменять графику в PDF файле. Если вам нужно выполнить более сложные операции, например, изменить порядок страниц или объединить несколько файлов в один, лучше использовать специализированные программы редактирования PDF, такие как Adobe Acrobat Pro или Foxit PhantomPDF.
Как править PDF файл?
Для правки PDF файла можно использовать различные инструменты, в зависимости от необходимых операций. Если вам нужно внести небольшие изменения в текст или графику, вы можете воспользоваться онлайн сервисами, такими как PDFescape или Smallpdf. Они позволят вам добавить, удалить, отредактировать и переформатировать текст, а также добавить, удалить и изменить графику в PDF файле. Если вам нужно выполнить более сложные операции, например, изменить порядок страниц или объединить несколько файлов в один, рекомендуется использовать специализированные программы редактирования PDF, такие как Adobe Acrobat Pro или Foxit PhantomPDF.
Как отредактировать PDF документ?
Отредактировать PDF документ можно несколькими способами. Если вам нужно выполнить простые операции, такие как редактирование текста или графики, вы можете воспользоваться онлайн сервисами, такими как PDFescape или Smallpdf. Они предоставляют возможность добавлять, удалять, редактировать и переформатировать текст, а также добавлять, удалять и изменять графику в PDF файле. Если вам нужно выполнить более сложные операции, такие как изменение порядка страниц или объединение нескольких файлов в один, рекомендуется использовать специализированные программы редактирования PDF, например, Adobe Acrobat Pro или Foxit PhantomPDF.




































