
Браузер Яндекс является одним из самых популярных в России, и многие пользователи предпочитают его за свои удобные функции и высокую скорость работы. Но как обеспечить безопасность доступа к вашему браузеру? Один из самых эффективных способов - установить и настроить пароль. Пароль защитит ваш браузер от нежелательного открытия и предоставит доступ только вам. В этой подробной инструкции мы расскажем, как установить и настроить пароль для браузера Яндекс.
Первым шагом является открытие меню браузера Яндекс. Для этого нажмите на значок браузера в верхнем углу окна и выберите пункт "Настройки". Затем перейдите на вкладку "Защита" и нажмите "Установить пароль". После этого появится окно с предложением ввести пароль.
При выборе пароля рекомендуется использовать комбинацию букв, цифр и специальных символов. Помните, что пароль должен быть надежным, но и легко запоминающимся для вас. Введите пароль в поле, подтвердите его в следующем поле и нажмите кнопку "OK". Важно помнить, что ваш пароль должен быть долгим и безопасным.
После установки пароля, браузер Яндекс будет запрашивать его при каждом открытии. Теперь доступ к вашему браузеру будет ограничен только теми, у кого есть пароль. Помимо этого, вы также можете настроить автоматический выход из браузера через определенное время бездействия. Это позволит обеспечить еще большую защиту вашего браузера Яндекс.
Шаг 1: Скачайте браузер Яндекс на официальном сайте
Для доступа к функции установки пароля в браузере Яндекс, вам необходимо иметь сам браузер Яндекс на вашем устройстве. Если у вас уже установлен браузер Яндекс, вы можете перейти к следующему шагу. Если браузер Яндекс отсутствует на вашем компьютере или мобильном устройстве, следуйте инструкциям ниже:
1.1 Перейдите на официальный сайт Яндекса, открыв любой доступный вам браузер.
1.2 В верхней части страницы найдите раздел с заголовком "Браузер" и нажмите на него для открытия страницы загрузки браузера Яндекс.
1.3 На странице загрузки браузера Яндекс найдите кнопку "Скачать" и нажмите на нее для начала загрузки браузера на ваше устройство.
1.4 После завершения загрузки, найдите установочный файл скачанного браузера Яндекс на вашем устройстве и запустите его.
1.5 Следуйте инструкциям по установке браузера Яндекс на вашем устройстве. Если у вас возникнут какие-либо вопросы или проблемы, вы всегда можете обратиться за помощью к технической поддержке Яндекса.
Шаг 2: Откройте настройки браузера Яндекс
Для открытия настроек браузера Яндекс необходимо выполнить следующие действия:
- Кликните на иконку браузера Яндекс в верхнем правом углу экрана.
- В выпадающем меню выберите пункт "Настройки".
После выбора пункта "Настройки" откроется окно с настройками браузера Яндекс.
В этом окне вы можете изменить различные параметры браузера, а также настроить его для более удобного и безопасного использования.
Защита доступа к браузеру
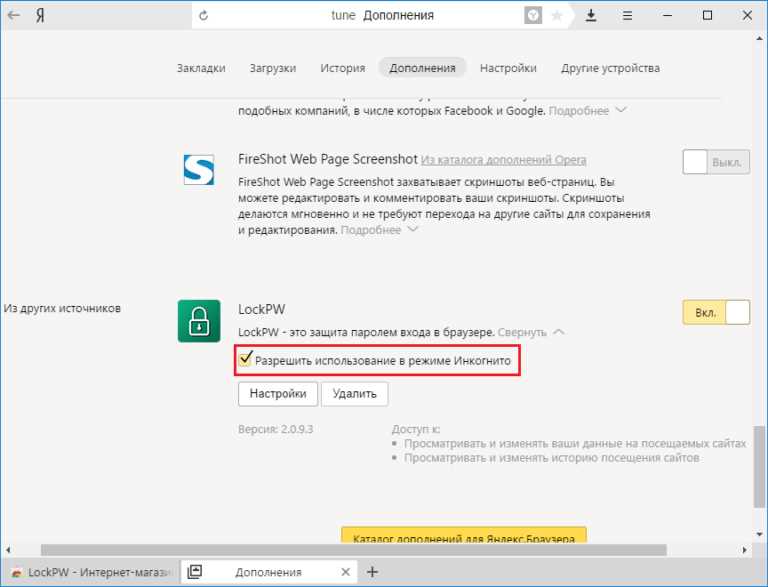
Для установки и настройки пароля на браузер Яндекс вам необходимо найти соответствующую опцию в настройках и следовать дальнейшим инструкциям.
Открытие и вход в браузер Яндекс с установленным паролем
После установки пароля для доступа к браузеру, вам необходимо будет каждый раз вводить пароль при открытии и входе в Яндекс Браузер.
Это обеспечит дополнительную защиту вашего браузера и предотвратит несанкционированный доступ к вашим данным.
| Важно: | Не забывайте свой пароль! В случае его утери придется проходить процедуру восстановления доступа к браузеру. |
Шаг 3: Выберите раздел "Безопасность"
Для защиты доступа к вашему браузеру Яндекс и защиты от открытия браузера без вашего разрешения, вам необходимо установить пароль.
Чтобы установить пароль для вашего браузера Яндекс:
- Откройте браузер Яндекс и выполните вход.
- Перейдите в меню браузера, нажав на значок меню в правом верхнем углу окна браузера.
- Выберите раздел "Безопасность" в меню.
- В разделе "Безопасность" вы увидите различные настройки для защиты доступа к браузеру.
- Найдите настройку "Пароль для входа в браузер" и нажмите на кнопку "Установить пароль".
- Введите свой пароль дважды в соответствующие поля.
- Щелкните на кнопку "Сохранить", чтобы применить настройки пароля.
После установки пароля, при открытии браузера вам будет необходимо ввести этот пароль для получения доступа к вашему браузеру Яндекс. Это обеспечит защиту от несанкционированного доступа к вашему браузеру и поддержит конфиденциальность ваших данных.
Шаг 4: Включите функцию "Защита доступа"
Для дополнительной защиты вашего браузера Яндекс вы можете включить функцию "Защита доступа", которая позволит установить пароль для доступа к браузеру.
Шаг 4.1: Открытие настроек браузера
Чтобы включить функцию "Защита доступа", откройте настройки вашего браузера Яндекс. Для этого нажмите на иконку меню браузера (три горизонтальные полоски) в правом верхнем углу окна браузера. Затем выберите пункт "Настройки".
Шаг 4.2: Вход в раздел "Защита"
После открытия настроек браузера, найдите и выберите раздел "Защита".
Шаг 4.3: Настройка пароля
В разделе "Защита" вы увидите функцию "Защита доступа". Чтобы включить её, кликните по переключателю рядом с функцией. После этого появится поле ввода для установки пароля.
Введите желаемый пароль в соответствующее поле. Учитывайте, что пароль должен быть достаточно сложным и надёжным, чтобы обезопасить доступ к вашему браузеру.
После ввода пароля, щелкните по кнопке "ОК" или "Применить", чтобы сохранить настройки.
Теперь ваш браузер Яндекс будет защищён паролем, и для доступа к нему при открытии браузера вам потребуется вводить введённый вами пароль.
Шаг 5: Введите и подтвердите пароль
Вам потребуется ввести и подтвердить новый пароль для защиты доступа к браузеру Яндекс.
1. Откройте приложение Яндекс.Браузер
2. В верхнем правом углу окна браузера нажмите на кнопку с тремя горизонтальными полосками.
3. В выпадающем меню выберите пункт "Настройки" и откройте его.
4. В открывшемся окне перейдите во вкладку "Безопасность".
5. В разделе "Защита входа в браузер" найдите поле с надписью "Пароль". Введите в это поле код пароля, который будет необходим для открытия браузера Яндекс.
6. Подтвердите код пароля в поле "Подтверждение пароля".
7. Чтобы сохранить изменения и установить пароль, нажмите кнопку "Сохранить".
Шаг 6: Настройте дополнительные параметры безопасности
Для обеспечения защиты вашего браузера Яндекс и предотвращения несанкционированного доступа во время открытия, вы можете настроить дополнительные параметры безопасности.
1. Откройте ярлык Яндекс Браузера на рабочем столе или в меню Пуск.
2. В верхней части окна браузера выберите иконку "Защита" (изображение замка).
3. В открывшемся меню выберите пункт "Настройка пароля".
4. Введите желаемый пароль или код для входа в Яндекс Браузер. Должен состоять из комбинации цифр, букв верхнего и нижнего регистра.
5. Повторите ввод пароля для подтверждения.
6. Установите галочку напротив пункта "Запомнить пароль", чтобы браузер автоматически вводил его при открытии.
7. Нажмите кнопку "Сохранить", чтобы применить изменения.
Теперь ваш браузер Яндекс будет защищен паролем, и каждый раз, когда вы открываете его, вам будет необходимо вводить пароль для доступа.
Шаг 7: Восстановите пароль при необходимости
Когда пароль к браузеру Яндекс был установлен, он обеспечивает защиту доступа к вашему браузеру. Однако, если вы забыли пароль или утеряли код доступа, вы можете восстановить свой пароль, следуя следующим инструкциям.
Для восстановления пароля или кода доступа к браузеру Яндекс, выполните следующие шаги:
- Откройте браузер Яндекс.
- На главной странице браузера Яндекс, нажмите на иконку "Настройки" в верхней правой части окна.
- Выберите опцию "Настройки" в выпадающем меню.
- В разделе "Безопасность" найдите вкладку "Код доступа".
- Нажмите на кнопку "Восстановить доступ".
- Следуйте инструкциям на экране для восстановления пароля.
- После восстановления пароля, ваш браузер Яндекс будет защищен новым паролем.
Обратите внимание, что процесс восстановления пароля может различаться в зависимости от версии браузера Яндекс.
Шаг 8: Пароль для входа в браузер Яндекс готов!
Теперь, когда мы настроили защиту браузера Яндекс открытием кода доступа, вам потребуется создать пароль для входа в браузер Яндекс.
Пароль для входа в браузер Яндекс обеспечит дополнительную защиту вашего браузера от возможного несанкционированного доступа. Ваш пароль должен быть надежным и непростым для угадывания, чтобы обеспечить максимальную безопасность.
Как создать пароль для входа в браузер Яндекс:
- Откройте браузер Яндекс и войдите в свой профиль.
- Нажмите на иконку "Настройки" в правом верхнем углу экрана.
- В выпадающем меню выберите "Параметры".
- Во вкладке "Безопасность" найдите раздел "Пароль для входа в браузер".
- Щелкните на кнопке "Создать пароль".
- В появившемся окне введите пароль дважды для подтверждения.
- Нажмите на кнопку "Сохранить".
Теперь ваш браузер Яндекс защищен паролем и требует его для доступа. Для входа в браузер Яндекс вам будет необходимо ввести созданный пароль. Помните, что пароль должен быть надежным и непростым для угадывания.
Теперь вы можете быть уверены в безопасности вашего браузера Яндекс и защитить свои данные от несанкционированного доступа!
| Важно: |
|---|
| Храните ваш пароль в надежном месте и не делитесь им с другими людьми. |
Видео:
Как создать Мастер пароль в Яндексе
Как создать Мастер пароль в Яндексе by ТЭЛАР 3,367 views 3 years ago 4 minutes, 45 seconds




































