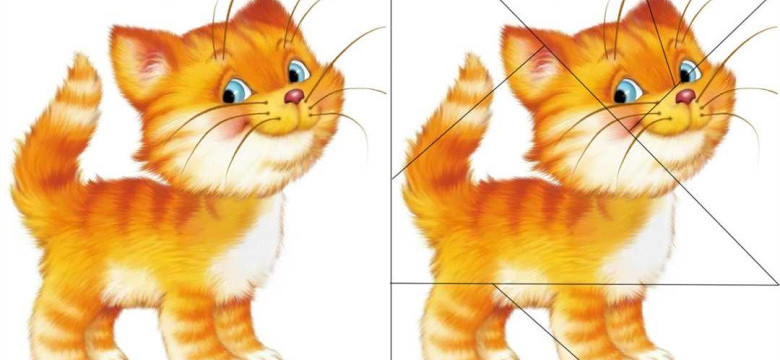
Adobe Photoshop – это известный графический редактор, который позволяет работать с изображениями различных форматов. Одной из полезных функций программы является возможность разбить картинку на фрагменты или части. Такой прием позволяет раздробить большое фото на более мелкие сегменты, что может быть полезно при создании коллажей, веб-дизайне или просто для обработки отдельных частей изображения.
Как разрезать фото или картинку в Фотошопе? Здесь мы рассмотрим подробный процесс разделения изображения на отдельные части с помощью программы Adobe Photoshop. Этот простой и подробный гайд поможет вам разбить фотошоп на сегменты и добиться нужных результатов.
Для начала откройте программу Adobe Photoshop и выберите картинку, которую вы хотите разделить. Далее, в меню программы найдите инструмент Slice Tool (Инструмент "Фрагменты") – это инструмент, который позволяет создавать и управлять сегментами в Photoshop. Воспользуйтесь этим инструментом, чтобы создать разделительные линии, которые определяют границы отдельных частей изображения.
После того, как вы создали разделительные линии, можно приступать к разделению картинки на фрагменты. Для этого выберите инструмент Slice Select Tool (Инструмент "Выбор фрагмента") и щелкните на каждом фрагменте вашей картинки, чтобы указать, какие именно части вы хотите разделить. После этого, вы можете настроить каждый фрагмент по отдельности и сохранить изображение в формате, который вам нужен.
Теперь, когда вы знаете, как разрезать картинку на части в программе Adobe Photoshop, вы можете использовать эту функцию для создания красивых коллажей, обработки фото или просто улучшения отдельных частей изображения. В фотошопе есть множество других полезных функций, но разделение картинки на фрагменты – это одна из наиболее востребованных возможностей редактора.
Подготовка к разделению изображения на фрагменты
Перед тем как разделить фото или картинку на части в программе Adobe Photoshop, необходимо подготовить изображение для дальнейшей работы. В графическом редакторе Photoshop можно разрезать фото или картинку на отдельные сегменты или фрагменты, чтобы получить отдельные части изображения.
Как раздробить изображение в Фотошопе:
1. Запустите программу Photoshop и откройте желаемое изображение с помощью команды "Файл" -> "Открыть". Выберите фото или картинку, которую хотите разделить.
2. В левом верхнем углу программы находится инструмент "Выделение" (или нажмите клавишу "M" на клавиатуре), выберите его.
3. В верхней панели Photoshop появится панель инструментов для работы с выделением. Настройте параметры инструмента в соответствии с вашими потребностями. Вы можете выбрать форму и размер кисти выделения, а также регулировать жесткость края.
4. С помощью инструмента "Выделение" выделите область изображения (фрагмент или часть), которую хотите отделить от основного изображения.
5. После выделения выбранного фрагмента, щелкните правой кнопкой мыши и выберите команду "Вырезать". Выделенная область будет удалена из изображения и сохранится в буфере обмена.
6. Для сохранения выделенной области как отдельного фрагмента, создайте новый файл (команда "Файл" -> "Новый") и вставьте вырезанную область из буфера обмена (команда "Правка" -> "Вставить").
7. Повторите шаги 4-6 для каждой части, которую хотите разделить.
Таким образом, вы можете разделить изображение на отдельные фрагменты или части в программе Adobe Photoshop.
Открытие файла с изображением в Adobe Photoshop
Чтобы открыть изображение в Adobe Photoshop, вам необходимо запустить программу и выбрать команду "Открыть" в меню "Файл" или воспользоваться горячей клавишей "Ctrl+O". После этого откроется диалоговое окно, в котором вы сможете выбрать нужный файл с изображением на вашем компьютере.
После выбора файла, он будет загружен в Adobe Photoshop и отображен на рабочем столе программы. Теперь вы готовы приступить к разделению изображения на отдельные фрагменты.
Итак, вы научились открыть файл с изображением в программе Adobe Photoshop и теперь можете начать работу над разбиением картинки на части. Это очень полезный и востребованный навык для редактирования и обработки фото в графическом редакторе Adobe Photoshop.
Выбор способа разбиения картинки на части
Для разбиения картинки на отдельные фрагменты в Фотошопе или любом другом графическом редакторе, необходимо выбрать подходящий способ разделения изображения на программе.
Adobe Photoshop предоставляет несколько возможностей для разделения изображения на сегменты. Но перед тем как приступить к этому процессу, необходимо определиться с целью разделения.
Разбить картинку на фрагменты:
Одним из наиболее распространенных способов разделения изображения на части является использование инструментов "Выделение прямоугольником" или "Лассо". Данные инструменты позволяют выбрать конкретные области на изображении и сохранить их как отдельные сегменты.
Использование инструмента "Разрезать"
Еще один способ разбить картинку на части в программе "Фотошоп" - использование инструмента "Разрезать" (Crop Tool). С его помощью можно выбирать и выделять отдельные фрагменты изображения и сохранять их в отдельные файлы.
Важно помнить, что выбор способа разделения картинки на части зависит от конкретной цели и требований к конечному результату.
Теперь, когда вы ознакомились с возможными способами разделения изображения в Фотошопе, можно приступить к следующему шагу - выбору оптимального способа и разделению фото на отдельные части.
Установка размеров и количества сегментов
Для разбиения изображения на отдельные фрагменты в программе Adobe Photoshop необходимо установить размеры и количество сегментов, на которые будет разрезана картинка.
Шаг 1: Открыть изображение в программе
Перед тем как раздробить картинку на части в Adobe Photoshop, необходимо открыть нужное изображение в графическом редакторе. Для этого в меню выберите "Файл" - "Открыть" и выберите нужный файл с изображением на вашем компьютере.
Шаг 2: Разрезать картинку на сегменты

Чтобы разрезать картинку на части в программе Adobe Photoshop, выполните следующие действия:
- Выберите инструмент "Рамка" (Crop Tool) в панели инструментов программы.
- Установите нужные размеры сегментов, указав их в панели свойств инструмента. Также можно задать количество горизонтальных и вертикальных сегментов.
- Выделите область изображения, которую хотите разбить на сегменты.
- Нажмите клавишу Enter или просто дважды щелкните мышью в выделенной области, чтобы разделить картинку на части.
После выполнения этих действий вы получите отдельные фрагменты изображения, разбитые на заданное количество сегментов.
Теперь вы знаете, как разделить картинку на части в программе Adobe Photoshop. Этот метод позволяет разрезать изображение на отдельные сегменты с помощью графического редактора Photoshop, что может быть полезно при создании коллажей, макетов и других графических проектов.
| Преимущества: | Недостатки: |
| Быстрый и простой способ разделить картинку на части. | Необходима программа Adobe Photoshop. |
| Позволяет установить размеры и количество сегментов. | Требует определенных навыков работы с графическим редактором. |
Создание контура для разрезания фото на отдельные части
В графическом редакторе Adobe Photoshop можно легко раздробить фото или изображение на отдельные фрагменты, чтобы получить сегменты изображения. Это может быть полезно, например, если вы хотите создать коллаж из разных фрагментов или разделить изображение на части для дальнейшей обработки.
Для того чтобы разбить картинку на части в программе Photoshop, сначала вам понадобится создать контур вокруг каждого фрагмента изображения. Можно использовать различные инструменты и методы для создания контура, в зависимости от сложности изображения и требуемого результата.
Использование инструментов выделения:
1. Откройте фото или изображение в программе Photoshop.
2. Выберите инструмент выделения, например, Лассо, Прямоугольниковое выделение или Инструмент Магическая палочка.
3. Создайте контур вокруг фрагмента, который вы хотите отделить от основного изображения, делая выделение вокруг него.
4. Повторите этот процесс для каждого фрагмента, который вы хотите отделить.
Использование масок слоев:
1. Откройте фото или изображение в программе Photoshop.
2. Создайте новый слой, щелкнув на кнопке "Новый слой" в панели слоев.
3. Используйте инструменты для рисования и заполнения на новом слое, чтобы создать контур вокруг фрагмента, который вы хотите отделить.
4. Примените маску слоя, чтобы скрыть лишнюю часть изображения внутри созданного контура.
5. Повторите этот процесс для каждого фрагмента, который вы хотите отделить.
После того как вы создали контуры вокруг каждого фрагмента изображения, вы можете продолжить разделение картинки на отдельные части, используя инструменты для разрезания и перемещения. Можно разбить изображение на части с помощью инструмента "Вырезать" или "Раздробить".
Настройтесь на творческий процесс и создайте уникальные композиции, разбивая фото на фрагменты в программе Adobe Photoshop!
Разделение изображения на сегменты в программе "Фотошоп"
Adobe Photoshop является одним из самых популярных графических редакторов на сегодняшний день. Этот мощный инструмент позволяет разбить фотошопе картинку на отдельные части и фрагменты, создавая различные эффекты и применяя разнообразные техники редактирования.
Чтобы разделить изображение на сегменты в Photoshop, вам понадобятся следующие действия:
- Откройте фото в Photoshop.
- Выберите инструмент "Разделить на сегменты" в панели инструментов.
- Установите параметры разделения, такие как количество и размер сегментов.
- Нажмите кнопку "ОК" и Photoshop автоматически разделит картинку на отдельные части.
- Вы можете дальше редактировать каждый сегмент по отдельности или сохранить их в отдельные файлы.
Теперь у вас есть возможность раздробить изображение на сегменты в программе "Фотошоп" и применять различные эффекты к каждому фрагменту, чтобы создать уникальные и креативные композиции.
Редактирование каждого сегмента отдельно
После того, как мы разделили картинку на отдельные части в Фотошопе, можно приступить к редактированию каждого сегмента по отдельности. Такой подход позволяет более точно контролировать каждую часть изображения и вносить изменения в нужном месте.
Чтобы редактировать фрагменты картинки в графическом редакторе Adobe Photoshop, необходимо открыть каждую часть по очереди. Для этого:
Шаг 1: Откройте изображение в Фотошопе
Выберите в меню Файл пункт "Открыть" и найдите картинку, которую вы хотите разделить на части.
Шаг 2: Разбейте картинку на сегменты
С помощью инструмента "Разрезать" разделите фото на несколько частей, выберите его в палитре инструментов или используйте горячую клавишу "C". Отметьте каждый сегмент выделением и нажмите на кнопку "Enter", чтобы раздробить картинку на отдельные части.
Шаг 3: Редактирование сегментов
Теперь каждый сегмент изображения стал отдельным слоем, и вы можете редактировать их независимо друг от друга. Нажмите на нужный слой в палитре слоев и внесите необходимые изменения, например, измените цвет, поправьте резкость или добавьте эффекты.
Повторите этот процесс для каждого сегмента изображения, чтобы отредактировать все необходимые части. По завершении работы со всеми фрагментами, вы можете объединить их в одно изображение или сохранить каждый сегмент отдельно.
Сохранение раздробленного фото в графическом редакторе Фотошоп
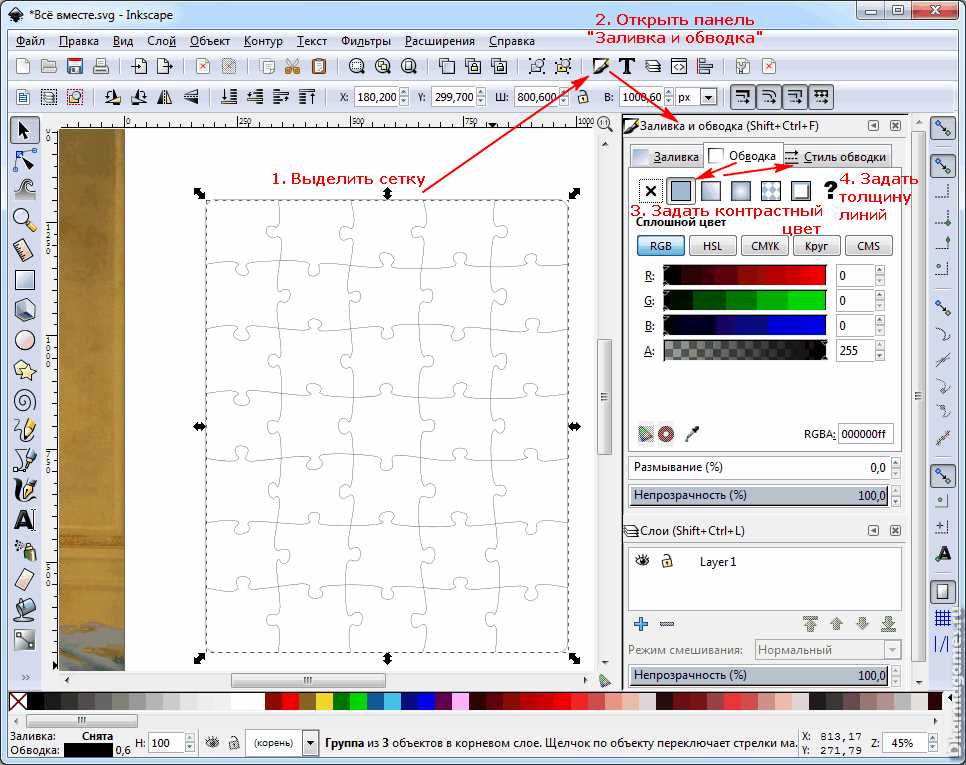
После того как вы разделили свою картинку на отдельные части в программе Adobe Photoshop, вам понадобится сохранить каждый фрагмент в отдельный файл. Это позволит вам легко управлять и использовать эти изображения по отдельности.
Шаг 1: Выбор фрагментов для сохранения
Перед тем как сохранять раздробленное фото, убедитесь, что вы выбрали нужные сегменты или части изображения. Убедитесь, что каждый фрагмент содержит все необходимые детали и информацию, которая вам нужна.
Шаг 2: Сохранение фрагментов
1. Щелкните по каждому фрагменту, который вы хотите сохранить.
2. В верхнем меню выберите "Файл" -> "Сохранить как".
3. В появившемся окне выберите папку, в которую хотите сохранить фрагменты изображения, и введите имя файла для каждого из них.
4. Убедитесь, что формат файла выбран в соответствии с вашими предпочтениями. Например, вы можете выбрать формат JPEG, PNG или TIFF.
5. Нажмите на кнопку "Сохранить".
Шаг 3: Повторение для каждого фрагмента
Повторите шаги 1-4 для каждой части изображения, которую вы хотите сохранить отдельно. Не забывайте выбирать новое имя файла для каждого фрагмента.
Теперь у вас есть отдельные файлы для каждой части вашего раздробленного фото. Вы можете использовать их отдельно или объединить их снова в Фотошопе для создания готового изображения.
Видео:
Как разрезать Фото на несколько равных частей в фотошопе
Как разрезать Фото на несколько равных частей в фотошопе by Psdmaster.ru 71,995 views 11 years ago 2 minutes, 55 seconds
Как разрезать картинку в Фотошоп и разместить её в Инстаграм 1часть
Как разрезать картинку в Фотошоп и разместить её в Инстаграм 1часть by Станислав Мельничук 25,855 views 7 years ago 9 minutes, 15 seconds
Вопрос-ответ:
Как раздробить фото на сегменты в графическом редакторе Фотошоп?
Для раздробления фото на сегменты в программе Фотошоп вам потребуется воспользоваться функцией "Рамка для выделения". Выберите инструмент "Прямоугольное выделение" и создайте квадратную рамку на фотографии. Затем нажмите комбинацию клавиш Ctrl+J (Cmd+J при работе на Mac) для создания отдельного слоя с выделенной областью. Повторите эти шаги для каждого сегмента, которые вы хотите создать.
Как разделить изображение на фрагменты в программе "Фотошоп"?
Чтобы разделить изображение на фрагменты в Фотошопе, вам потребуется использовать функцию "Слой с выделением" (Slice). Для начала создайте новый слой с помощью панели слоев. Затем выберите инструмент "Slice Tool" и создайте прямоугольники вокруг каждого фрагмента изображения. Если нужно, вы можете настраивать размер и позицию фрагментов с помощью инструмента "Slice Select Tool". После этого сохраните изображение в формате HTML или другом поддерживаемом формате, чтобы получить отдельные файлы фрагментов.
Как разрезать картинку на части в Фотошопе?
Чтобы разрезать картинку на части в Фотошопе, вы можете использовать функцию "Разбивка на срезы" (Slice Tool). Выберите этот инструмент и нарисуйте прямоугольники вокруг каждой части изображения, на которые вы хотите разбить картинку. Затем сохраните изображение в формате HTML или другом поддерживаемом формате, чтобы получить отдельные файлы с разрезанными частями картинки. Также вы можете настроить размеры и позицию каждой части с помощью инструмента "Slice Select Tool".




































