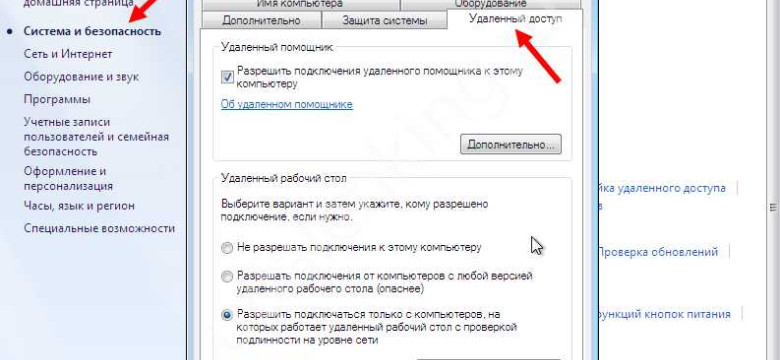
Компьютерные системы на базе операционной системы Windows 7 предоставляют возможность удаленного подключения к рабочему столу. Это очень удобно, когда требуется получить доступ к удаленному компьютеру или провести удаленную настройку. В этой статье приведена пошаговая инструкция для начинающих по подключению к удаленному рабочему столу Windows 7.
Для установки подключения к удаленному рабочему столу Windows 7 необходимо выполнить несколько простых шагов. Во-первых, на компьютере, к которому вы хотите подключиться, необходимо включить удаленный доступ к рабочему столу. Для этого перейдите в меню «Пуск», выберите «Панель управления» и откройте раздел «Система и безопасность». Затем выберите «Система» и перейдите к вкладке «Удаленный доступ к компьютеру».
На вкладке «Удаленный доступ к компьютеру» в разделе «Удаленный рабочий стол» установите флажок напротив пункта «Разрешить подключение к этому компьютеру» и нажмите «ОК». Теперь ваш компьютер готов к удаленному подключению.
Чтобы подключиться к удаленному рабочему столу Windows 7, на компьютере, с которого вы хотите подключиться, необходимо запустить программу «Подключение к удаленному рабочему столу». Для этого откройте командную консоль Windows 7, нажав комбинацию клавиш Win + R, введите команду «mstsc» и нажмите «ОК».
После открытия программы «Подключение к удаленному рабочему столу» введите IP-адрес или имя удаленного компьютера в поле «Компьютер» и нажмите «Подключение». При необходимости введите учетные данные (логин и пароль) для удаленного компьютера. После подключения вы увидите рабочий стол удаленной системы, с которым можно взаимодействовать так же, как с локальным рабочим столом.
Подключение к удаленному рабочему столу Windows 7
Если у вас есть необходимость получить доступ к своему рабочему столу Windows 7 с удаленного компьютера, вы можете воспользоваться функцией удаленного рабочего стола. Это позволяет подключиться к рабочему столу вашего компьютера через удаленное подключение на основе командной консоли операционной системы.
Шаг 1: Включение удаленного доступа
- Кликните правой кнопкой мыши на значок "Мой компьютер" на рабочем столе и выберите "Свойства".
- В окне "Свойства системы" выберите вкладку "Дополнительно".
- Нажмите на кнопку "Параметры" в разделе "Подключение к удаленному рабочему столу".
- Убедитесь, что включена опция "Разрешить подключение к этому компьютеру".
Шаг 2: Открытие командной консоли
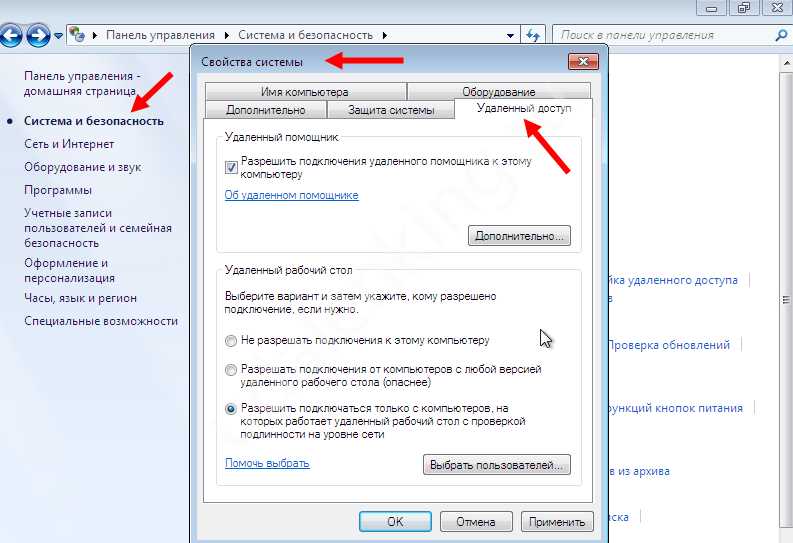
- Нажмите на кнопку "Пуск" и в строке поиска введите "cmd".
- Нажмите Enter, чтобы открыть командную консоль.
Шаг 3: Подключение к удаленному рабочему столу
- Введите команду "mstsc" в командной консоли и нажмите Enter.
- Откроется окно "Подключение к удаленному рабочему столу".
- Введите IP-адрес компьютера, к которому вы хотите подключиться, в поле "Компьютер" и нажмите кнопку "Подключение".
- Если все настроено правильно, вы будете перенаправлены на рабочий стол удаленного компьютера Windows 7.
Теперь вы можете управлять удаленным компьютером через удаленное подключение на основе командной консоли, используя функцию удаленного рабочего стола Windows 7.
Пошаговая инструкция для начинающих программы
Если у вас возникла необходимость подключиться к удаленному рабочему столу компьютера на основе операционной системы Windows 7, вы можете воспользоваться командной консолью для этой цели. Ниже приведена подробная пошаговая инструкция о том, как подключиться к удаленному рабочему столу Windows 7:
Шаг 1: Включите удаленное подключение к рабочему столу
- Щелкните правой кнопкой мыши по значку "Мой компьютер" на рабочем столе и выберите "Свойства".
- Выберите вкладку "Дополнительные параметры системы".
- В разделе "Удаленный доступ" щелкните кнопку "Настроить".
- Установите галочку возле пункта "Разрешить удаленные подключения к этому компьютеру".
- Щелкните "ОК", чтобы сохранить изменения.
Шаг 2: Узнайте IP-адрес компьютера с удаленным рабочим столом
Чтобы подключиться к удаленному рабочему столу Windows 7, вам потребуется знать IP-адрес компьютера, к которому вы хотите подключиться. Чтобы узнать IP-адрес, выполните следующие действия:
- Щелкните кнопкой "Пуск" и выберите "Выполнить".
- В окне "Выполнить" введите "cmd" и нажмите "Enter".
- В командной консоли введите "ipconfig" и нажмите "Enter".
- Найдите строку "IPv4-адрес" и рядом с ней будет указан IP-адрес вашего компьютера.
Шаг 3: Подключитесь к удаленному рабочему столу Windows 7
Теперь, когда у вас есть IP-адрес компьютера с удаленным рабочим столом, вы можете подключиться к нему с помощью командной консоли Windows. Следуйте этим инструкциям:
- Откройте командную консоль, как показано в Шаге 2.
- Введите команду "mstsc /v:
", где - это IP-адрес компьютера с удаленным рабочим столом. - Нажмите "Enter".
- Откроется окно с заголовком "Подключение к удаленному рабочему столу".
- Введите имя пользователя и пароль для удаленного компьютера и нажмите "ОК".
Теперь вы успешно подключились к удаленному рабочему столу компьютера на основе Windows 7 с помощью командной консоли. Может потребоваться некоторое время для установки соединения и загрузки рабочего стола удаленного компьютера.
Операционная система Windows 7
Основные характеристики Windows 7:
- Пользовательский интерфейс удобен и интуитивно понятен даже для начинающих пользователей.
- Улучшенная производительность и быстродействие операционной системы по сравнению с предыдущими версиями Windows.
- Возможность быстро и легко установить и настроить удаленное подключение к рабочему столу Windows 7.
- Наличие командной консоли, позволяющей выполнять различные команды и задачи на удаленном компьютере.
В Windows 7 удаленное подключение к удаленному рабочему столу (Remote Desktop Connection) позволяет пользователям подключаться к удаленному компьютеру и работать с его рабочим столом, используя свой локальный компьютер. Как правило, удаленное подключение основано на протоколе RDP (Remote Desktop Protocol).
Подключение к удаленному рабочему столу Windows 7:
- На удаленном компьютере (к которому вы хотите подключиться) убедитесь, что удаленное подключение включено и пользовательский аккаунт имеет разрешение на удаленный доступ.
- На локальном компьютере (с которого вы хотите подключиться) откройте программу "Подключение к удаленному рабочему столу".
- Введите IP-адрес или имя удаленного компьютера, к которому вы хотите подключиться.
- Нажмите кнопку "Подключить".
- Введите учетные данные для удаленного компьютера (имя пользователя и пароль).
- Подождите, пока подключение будет установлено и рабочий стол удаленного компьютера появится на вашем локальном компьютере.
Теперь вы можете работать с удаленным рабочим столом Windows 7 на вашем локальном компьютере через удаленное подключение.
Командная консоль удаленного рабочего стола
Операционная система Windows 7 предоставляет возможность подключения к удаленному рабочему столу удаленного компьютера с помощью командной консоли. Эта функция позволяет администраторам удаленно управлять компьютером, находясь на другом удаленном компьютере.
Подключение к удаленному рабочему столу
- Нажмите на кнопку "Пуск" в левом нижнем углу экрана.
- В поле поиска введите "cmd" и нажмите клавишу Enter.
- Откроется командная консоль.
- Введите команду "mstsc" и нажмите клавишу Enter.
- Откроется окно "Подключение к удаленному рабочему столу".
- Введите IP-адрес или имя удаленного компьютера и нажмите кнопку "Подключить".
- Введите учетные данные (имя пользователя и пароль) для удаленного компьютера.
- Нажмите кнопку "OK" и дождитесь установки соединения.
Основные команды командной консоли
После подключения к удаленному рабочему столу Windows 7 с помощью командной консоли, вы получите доступ к операционной системе удаленного компьютера. В командной консоли вы можете использовать следующие команды:
- ipconfig: отображает информацию о настройках сетевого подключения на удаленном компьютере.
- ping: выполняет проверку доступности удаленного компьютера в сети.
- shutdown: перезагружает или выключает удаленный компьютер.
- rdpclip: запускает службу клипборда для обмена данными между локальным и удаленным рабочими столами.
Используя команды командной консоли удаленного рабочего стола Windows 7, вы можете управлять удаленным компьютером и выполнять различные операции без физического присутствия возле него.
Основа Windows 7
Командная строка Windows 7 является одним из важных компонентов операционной системы. Командная строка предоставляет возможность выполнять команды и управлять системой с помощью текстового интерфейса.
Удаленный рабочий стол Windows 7 позволяет получить доступ к компьютеру удаленно. Это полезно в случаях, когда пользователь находится за пределами рабочего стола, но нуждается в доступе к файлам и программам на удаленном компьютере. Подключение к удаленному рабочему столу Windows 7 позволяет работать удаленно с удаленного компьютера, будто вы находитесь рядом с ним.
Командная строка Windows 7 также может быть использована для подключения к удаленному рабочему столу. Чтобы подключиться к удаленному рабочему столу Windows 7 через командную строку, вам нужно знать IP-адрес удаленного компьютера и иметь соответствующие учетные данные для входа на удаленном компьютере.
Другим вариантом подключения к удаленному рабочему столу Windows 7 является использование программного обеспечения для удаленного доступа, созданного Microsoft. Оно позволяет легко подключиться к удаленному компьютеру с помощью интерфейса, напоминающего рабочий стол Windows 7.
| Операционная система | Удаленный рабочий стол | Командная строка |
|---|---|---|
| Windows 7 | Доступно | Доступно |
| Windows 8 | Доступно | Доступно |
| Windows 10 | Доступно | Доступно |
Подключение к удаленному компьютеру
Для подключения к удаленному компьютеру в операционной системе Windows 7 необходимо использовать командную строку. Консоль (или командная строка) – это окно, в которое вводятся команды для управления системой.
Для начала подключения к удаленному компьютеру нужно открыть командную строку. Для этого нужно нажать кнопку "Пуск" на рабочем столе Windows 7, в строке поиска ввести "cmd" и нажать Enter. В результате откроется окно командной строки.
Далее, чтобы подключиться к удаленному компьютеру, нужно ввести команду "mstsc" в командной строке и нажать Enter. Эта команда запустит приложение "Подключение к удаленному рабочему столу".
В открывшемся окне "Подключение к удаленному рабочему столу" необходимо указать адрес удаленного компьютера и нажать кнопку "Подключить".
После успешного подключения к удаленному рабочему столу Windows 7, на экране отобразится рабочий стол удаленного компьютера, и вы сможете управлять им через консоль операционной системы Windows 7.
Подключение к удаленному компьютеру является полезной функцией в Windows 7, так как позволяет работать с удаленными компьютерами, необходимо обращаться к ним лично.
Шаг 1: Проверка настроек
Перед тем, как подключиться к удаленному рабочему компьютеру с операционной системой Windows 7, необходимо выполнить несколько проверок настроек.
Во-первых, убедитесь, что ваш компьютер имеет версию Windows 7 с установленными соответствующими обновлениями для удаленного рабочего стола. Это позволит вам полноценно использовать удаленный рабочий стол.
Во-вторых, установите на компьютере, к которому вы хотите подключиться, доступ к удаленному рабочему столу. Для этого откройте "Свойства системы" через командную строку, введя команду "sysdm.cpl" и перейдя на вкладку "Удаленный рабочий стол". Убедитесь, что поле "Разрешить подключение к этому компьютеру" активировано.
Теперь, когда настройки вашего компьютера и удаленного рабочего стола готовы, можно переходить к следующему шагу.
Шаг 2: Подключение через удаленный рабочий стол
Подключение к удаленному рабочему столу Windows 7 основано на использовании удаленного рабочего стола, который позволяет управлять удаленным компьютером с помощью своего собственного компьютера. Это очень удобно, особенно если вам нужно получить доступ к компьютеру, который находится в другом месте.
Для подключения к удаленному рабочему столу Windows 7 вам потребуется знать IP-адрес удаленного компьютера. Чтобы найти IP-адрес удаленного компьютера, откройте командную строку, нажав комбинацию клавиш Win + R и введите cmd. В командной строке введите "ipconfig" и нажмите Enter. Найдите строку "IPv4-адрес" - это и будет IP-адрес удаленного компьютера.
- На компьютере, с которого вы хотите подключиться к удаленному рабочему столу Windows 7, откройте окно удаленного рабочего стола. Вы можете найти его, нажав клавишу Win, введя "удаленный рабочий стол" и выбрав соответствующий результат.
- В окне удаленного рабочего стола введите IP-адрес удаленного компьютера в поле "Компьютер".
- Нажмите кнопку "Подключиться".
- Вы можете получить предупреждение о безопасности. Если вы доверяете удаленному компьютеру, нажмите "Да", чтобы продолжить.
- Введите учетные данные для подключения к удаленному рабочему столу Windows 7. Обычно это имя пользователя и пароль, которые используются для входа в систему на удаленном компьютере.
- Нажмите кнопку "ОК" и подождите некоторое время, пока будет установлено подключение.
- Теперь вы подключены к удаленному рабочему столу Windows 7 и можете управлять удаленным рабочим столом через свой собственный компьютер.
Важно помнить, что для подключения через удаленный рабочий стол вам потребуется иметь права администратора на компьютере, к которому вы хотите подключиться, а также разрешить подключение через удаленный рабочий стол на удаленном компьютере.
Шаг 3: Если не удалось подключиться
Если вы не можете подключиться к удаленному рабочему столу Windows 7, можете попробовать следующие решения проблемы:
1. Проверьте, что удаленный компьютер включен и находится в рабочем состоянии. Убедитесь, что он подключен к интернету и не перезагружается.
2. Убедитесь, что на удаленном компьютере включено подключение к удаленному рабочему столу. Для этого выполните следующие действия на удаленном компьютере:
а. Нажмите правой кнопкой мыши на значок "Мой компьютер" на рабочем столе.
б. В контекстном меню выберите "Свойства".
в. В открывшемся окне выберите вкладку "Удаленный доступ".
г. Убедитесь, что в разделе "Удаленный рабочий стол" стоит галочка напротив "Разрешить подключение к рабочему столу с помощью удаленного рабочего стола".
3. Убедитесь, что на вашем компьютере Windows 7 включено подключение к удаленному рабочему столу. Для этого выполните следующие действия:
а. Нажмите клавишу Windows, чтобы открыть главное меню Windows.
б. В строке поиска введите "Удаленный рабочий стол".
в. В результате поиска должен отобразиться "Удаленный рабочий стол". Щелкните по нему.
г. В открывшемся окне убедитесь, что в разделе "Удаленный доступ" стоит галочка напротив "Разрешить подключение к этому компьютеру".
4. Если вы подключаетесь к удаленному рабочему столу на основе Windows 7 через интернет, убедитесь, что ваш маршрутизатор настроен для передачи трафика по порту 3389.
5. Если у вас есть брандмауэр, убедитесь, что он не блокирует подключение к удаленному рабочему столу. Вам может потребоваться настроить исключение для порта 3389.
Если ни одно из предложенных решений не помогло, обратитесь к системному администратору или специалисту по поддержке Windows 7.
Видео:
Как настроить удаленный рабочий стол по RDP через интернет
Как настроить удаленный рабочий стол по RDP через интернет by Дневник Сисадмина 106,160 views 5 years ago 6 minutes, 52 seconds




































