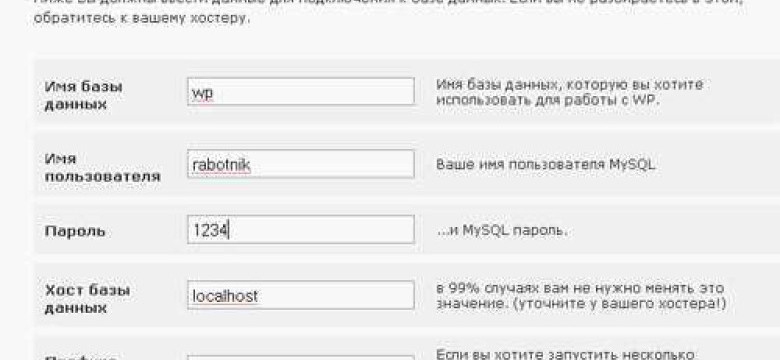
Вордпресс – это одна из самых популярных систем управления контентом (CMS) в мире. С его помощью можно создавать и развивать свой собственный сайт или блог. В настоящее время даже неспециалисты могут установить WordPress на свой компьютер и начать работать с ним. Вполне логичным шагом будет установка WordPress на локальный сервер - Denwer.
Denwer – это универсальный пакет программ, который позволяет установить и настроить локальный сервер для работы с сайтами. Он включает в себя Apache, MySQL, PHP и другие программы необходимые для работы сайта. Установка WordPress на Denwer сделает процесс разработки и тестирования вашего сайта наиболее удобным и ускорит его.
В данной статье мы рассмотрим пошаговую инструкцию как установить WordPress на Denwer. Вам потребуется несколько простых действий, а также доступ к интернету и некоторым файлам, которые можно скачать бесплатно.
Как установить WordPress на Denwer: пошаговая инструкция
Для того чтобы поставить WordPress на Denwer, следуйте следующим шагам:
- Скачайте и установите программу Denwer с официального сайта.
- Откройте папку, в которую установлен Denwer, и найдите папку domains. Создайте в ней новую папку с названием вашего будущего сайта.
- Скачайте архив с WordPress с официального сайта и распакуйте его содержимое в только что созданную папку с названием вашего сайта.
- Запустите программу Denwer и кликните на иконку в трее. Выберите пункт "Настройка" и в открывшемся окне нажмите на кнопку "Добавить сайт".
- В поле "Корневая папка" укажите путь к папке вашего сайта внутри папки "domains". В поле "Адрес сайта" укажите адрес вашего сайта (например, localhost/ваш_сайт).
- Во вкладке "Содержимое" выберите "Установить самостоятельно".
- Перейдите по адресу вашего сайта в браузере. Вас должна встретить страница установки WordPress.
- Выберите язык установки и нажмите кнопку "Далее". Введите название вашего сайта, имя пользователя и пароль для администратора. Нажмите "Установить WordPress".
- Поздравляю! Вы успешно установили WordPress на Denwer. Теперь вы можете использовать его для разработки и тестирования веб-проектов.
Теперь вы знаете, как установить WordPress на Denwer. Не забудьте настроить базу данных и активировать нужные плагины, чтобы получить полный функционал популярной CMS. Удачи в работе с WordPress на Denwer!
Скачайте Денвер
Чтобы установить WordPress на Денвер, вам потребуется скачать и установить сам Денвер.
Денвер - это пакет программного обеспечения для создания и развертывания веб-сайтов на вашем локальном компьютере. Он включает в себя все необходимые компоненты, такие как веб-сервер, база данных и интерпретатор PHP.
Для установки Денвер и WordPress, выполните следующие шаги:
Шаг 1: Скачайте Денвер
Перейдите на официальный сайт Денвер по адресу www.denwer.ru и найдите страницу загрузки. На этой странице вы увидите различные версии Денвер для разных операционных систем. Выберите версию, подходящую для вашей системы, и нажмите на ссылку для скачивания.
Шаг 2: Установите Денвер
После того, как загрузка завершится, найдите загруженный файл и запустите его. Следуйте инструкциям мастера установки Денвер, чтобы установить его на ваш компьютер. Обычно процесс установки достаточно прост и не требует дополнительных настроек.
По завершении установки вы должны увидеть ярлык Денвер на рабочем столе или в списке программ на вашем компьютере. Это означает, что Денвер успешно установлен и готов к работе.
Теперь вы готовы установить WordPress на Денвер и начать создание своего сайта. В следующей части статьи я расскажу вам, как выполнить установку WordPress и настроить его для работы с Денвером.
Установите Денвер
1. Для начала, скачайте и установите последнюю версию Денвер с официального сайта. Откройте загруженный файл и следуйте инструкциям установщика.
2. После установки, откройте папку "вп" в корневом каталоге Денвера. В этой папке вам нужно будет установить WordPress.
3. Скачайте последнюю версию WordPress с официального сайта и распакуйте загруженный архив.
4. Перейдите в папку с распакованным WordPress и скопируйте все файлы и папки.
5. Перейдите в папку "вп" в корневом каталоге Денвера и вставьте скопированные файлы и папки.
6. Теперь можно запустить Денвер. Найдите ярлык Денвера на рабочем столе или в меню Пуск и запустите его.
7. В окне, которое появится, нажмите кнопку "Старт" в разделе "Apache". Apache - это веб-сервер, который будет использоваться для работы с WordPress.
8. Откройте браузер и в адресной строке введите "localhost". Если все настроено правильно, вы увидите страницу приветствия Денвера.
9. Нажмите на ссылку "Вордпресс", чтобы установить WordPress. Вас перенаправит на страницу установки WordPress.
10. Следуйте инструкциям на странице установки, введите необходимые данные и нажмите кнопку "Установить WordPress".
11. После успешной установки, вы увидите сообщение о завершении процесса. Теперь вы можете перейти на ваш сайт WordPress и начать его настройку и разработку.
Таким образом, вы установили Денвер и WordPress на свой компьютер. Теперь вы можете разрабатывать и тестировать свои веб-приложения локально, используя Денвер.
Запустите Денвер
Как поставить Denwer?
1. Скачайте последнюю версию Denwer с официального сайта проекта www.denwer.ru.
2. Запустите установочный файл Denwer и следуйте инструкциям мастера установки. Установщик Denwer предложит выбрать директорию для установки и настройки программы.
3. После завершения установки Denwer запустите программу. Для этого найдите ярлык "Denwer Control Panel" на рабочем столе или в меню "Пуск".
Как установить WordPress на Denwer?
1. Перейдите на веб-сайт Wordpress.org и скачайте последнюю версию WordPress.
2. Распакуйте архив с WordPress в директорию "www" в папке, где установлен Denwer. Если у вас по умолчанию установлена папка "C:\WebServers\home\localhost\www", то нужно распаковать архив внутрь этой папки.
3. Откройте веб-браузер и в адресной строке введите адрес http://localhost. Вы должны увидеть страницу приветствия Denwer.
4. Чтобы создать базу данных для WordPress, перейдите в Denwer Control Panel, выберите вкладку "phpMyAdmin" и создайте новую базу данных с именем "wordpress".
5. Вернитесь к странице приветствия Denwer в браузере и нажмите на ссылку "Установить WordPress". Следуйте инструкциям мастера установки WordPress, указывая нужные вам настройки и данные для доступа к базе данных. При установке выберите базу данных "wordpress", которую вы создали ранее.
6. После завершения установки вы сможете пользоваться своим сайтом WordPress, открыв его по адресу http://localhost/wordpress или http://localhost/вп.
Теперь у вас установлен Denwer и WordPress, и вы готовы начать создавать и тестировать свой сайт на локальном сервере!
Создайте базу данных
Для установки WordPress на Denwer необходимо создать базу данных. Следуйте этим шагам:
- Запустите Denwer и войдите в его панель управления.
- На панели управления найдите раздел "Базы данных" или "MySQL".
- Щелкните на ссылку "Создать новую базу данных".
- Введите имя базы данных, которое будет использоваться для вашего сайта WordPress. Например, "wordpress".
- Нажмите кнопку "Создать" или "ОК", чтобы создать базу данных.
- Запишите имя базы данных, логин и пароль, так как они понадобятся вам на следующих этапах установки.
Теперь у вас есть база данных, которую вы можете использовать для установки WordPress на Denwer.
Распакуйте архив WordPress
После того как вы скачали архив с WordPress с официального сайта, вам необходимо распаковать его. Для этого выполните следующие шаги:
- Найдите скачанный архив (файл с расширением .zip) на вашем компьютере.
- Щелкните правой кнопкой мыши на файле и выберите опцию "Извлечь все".
- Выберите папку, в которую хотите распаковать файлы WordPress.
- Нажмите кнопку "Извлечь" и дождитесь завершения распаковки.
После успешного распаковывания архива, в указанной вами папке появятся все необходимые файлы и папки WordPress.
Перенесите файлы WordPress в папку Денвер
После успешной установки Денвера вы готовы перенести файлы WordPress в папку Денвер для дальнейшей настройки вашего сайта.
1. Скачайте архив с последней версией WordPress с официального сайта и разархивируйте его на вашем компьютере.
2. Откройте папку Денвер и найдите папку "www". В данной папке будут храниться все файлы вашего веб-сервера.
3. Скопируйте все файлы и папки из архива WordPress в папку "www" в Денвере. Вы можете просто перетащить их из разархивированной папки в папку "www".
4. После того как все файлы будут скопированы в папку "www", у вас должна появиться папка с именем вашего сайта (например, "mysite"). Откройте эту папку.
5. Внутри папки вашего сайта, найдите файл "wp-config-sample.php". Переименуйте его в "wp-config.php".
6. Теперь откройте файл "wp-config.php" в текстовом редакторе (например, Блокноте) и отредактируйте следующие строки:
/** Имя базы данных WordPress */
define('DB_NAME', 'имя_базы_данных');
/** Имя пользователя MySQL */
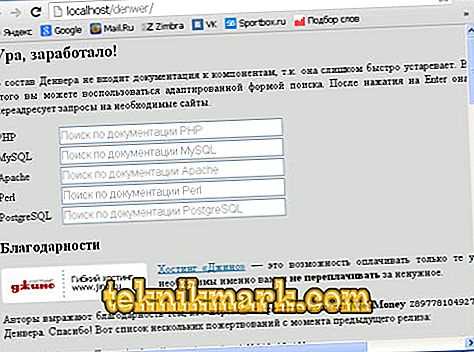
define('DB_USER', 'имя_пользователя');
/** Пароль пользователя MySQL */
define('DB_PASSWORD', 'пароль');
Замените "имя_базы_данных", "имя_пользователя" и "пароль" на ваши данные, которые вы использовали при установке Денвера.
7. Сохраните изменения в файле "wp-config.php" и закройте его.
Теперь вы успешно перенесли файлы WordPress в папку Денвер и готовы приступить к дальнейшей настройке вашего сайта.
Введите данные для подключения базы данных
Чтобы установить WordPress на Denwer, вам понадобится создать базу данных и ввести необходимые данные для подключения. Ниже приведены шаги для выполнения этого действия:
-
Запустите Denwer и откройте phpMyAdmin
Перейдите в папку Denwer на вашем компьютере и запустите программу Denwer Control Panel. Нажмите кнопку "phpMyAdmin", чтобы открыть phpMyAdmin в браузере.
-
Создайте новую базу данных
На странице phpMyAdmin нажмите на кнопку "Новая", чтобы создать новую базу данных. Введите название базы данных и выберите кодировку "utf8_general_ci". Нажмите кнопку "Создать" для создания базы данных.
-
Введите данные для подключения
Откройте файл "wp-config-sample.php" в папке с установленным WordPress. Скопируйте содержимое файла и создайте новый файл с именем "wp-config.php". Откройте файл "wp-config.php" в текстовом редакторе и найдите раздел "Database Configuration". Введите следующие данные:
- define('DB_NAME', 'название базы данных');
- define('DB_USER', 'имя пользователя');
- define('DB_PASSWORD', 'пароль');
- define('DB_HOST', 'localhost');
Замените 'название базы данных', 'имя пользователя' и 'пароль' на соответствующие данные, которые вы использовали при создании базы данных. Сохраните изменения в файле "wp-config.php".
-
Запустите установку WordPress
Откройте браузер и введите в адресной строке "localhost" или "http://имя_сайта". Если все настроено правильно, вы увидите страницу установки WordPress. Следуйте инструкциям на экране для завершения установки WordPress.
Поздравляю! Теперь вы знаете, как вплотную установить WordPress на Denwer. Наслаждайтесь созданием своего нового сайта с помощью WordPress на вашем компьютере!
Запустите установку WordPress
Как вам уже известно, Denwer установлен на вашем компьютере и готов к использованию. Теперь пришло время поставить WordPress на Denwer. Вот пошаговая инструкция, как это сделать:
1. Скачайте архив с WordPress с официального сайта, если вы еще этого не сделали. Затем распакуйте архив в папку "home" вашего Denwer.
2. Запустите Denwer, чтобы активировать сервер, если он еще не запущен.
3. В адресной строке браузера введите "http://localhost/wordpress" для запуска процесса установки WordPress.
4. Выберите язык установки WordPress и нажмите на кнопку "Продолжить".
5. Вам предложат информацию для подключения к базе данных. При необходимости, создайте новую базу данных для WordPress на Denwer. Введите соответствующие данные в поля.
6. Нажмите на кнопку "Продолжить", чтобы перейти к следующему шагу.
7. Введите название для вашего сайта WordPress и учетные данные для нового пользователя. Нажмите на кнопку "Установить WordPress".
8. WordPress будет установлен на Denwer. Когда установка завершится, вам будет предложено войти в панель управления WordPress.
Теперь вы можете начать использовать WordPress на Denwer. Установка завершена успешно, и вы готовы к работе!
Видео:
Установка Wordpress на Denwer
Установка Wordpress на Denwer by Как создать свой блог с нуля! 370 views 9 years ago 7 minutes, 50 seconds
Установка wordpress на denwer
Установка wordpress на denwer by Артем Губтор 126 views 7 years ago 10 minutes
Вопрос-ответ:
Как установить WordPress на Денвер?
Чтобы установить WordPress на Денвер, нужно выполнить несколько простых шагов. Сначала нужно скачать саму CMS с официального сайта WordPress. Затем нужно распаковать архив в папку с сервером Denwer. После этого нужно создать базу данных для WordPress. Для этого можно воспользоваться PHPMyAdmin, который установлен вместе с Denwer. После создания базы данных, нужно настроить файл wp-config.php, указав в нем данные для подключения к базе данных. Далее нужно запустить Denwer и в браузере перейти по адресу localhost/wordpress, где будет происходить установка WordPress. Следуя инструкциям, нужно будет указать данные для входа в админку и название сайта. После завершения установки, WordPress будет доступен по адресу localhost/wordpress.
Как установить ВП на Denwer?
Установка WordPress на Denwer может быть осуществлена следующим образом. Вначале необходимо скачать саму CMS с официального сайта. Затем нужно распаковать архив и скопировать все его содержимое в папку с сервером Denwer. Далее нужно создать базу данных для WordPress. Для этого можно воспользоваться панелью управления Denwer, где есть инструменты для работы с базами данных. После создания базы данных, нужно настроить файл wp-config.php, указав в нем данные для подключения к базе данных. После этих действий, можно запустить Denwer и перейти в браузере по адресу localhost/wordpress, где будет происходить установка WordPress. Следуя дальнейшим инструкциям, нужно будет указать данные для входа в админку и название сайта. После завершения установки, WordPress будет доступен по указанному адресу.
Как установить WordPress на Denwer?
Установка WordPress на Denwer производится в несколько простых шагов. Вначале нужно скачать архив с самой CMS с официального сайта WordPress. Затем нужно распаковать архив и скопировать все его содержимое в папку с сервером Denwer. Далее необходимо создать базу данных для WordPress. Для этого можно воспользоваться инструментами Denwer, такими как PHPMyAdmin. После создания базы данных, нужно отредактировать файл wp-config.php, указав в нем данные для подключения к базе данных. После выполнения этих действий, можно запустить Denwer и в браузере перейти по адресу localhost/wordpress, где будет происходить установка WordPress. Следуя инструкциям на экране, нужно будет указать данные для входа в админку и название сайта. После завершения установки, WordPress будет доступен по указанному адресу.
Как установить WordPress на Денвер?
Установка WordPress на Денвер осуществляется путем выполнения нескольких простых шагов. Сначала нужно скачать сам пакет WordPress с официального сайта и распаковать его в папку denwer\home\имя_папки. Далее нужно запустить Денвер и в окне "Службы" нажать на кнопку "Запустить". В браузере нужно ввести адрес "localhost/имя_папки" и следовать предложенным инструкциям. После завершения процесса установки, WordPress будет готов к использованию.




































