
Total Commander - это мощный файловый менеджер, который предлагает множество полезных функций для удобной работы с файлами и папками. Он является одним из самых популярных программных продуктов в своей категории и используется миллионами пользователей по всему миру.
В этом туториале мы рассмотрим, как пользоваться Total Commander, чтобы эффективно управлять вашими файлами. Мы покажем, как установить и настроить программу, а также как использовать ее основные функции.
Инструкция по использованию Total Commander предоставит вам полное понимание работы с программой. Вы узнаете, как эффективно перемещаться по файловой системе, копировать, перемещать и удалять файлы, а также как выполнять другие операции.
Не важно, работаете ли вы с Windows или Android, Total Commander - отличное решение для удобной работы с файлами. Этот тур по использованию Total Commander даст вам все необходимые сведения для успешной работы с программой и сделает вашу работу с файлами более эффективной и продуктивной.
Обзор и инструкция по использованию Total Commander для удобной работы с файлами
Что такое Total Commander?
Total Commander – это файловый менеджер, который предоставляет широкие возможности для управления файлами и папками на компьютере. Благодаря своей многофункциональности и простому интерфейсу, Total Commander является одним из самых популярных инструментов среди профессионалов и обычных пользователей.
Как использовать Total Commander?
Для начала работы с Total Commander, вам необходимо скачать и установить программу на свой компьютер. После запуска, вы увидите интерфейс программы, поделенный на две панели, отображающие содержимое разных мест на вашем компьютере.
Клавиши со стрелками позволяют перемещаться по файловой системе, а клавиши F5 и F6 используются для копирования и перемещения файлов между панелями. Для открытия файлов в программе можно использовать клавишу Enter.
Одной из основных возможностей Total Commander является использование собственных команд. Например, команда «cd» позволяет перейти в указанную папку, а команда «ren» используется для переименования файлов.
Инструкция по использованию Total Commander:
| Действие | Клавиша/команда |
|---|---|
| Переход в другую папку | Используйте клавишу со стрелкой вправо или команду "cd" |
| Копирование файла | Используйте клавишу F5 или команду "copy" |
| Перемещение файла | Используйте клавишу F6 или команду "move" |
| Открытие файла | Используйте клавишу Enter |
| Переименование файла | Используйте команду "ren" |
В этой инструкции мы рассмотрели основные функции и команды Total Commander для эффективной работы с файлами. Но не забывайте, что Total Commander имеет множество других полезных возможностей, которые вы можете изучить самостоятельно.
Вывод: использование Total Commander в работе позволяет эффективно управлять файлами и папками на вашем компьютере. Используя приведенные инструкции, вы легко освоите этот инструмент и сможете в полной мере пользоваться всеми его функциональными возможностями.
Инструкция для продукта Total Commander
Как использовать Commander:
- Загрузите и установите Commander на свой компьютер.
- Запустите Commander и ознакомьтесь с интерфейсом программы.
- На главной странице Commander вы найдете две панели, которые представляют ваш компьютер и файловую систему. Вы можете использовать эти панели для навигации по папкам и файлам.
- Чтобы перейти в нужную папку, просто щелкните на ней дважды мышью или используйте клавиатурные стрелки.
- Для копирования или перемещения файлов выделите их и используйте команды в верхнем меню Commander.
- Commander также позволяет вам открывать и просматривать файлы различных форматов, таких как текстовые документы, изображения и архивы.
Вот и все! Теперь вы знаете, как эффективно пользоваться Commander для работы с файлами на компьютере. Приятной работы!
Как эффективно работать с Total Commander
Обзор и инструкция по использованию Total Commander для удобной работы с файлами представляет собой практическое руководство по использованию этого мощного файлового менеджера.
Инструкция по использованию Total Commander:
Total Commander является удобным и многофункциональным инструментом для управления файлами на компьютере. Чтобы эффективно использовать Total Commander, следуйте этой инструкции:
- Установите Total Commander на свой компьютер.
- Откройте Total Commander, чтобы начать работу.
- Изучите основные функции Total Commander, включая навигацию по файловой системе, копирование, перемещение и удаление файлов, создание и распаковку архивов и многое другое.
- Ознакомьтесь с возможностями командной строки Total Commander, которая позволяет выполнять различные операции с файлами с помощью команд.
- Используйте функцию многопанельности Total Commander, чтобы одновременно просматривать и управлять файлами в разных местах вашего компьютера.
- Настройте Total Commander с помощью настроек программы по вашему усмотрению, чтобы удовлетворить ваши потребности и предпочтения при работе с файлами.
Туториал по эффективной работе с Total Commander
В этом туториале мы рассмотрим конкретные сценарии работы с Total Commander для эффективного управления файлами:
| Сценарий | Как работать эффективно |
|---|---|
| Копирование файлов | Используйте функцию копирования Total Commander для быстрого и удобного копирования файлов между различными папками или дисками. |
| Перемещение файлов | Используйте функцию перемещения Total Commander для быстрого и безопасного перемещения файлов в нужные места на компьютере. |
| Создание и распаковка архивов | Можно использовать функцию архивации Total Commander для создания архива из выбранных файлов или распаковки архива в папку. |
| Поиск файлов | Используйте функцию поиска Total Commander для быстрого и точного поиска файлов по имени, размеру, дате изменения и другим параметрам. |
В заключение, эффективность работы с Total Commander зависит от вашего знакомства с основными функциями программы и способности применять их в практических сценариях работы с файлами. Следуйте инструкции и туториалу, чтобы максимально использовать возможности Total Commander в вашей работе.
Туториал по использованию Total Commander:
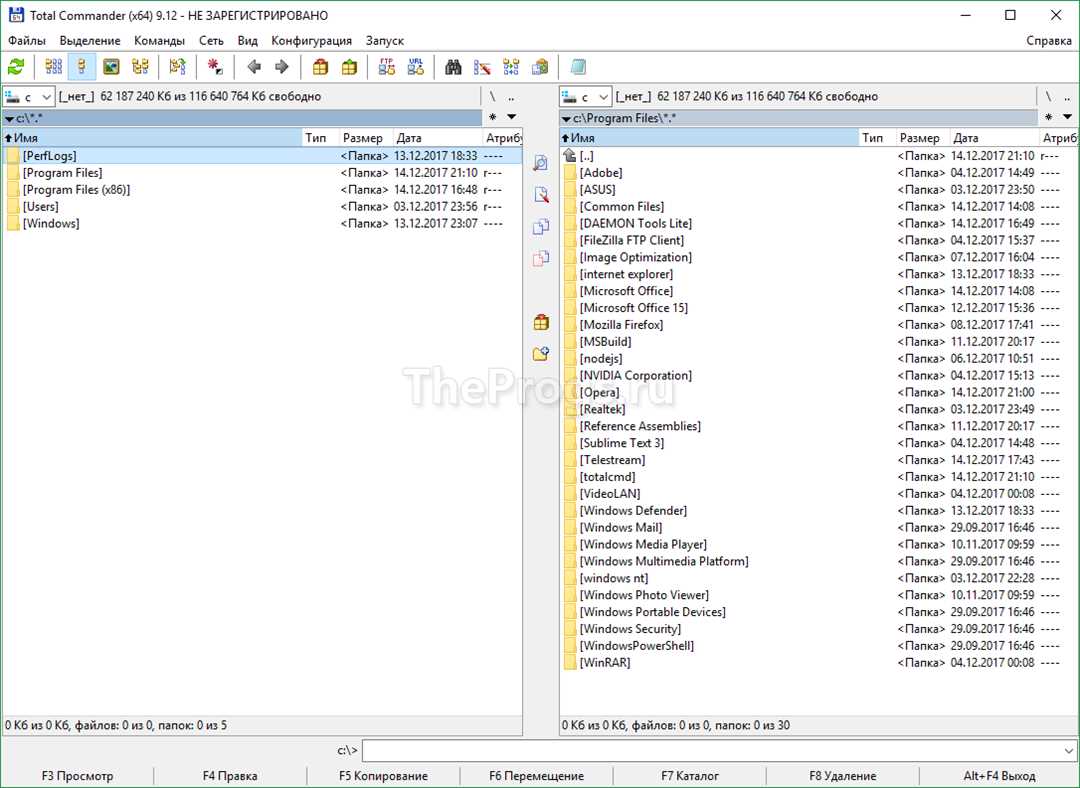
Инструкция по эффективному использованию Total Commander в работе с файлами:
- Получите программу Total Commander;
- Установите ее на ваш компьютер;
- Откройте Total Commander;
- Изучите основные команды и функции для работы с файлами;
- Пользуйтесь Total Commander, чтобы эффективно организовать, перемещать и копировать файлы;
- Освойте инструменты по поиску, сортировке и фильтрации файлов;
- Используйте специальные команды для более быстрой и удобной работы;
- Не забывайте о возможностях Total Commander для архивирования и распаковки файлов;
- Постоянно учите новые функции Total Commander и практикуйтесь в их использовании;
- Используйте данную инструкцию в качестве туториала по использованию Total Commander.
Таким образом, правильное использование Total Commander поможет вам эффективно работать с файлами и повысит вашу продуктивность.
Как пользоваться Total Commander
- Запустите Total Commander, дважды щелкнув на его ярлыке на рабочем столе или найдя его в меню "Пуск".
- Выберите нужную папку или диск в левой или правой панели, щелкнув на ней.
- Для перемещения между папками используйте клавиши со стрелками или двойной щелчок мыши.
- Для выделения нескольких файлов и папок используйте клавишу "Ctrl" в сочетании с левым щелчком мыши.
- Для копирования или перемещения файлов между папками используйте комбинацию клавиш "Ctrl+C" и "Ctrl+V" или соответствующие кнопки на панели инструментов.
- Для удаления файлов и папок выберите их и нажмите "Delete" на клавиатуре или используйте кнопку на панели инструментов.
- Для создания новой папки используйте комбинацию клавиш "Ctrl+Shift+N" или соответствующую кнопку на панели инструментов.
- Для поиска файлов или папок используйте сочетание клавиш "Ctrl+F" и введите ключевое слово для поиска.
Теперь вы знаете основные команды и функции Total Commander для эффективной работы с файлами и папками. Пользуйтесь данными инструкциями и улучшайте свою продуктивность при работе с Total Commander.
Описание основных функций Total Commander
1. Открытие Total Commander
Для использования Total Commander, вам нужно сначала его установить на ваш компьютер. После установки можно открыть программу с помощью соответствующей ярлыка на рабочем столе или в меню "Пуск".
2. Использование Total Commander для работы с файлами
Total Commander предлагает множество функций для работы с файлами и каталогами. Ниже приведены основные действия, которые можно совершать с помощью Total Commander:
- Перемещение и копирование файлов: с помощью Total Commander вы можете легко перемещать и копировать файлы в различные каталоги. Для этого просто выберите файлы, которые вы хотите переместить или скопировать, и используйте соответствующие кнопки или команды в меню.
- Управление архивами: Total Commander позволяет открывать и создавать архивы различных форматов, таких как ZIP, RAR и другие. Вы можете добавлять, удалять или извлекать файлы из архивов с помощью интуитивно понятного интерфейса.
- Поиск файлов: если вам нужно найти конкретный файл на вашем компьютере, Total Commander предлагает мощный поиск по различным критериям. Вы можете указать название файла, его тип, размер и другие параметры поиска.
- Управление FTP-соединениями: Total Commander поддерживает работу с FTP-соединениями, что позволяет вам легко скачивать или загружать файлы на удаленный сервер.
3. Инструкция по использованию Total Commander
Для эффективного использования Total Commander рекомендуется следовать этим советам:
- Выберите сочетания клавиш, которые вам удобны: Total Commander позволяет настраивать сочетания клавиш для быстрого выполнения команд. Вы можете установить собственные сочетания клавиш для наиболее часто используемых функций.
- Используйте панели инструментов: Total Commander предлагает настраиваемые панели инструментов, которые позволяют быстро доступать функции и команды. Вы можете настроить панели инструментов в соответствии с вашими потребностями.
- Используйте функцию "Избранное": для более быстрого доступа к папкам или файлам, которые вы часто используете, Total Commander предлагает функцию "Избранное". Вы можете добавить папки или файлы в "Избранное" и легко получить к ним доступ из любого места.
- Экспериментируйте с дополнительными плагинами: Total Commander поддерживает плагины, которые расширяют его возможности. Вы можете установить дополнительные плагины, чтобы добавить новые функции или интегрировать другие приложения в Total Commander.
В этом обзоре мы рассмотрели основные функции Total Commander и дали некоторые советы по его использованию. Total Commander является очень мощным инструментом для работы с файлами и каталогами, и знание его основных функций поможет вам работать с файлами более эффективно.
Советы и трюки при использовании Total Commander
Использование Total Commander для работы с файлами может быть эффективным и удобным, если вы знакомы с некоторыми полезными функциями и приемами. В этом разделе мы представим вам несколько советов, которые помогут вам использовать Total Commander более эффективно.
| Совет | Описание |
| 1 | Как начать пользоваться Total Commander |
| 2 | Изучите команды и сочетания клавиш |
| 3 | Используйте быстрые фильтры |
| 4 | Настройте интерфейс по своему вкусу |
| 5 | Работа с множеством файлов одновременно |
| 6 | Использование встроенного FTP-клиента |
1. Как начать пользоваться Total Commander:
Перед тем как начать использовать Total Commander, рекомендуется прочитать инструкцию по использованию программы. Туториалы и инструкции помогут вам ознакомиться с основными функциями и возможностями Total Commander.
2. Изучите команды и сочетания клавиш:
Total Commander предлагает множество команд и сочетаний клавиш для выполнения различных операций. Изучите горячие клавиши, чтобы управлять файлами с помощью клавиатуры, а не только мыши. Это сэкономит вам время и сделает работу эффективнее.
3. Используйте быстрые фильтры:
Total Commander позволяет использовать быстрые фильтры для отображения только определенных типов файлов или файлов с определенными именами. Научитесь использовать эти фильтры, чтобы быстро находить нужные файлы в больших папках.
4. Настройте интерфейс по своему вкусу:
В Total Commander есть множество настроек интерфейса, которые позволяют вам настроить программу под свои нужды. Настройте панели, шрифты, цвета и другие параметры, чтобы создать удобную рабочую среду.
5. Работа с множеством файлов одновременно:
Одна из главных особенностей Total Commander - возможность одновременно работать со множеством файлов и папок. Используйте функции копирования, перемещения, удаления и другие для работы с несколькими файлами одновременно.
6. Использование встроенного FTP-клиента:
Total Commander имеет встроенный FTP-клиент, который позволяет подключаться к удаленным серверам и передавать файлы по протоколу FTP. Изучите эту функцию, если вам нужно работать с файлами на удаленных серверах.
Как управлять файлами с помощью Total Commander
Инструкция по использованию Total Commander:
- Скачайте и установите Total Commander на свой компьютер.
- Запустите Total Commander.
- На верхней панели Total Commander вы найдете два панеля - левую и правую. Каждая из этих панелей представляет папку или диск на вашем компьютере.
- Для перемещения между папками и дисками вы можете использовать клавиши со стрелками на клавиатуре или просто щелкнуть на папке или диске в панели.
- Чтобы скопировать файлы или папки из одной панели в другую, просто выделите нужные элементы и нажмите клавишу F5. Это скопирует выделенные элементы из текущей панели в панель назначения.
- Чтобы переместить файл или папку из одной панели в другую, используйте комбинацию клавиш Ctrl + F5.
- Вы также можете использовать функцию поиска для быстрого поиска нужных файлов или папок. Для этого нажмите клавишу F7 и введите ключевые слова для поиска.
- Для удаления файлов или папок выделите нужные элементы и нажмите клавишу Delete.
- Если вы хотите переименовать файл или папку, выделите его и нажмите клавишу F2. Затем введите новое имя и нажмите клавишу Enter.
С помощью Total Commander вы можете эффективно управлять вашими файлами и папками, что существенно упрощает работу с ними. Используйте эту инструкцию для оптимального использования Total Commander и повышения эффективности вашей работы.
Видео:
Групповое переименование файлов в Total Commander | PCprostoTV
Групповое переименование файлов в Total Commander | PCprostoTV by PCprostoTV - ПК это просто 32,871 views 10 years ago 3 minutes, 18 seconds
Вопрос-ответ:
Что такое Total Commander и зачем он нужен?
Total Commander - это файловый менеджер для операционной системы Windows, который позволяет удобно работать с файлами и папками. Он предоставляет широкий набор функций, позволяющих управлять файлами, копировать, перемещать, редактировать, а также подключаться к удаленным серверам.
Какие основные преимущества использования Total Commander?
Основные преимущества использования Total Commander включают: удобную навигацию по файловой системе, возможность открывать несколько панелей одновременно, интеграцию с различными архиваторами, быстрый поиск и фильтрацию файлов, а также возможность настройки горячих клавиш и команд для ускорения работы.
Каким образом можно установить Total Commander на компьютер?
Для установки Total Commander необходимо загрузить установочный файл с официального сайта производителя. После запуска установщика нужно следовать инструкциям и выбрать нужные настройки. По окончании установки Total Commander будет готов к использованию.
Как просмотреть содержимое папок с помощью Total Commander?
Для просмотра содержимого папок с помощью Total Commander нужно открыть нужную папку, дважды щелкнув на ней или выбрав ее и нажав Enter. В открытой папке будут показаны все файлы и подпапки, которые содержатся в ней. Если в папке есть подпапки, их можно открыть аналогичным образом.
Как скопировать файлы с помощью Total Commander?
Для копирования файлов с помощью Total Commander нужно выбрать нужные файлы в одной панели, затем перейти в нужное место в другой панели и нажать кнопку копирования или нажать горячую клавишу для копирования. После этого выбранные файлы будут скопированы в указанное место.




































