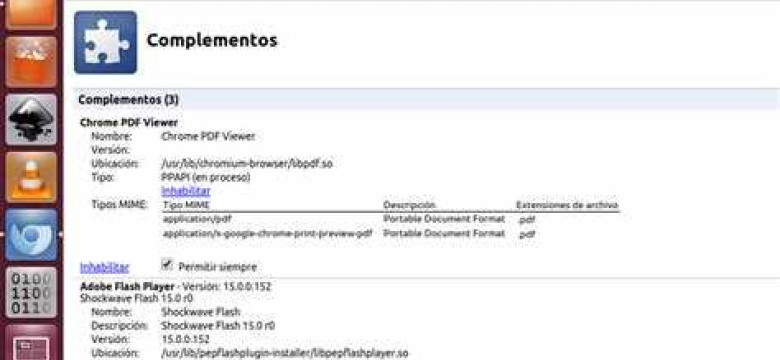
Chrome — это современный и популярный браузер, который предлагает множество функций и возможностей для удобного и безопасного сёрфинга в Интернете. Однако, чтобы использовать все его возможности, необходимо периодически обновлять различные компоненты, включая такой важный элемент, как флеш-плагин.
Флеш-плагин является одним из ключевых компонентов Chrome, который обеспечивает воспроизведение аудио и видео контента на веб-страницах. От обновления этого компонента зависит стабильность браузера и возможность воспроизведения мультимедийного контента.
В этой статье мы расскажем, как обновить флеш-плагин в компонентах Chrome, используя компоненты pepper flash. Обновление флеш-плагина в компонентах Chrome позволит вам получить доступ к новейшим функциям, исправить возможные ошибки и улучшить общую производительность браузера.
Как обновить Chrome components pepper flash на своем устройстве
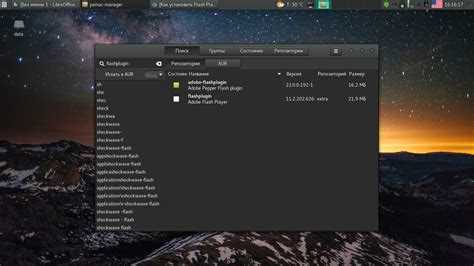
Чтобы обновить Pepper Flash в Chrome, нужно следовать следующим шагам:
- Откройте Chrome и введите в адресной строке "chrome://components".
- Найдите раздел "Adobe Flash Player" в списке компонентов и нажмите на кнопку "Проверить обновления".
- Если доступно новое обновление, нажмите кнопку "Обновить".
- После завершения обновления, перезапустите Chrome.
Теперь вы успешно обновили Pepper Flash в компонентах Chrome и можете продолжить использование флеш-плагина безопасно и с наилучшей производительностью.
Представляем новую версию плагина Pepper Flash для Chrome
В последних обновлениях Chrome было внесено ряд изменений и улучшений в компонентах флеш-плагина. Новая версия плагина Pepper Flash содержит в себе обновление внутренних компонентов флеша, что позволяет улучшить безопасность и стабильность работы плагина.
Как обновить плагин Pepper Flash:
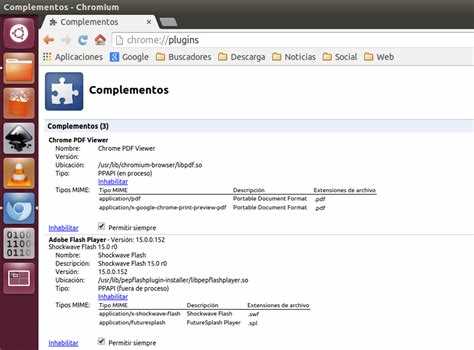
- Откройте Chrome и введите в адресной строке "chrome://components".
- Найдите раздел "Adobe Flash Player" и нажмите кнопку "Обновить".
- Дождитесь завершения процесса обновления.
После обновления компоненты Chrome перезапустятся, и плагин Pepper Flash будет обновлен до последней версии. Теперь вы сможете наслаждаться просмотром флеш-контента без проблем и с улучшенной производительностью.
Зачем обновлять флеш-плагин:
Обновление флеш-плагина важно для обеспечения безопасности вашего устройства. Многие уязвимости и проблемы безопасности, связанные с флеш-плагином, регулярно исправляются в новых версиях. Поэтому рекомендуется всегда обновлять флеш-плагин, чтобы быть защищенным от возможных угроз и вредоносных программ.
Кроме того, обновление плагина Pepper Flash позволяет использовать последние функции и возможности, которые могут быть доступны только в новых версиях плагина. Это может включать в себя улучшенную поддержку мультимедиа, оптимизацию производительности и исправление ошибок работы с флеш-контентом на веб-страницах.
Обновление компонентов Chrome, включая флеш-плагин Pepper Flash, является одним из важных шагов для поддержания безопасности и функциональности вашего браузера. Следуйте инструкциям выше, чтобы обновить флеш-плагин и наслаждаться безопасным и комфортным просмотром флеш-контента в Chrome.
Способы обновить Pepper Flash в Chrome components
Если у вас установлен Chrome на вашем устройстве и вы хотите обновить Pepper Flash, у вас есть несколько способов:
1. Автоматическое обновление
Один из самых простых способов обновить Pepper Flash - это дать Chrome обновлять его автоматически. Браузер будет устанавливать самые свежие версии флеш-плагина, когда они станут доступными.
Чтобы включить автоматическое обновление, выполните следующие шаги:
- Откройте Chrome и нажмите на иконку с тремя точками в правом верхнем углу окна.
- Выберите "Настройки" из выпадающего меню.
- Прокрутите страницу вниз и нажмите на "Дополнительно".
- Найдите раздел "Обновление" и выберите "Обновление Google Chrome".
- Включите опцию "Автоматическое обновление всех компонентов".
2. Ручное обновление
Если у вас не получается автоматически обновить Pepper Flash или вы хотите установить конкретную версию, вы можете вручную обновить флеш-плагин в компонентах Chrome.
Вот как это сделать:
- Откройте окно Chrome и введите в адресной строке "chrome://components".
- Найдите раздел "Adobe Flash Player" и нажмите на кнопку "Проверить обновления".
- Если обновление доступно, нажмите на кнопку "Обновить".
- После завершения обновления перезагрузите Chrome, чтобы изменения вступили в силу.
В случае успешного обновления Pepper Flash в компонентах Chrome вы сможете наслаждаться безопасным и более стабильным воспроизведением флеш-контента в браузере.
Проверьте версию Pepper Flash и установите обновление
В Google Chrome компоненты, в том числе плагины, обновляются автоматически. Однако иногда может возникнуть необходимость обновить пеппер флеш-плагин вручную, чтобы устранить проблемы с его работой или получить новые функции.
Чтобы узнать, какая версия пеппер флеш-плагина у вас установлена, выполните следующие шаги:
| 1. | Откройте Google Chrome. |
| 2. | В адресной строке браузера введите "chrome://components" и нажмите клавишу Enter. |
| 3. | Найдите раздел "Pepper Flash" в списке компонентов. |
| 4. | Узнайте версию пеппер флеш-плагина, указанную рядом с именем компонента. |
Если ваша версия пеппер флеш-плагина является устаревшей, то вам необходимо обновить ее. Чтобы обновить пеппер флеш-плагин, выполните следующие действия:
| 1. | Найдите кнопку "Обновить", расположенную рядом с именем компонента "Pepper Flash". |
| 2. | Нажмите на кнопку "Обновить". |
| 3. | Дождитесь окончания процесса обновления. |
| 4. | После обновления версия пеппер флеш-плагина должна измениться. |
Теперь вы знаете, как проверить версию пеппер флеш-плагина и обновить его, если необходимо. Это поможет вам улучшить работу с флеш-контентом в Google Chrome и получить все новые функции, предоставляемые в обновленной версии пеппер флеш-плагина.
Шаги по обновлению плагина Pepper Flash в компонентах Chrome
Плагин Pepper Flash представляет собой одну из компонент, входящих в браузер Chrome. Для обеспечения безопасности и исправления ошибок рекомендуется регулярно обновлять этот компонент. В этой статье мы рассмотрим шаги, которые нужно выполнить для обновления плагина Pepper Flash в компонентах Chrome.
Шаг 1: Проверка текущей версии плагина
Прежде чем начать процесс обновления, вам следует проверить текущую версию плагина Pepper Flash. Для этого выполните следующие действия:
- Откройте браузер Chrome.
- Откройте меню, нажав на значок с тремя точками в правом верхнем углу окна браузера.
- Выберите пункт "Настройки" в выпадающем меню.
- Прокрутите страницу вниз и нажмите на "Дополнительно", чтобы развернуть дополнительные настройки.
- В разделе "Система" выберите пункт "О программе Google Chrome".
- В открывшемся окне будет указана текущая версия браузера Chrome.
Шаг 2: Обновление компонентов Chrome
После проверки текущей версии браузера Chrome, вы можете приступить к обновлению компонентов, включая плагин Pepper Flash. Для этого выполните следующие действия:
- Откройте браузер Chrome.
- Откройте меню, нажав на значок с тремя точками в правом верхнем углу окна браузера.
- Выберите пункт "Настройки" в выпадающем меню.
- Прокрутите страницу вниз и нажмите на "Дополнительно", чтобы развернуть дополнительные настройки.
- В разделе "Система" нажмите на кнопку "Обновить" рядом с пунктом "Обновление компонентов Chrome".
- Браузер Chrome начнет загрузку и установку доступных обновлений компонентов, включая плагин Pepper Flash.
- По завершении процесса обновления вам может потребоваться перезапустить браузер Chrome, чтобы изменения вступили в силу.
Теперь вы успешно обновили плагин Pepper Flash в компонентах Chrome. Убедитесь, что вы регулярно проверяете и обновляете компоненты браузера, чтобы сохранить его безопасность и функциональность.
Как получить доступ к настройкам Chrome components для обновления Pepper Flash
Шаг 1: Откройте настройки Chrome
Для начала откройте Google Chrome на вашем устройстве. Нажмите на значок с тремя вертикальными точками в правом верхнем углу окна браузера. В выпадающем меню выберите пункт "Настройки".
Шаг 2: Перейдите в раздел "Дополнительные настройки"
На странице "Настройки" прокрутите вниз до конца и нажмите на ссылку "Дополнительные". В разделе "Приватность и безопасность" выберите "Контент" и прокрутите вниз до раздела "Флеш".
Шаг 3: Откройте настройки Chrome components
В разделе "Флеш" найдите ссылку с названием "Настройки компонентов". Нажмите на нее для открытия страницы с настройками Chrome components.
Шаг 4: Обновите Pepper Flash
На странице настроек Chrome components найдите раздел с названием "Pepper Flash". Если доступно обновление, рядом с ним будет указана кнопка "Обновить". Нажмите на эту кнопку, чтобы запустить процесс обновления Pepper Flash.
После завершения обновления Pepper Flash, перезапустите браузер Google Chrome, чтобы изменения вступили в силу. Теперь вы можете использовать самую последнюю версию Pepper Flash для просмотра флеш-контента в браузере.
| Шаг | Действие |
|---|---|
| Шаг 1 | Откройте настройки Chrome |
| Шаг 2 | Перейдите в раздел "Дополнительные настройки" |
| Шаг 3 | Откройте настройки Chrome components |
| Шаг 4 | Обновите Pepper Flash |
Примите участие в бета-тестировании обновленного плагина Pepper Flash
Если вы часто обновляете флеш-плагин, то, возможно, вам уже знаком плагин Pepper Flash в компонентах Chrome. Этот плагин позволяет использовать исключительно обновленную версию Flash в вашем браузере Google Chrome.
Обновление флеш-плагина: что нужно знать
Flash является важным элементом во многих веб-страницах, предлагая поддержку анимации, видео и интерактивных элементов. Однако, по мере развития технологий, регулярное обновление становится необходимым, чтобы обеспечить безопасность и исправить ошибки.
Pepper Flash включен в компонентах Chrome и предлагает более безопасное и стабильное обновление Flash. Он позволяет браузеру автоматически загружать последнюю версию флеш-плагина и обновлять ее, не требуя от пользователя дополнительных действий.
Как обновить Pepper Flash в компонентах Chrome
Чтобы обновить Pepper Flash, вам необходимо:
- Откройте браузер Google Chrome на своем устройстве.
- Нажмите на иконку с тремя точками в верхнем правом углу экрана, чтобы открыть меню браузера.
- Выберите "Настройки" в выпадающем меню.
- Пролистайте страницу до самого низа и нажмите на "Дополнительно".
- В разделе "Система" выберите "Компоненты".
- После загрузки страницы с компонентами, найдите компонент "Adobe Flash Player".
- Нажмите на "Обновить", чтобы обновить плагин Pepper Flash.
После обновления плагина Pepper Flash вам будет предложено перезапустить браузер. После перезапуска, ваш Chrome будет использовать последнюю версию флеш-плагина.
Примите участие в бета-тестировании обновленного плагина Pepper Flash и получите доступ к новым функциям и улучшениям до их официального выпуска!
Что делать, если обновление плагина Pepper Flash не проходит успешно
Плагин Pepper Flash, выполняющий функции флеш-плагина, является неотъемлемой частью Chrome и позволяет использовать различные функции, без которых некоторые веб-сайты не могут работать корректно. Однако, иногда возникают проблемы с обновлением этого компонента. В этом случае важно следовать определенным шагам, чтобы успешно обновить Pepper Flash в компонентах Chrome.
Шаг 1: Проверьте текущую версию флеш-плагина
Прежде чем приступать к обновлению флеш-плагина, необходимо убедиться, что у вас установлена последняя версия. Чтобы проверить текущую версию флеш-плагина, выполните следующие действия:
- Откройте Chrome и введите в адресной строке chrome://components.
- Найдите раздел "Adobe Flash Player" и проверьте указанную версию.
Если текущая версия флеш-плагина устарела, необходимо обновить компоненты Chrome.
Шаг 2: Обновите компоненты Chrome
Чтобы обновить компоненты Chrome и, соответственно, флеш-плагин, выполните следующие действия:
- Откройте Chrome и введите в адресной строке chrome://components.
- Найдите раздел "Adobe Flash Player" и нажмите кнопку "Обновить компонент".
- Подождите, пока обновление будет завершено.
После завершения обновления необходимо перезапустить Chrome, чтобы изменения вступили в силу. Теперь плагин Pepper Flash должен быть обновлен до последней версии.
Если обновление плагина Pepper Flash по-прежнему не проходит успешно, возможно, стоит попробовать другие способы решения проблемы. Например, вы можете попытаться переустановить Chrome или проверить наличие обновлений операционной системы. Также, не стоит забывать о доступности альтернативных вариантов флеш-плагинов.
Видео:
Как меня подвел программатор или о взаимозаменяемости флеш памяти
Как меня подвел программатор или о взаимозаменяемости флеш памяти by PC-Expert 166,269 views 8 years ago 10 minutes, 10 seconds
Вопрос-ответ:
Как обновить Chrome components pepper flash на своем устройстве?
Для обновления Chrome components pepper flash на своем устройстве нужно открыть Google Chrome и в адресной строке ввести "chrome://components". Найдите раздел "Adobe Flash Player" и нажмите на кнопку "Проверить обновление". Если доступно новое обновление, оно будет загружено и установлено автоматически. Если обновление не установлено, попробуйте перезагрузить браузер и повторить процедуру еще раз. Если проблема не решается, попробуйте переустановить Google Chrome.
Как обновить пеппер флеш в Chrome?
Для обновления пеппер флеш в Chrome нужно открыть браузер Google Chrome и в адресной строке ввести "chrome://components". Найдите раздел "Adobe Flash Player" и нажмите на кнопку "Проверить обновление". Если доступно новое обновление, оно будет загружено и установлено автоматически. Если обновление не установлено, попробуйте перезагрузить браузер и повторить процедуру еще раз. Если это не помогает, попробуйте выполнить следующие шаги: 1. Закройте все вкладки Google Chrome. 2. Нажмите правой кнопкой мыши на ярлыке браузера и выберите "Запуск от имени администратора". 3. В адресной строке браузера введите "chrome://components" и нажмите Enter. 4. Найдите раздел "Adobe Flash Player" и нажмите на кнопку "Проверить обновление". Если обновление не установлено, попробуйте переустановить Google Chrome.




































